Un error de pantalla azul es una medida de protección del sistema operativo para proteger el sistema de daños graves debido a fallas de hardware o software. Windows 10 BAD POOL HEADER el código de detención 0x00000019, ocurre cuando Windows experimenta un problema de hardware con el disco duro de su sistema que contiene el sistema operativo Windows. Nuevamente, podrían ser conflictos en los módulos de controlador antiguos en su sistema o un archivo de sistema faltante, los módulos de RAM defectuosos causan bad_pool_header código de parada de error 0x00000019.
Principalmente error BSOD BAD_POOL_HEADER de Windows 10 Ocurre cuando ocurren problemas de memoria física. Por ejemplo, si una unidad de disco duro o RAM no puede realizar ciertas tareas, Windows 10 muestra el error BAD_POOL_HEADER.
Si se ha encontrado en tal situación, la PC con Windows 10 reinicie repentinamente con un error de pantalla azul Encabezado de grupo incorrecto, esta publicación te ayudará a solucionar este problema.
Windows 10 BAD POOL HEADER
Siempre que Windows 10 se reinicie repentinamente con un error de pantalla azul, recomendamos desconectar todos los dispositivos externos (unidad flash, disco duro externo, cámara web o impresora, etc.) y reiniciar su PC. Y verifique si el problema del error de pantalla azul se ha resuelto. De nuevo, si el error de pantalla azul o el bloqueo del sistema comenzaron después de instalar un nuevo hardware o software, verifique con eliminar el software o dispositivo de hardware recién instalado, o desinstale las últimas actualizaciones de Windows. antivirus instalado en su dispositivo, luego desactívelo para verificar si es el culpable
Debido a un bloqueo del sistema, error de pantalla azul Si no puede iniciar Windows 10 en modo Normal, intente iniciar en Modo seguro. Eso le ayudará mientras trabaja en una resolución.
Realizar un arranque limpio de hardware
Un inicio limpio de hardware es diferente del estado de inicio limpio habitual. En el arranque limpio de hardware, deshabilitamos los componentes de hardware que no son necesarios para que se ejecute un sistema.
Presione la tecla de Windows + R, escriba devmgmt.msc y haga clic en Aceptar, Esto abrirá el administrador de dispositivos y mostrará la lista de todos los controladores de dispositivos instalados, Expandir Adaptador de pantalla y botón derecho del ratón en el adaptador de pantalla e intente desactivar. Reinicie su computadora y verifique si esto corrige el error.
Nota: Los dispositivos que se pueden desactivar para realizar un arranque limpio de hardware son:
- Adaptadores de pantalla Controladores de sonido, video y juegos Adaptadores de red Dispositivos USB y controlador (no lo desactive si está usando un teclado o mouse USB o un teclado o mouse inalámbricos) Unidades de DVD / CD-ROM Puertos de modelos
Ejecute la herramienta de diagnóstico de memoria de Windows
Un módulo de memoria defectuoso (RAM) podría ser el culpable MALA CABEZAL DE PISCINA 0x00000019 error. Primero revisemos la memoria de su computadora en busca de errores usando la herramienta incorporada de diagnóstico de memoria de Windows.
Presione la tecla de Windows + R, escriba mdsched.exe y haga clic en Aceptar. Esto abrirá la herramienta de diagnóstico de memoria de Windows. Haga clic en Reiniciar ahora y verifique si hay problemas (recomendado).
Esto reiniciará su computadora y buscará errores en la RAM.
Además, puede intentar cambiar la RAM a una ranura diferente en la placa base de su PC y verificar si no hay más errores BSOD. Compruebe si su RAM está cubierta de polvo. Si es así, sáquelo y límpielo.
Deshabilitar inicio rápido
Varios usuarios informan que deshabilitar la función de inicio rápido les ayuda a corregir diferentes errores de pantalla azul en Windows 10.
Abra el panel de control, busque opciones de energía y selecciónelas, haga clic en Elegir lo que hace el botón de encendido, luego haga clic en Cambiar configuraciones que no están disponibles actualmente, y finalmente, desmarque Activar inicio rápido (recomendado), luego haga clic en Guardar cambios:

Actualizar controladores de dispositivo
Los controladores de dispositivo son un puente entre el hardware y el sistema operativo. Si los controladores están desactualizados, corrompa el sistema operativo que no puede comunicarse con el hardware y puede bloquearse para proteger otros componentes vitales del sistema. es por eso que siempre recomendamos instalar los últimos controladores de dispositivo en su computadora.
Windows Update actualiza todos los controladores, pero se pueden actualizar manualmente siguiendo los pasos a continuación.
Haga clic con el botón derecho en el menú de inicio de Windows 10, seleccione el administrador de dispositivos, esto mostrará la lista de todos los controladores de dispositivos instalados, expanda y haga clic con el botón derecho en los controladores individuales, seleccione “Actualizar software de controlador” para cada controlador. Actualice todos uno por uno y reinicie tu computador.
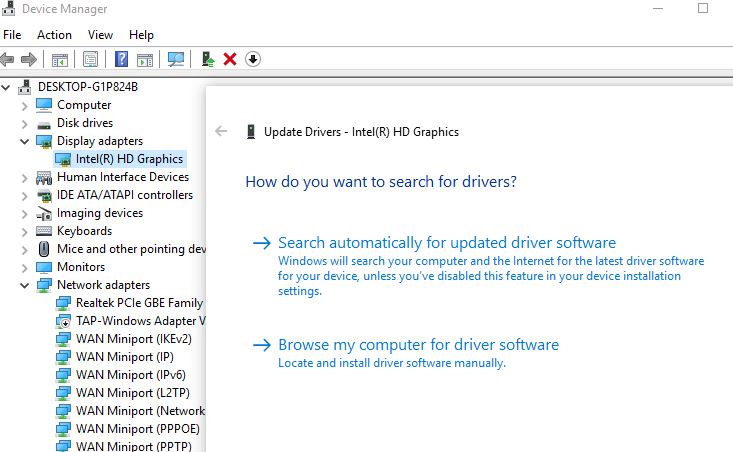
Deshabilitar el servicio de indexación de Windows
Según algunos usuarios de Windows, Disable Windows Indexing Service les ayuda a corregir diferentes errores de pantalla azul en una computadora con Windows 10.
Presione Windows + R, escriba services.msc y haga clic en Aceptar, Esto abrirá la consola de servicio de Windows, Desplácese hacia abajo y busque el servicio de búsqueda de Windows, Haga clic con el botón derecho en Buscar de Windows y seleccione Propiedades en el menú. Cambie el tipo de inicio a “deshabilitado”. Haga clic en Aplicar y Aceptar, luego reinicie su PC .
Ejecute el comando DISM y SFC
Además, ejecute el comando DISM restore health y la utilidad de verificación de archivos del sistema que ayuda a verificar la imagen del sistema y restaurar los archivos faltantes del sistema con los correctos.
Abra el símbolo del sistema como administrador, escriba comando DISM / Online / Cleanup-Image / RestoreHealth y presione la tecla enter, una vez ejecutado el comando, escriba el comando sfc / scannow y presione la tecla enter, deje que el proceso de escaneo se complete al 100%, reinicie su PC y verifique que no haya más pantalla azul de Windows 10.
¿Estas soluciones ayudaron a corregir el error BSOD bad_pool_header en Windows 10? Háganos saber en los comentarios a continuación.
Lea también:
