La velocidad es el factor importante para medir el rendimiento de su computadora y la PC con Windows 10 debe iniciarse o apagarse rápidamente a menos que haya un problema que cause un retraso en el apagado. Si descubrió que su computadora con Windows 10 tarda más en apagarse y desea acelerar todo el proceso de inicio y apagado de la computadora, este artículo lo ayudará.
Cómo aumentar la velocidad de apagado en Windows 10
Consejo profesional: asegúrese de cerrar todas las aplicaciones en ejecución antes de apagar Windows 10. Esto acelerará el tiempo de apagado en Windows 10.
Usando el atajo de teclado Tecla Alt + F4 es la forma más rápida de cerrar Windows 10.
Deshabilitar inicio rápido
Cuando el inicio rápido está habilitado, su computadora no realiza un apagado regular y eso puede retrasar el tiempo de apagado. Desactivemos el inicio rápido siguiendo los pasos a continuación.
Presione la tecla de Windows + R, escriba powercfg.cpl y haga clic en Aceptar, debería aparecer la ventana Opciones de energía, haga clic en “Elegir lo que hacen los botones de encendido” en la columna de la izquierda. A continuación, haga clic en“Cambiar la configuración que actualmente no está disponible”Desplácese hacia abajo hasta “Configuración de apagado” y desmarque la casilla “Activar inicio rápido”. Haga clic en Guardar cambios.
Ejecute el solucionador de problemas de energía
La computadora con Windows 10 puede tardar más en apagarse debido a una configuración de energía incorrecta o incompatible. Ejecutemos el solucionador de problemas de energía incorporado que detecta automáticamente y resuelve rápidamente este problema.
Haga clic con el botón derecho en el menú de inicio de Windows 10, seleccione la configuración, haga clic en actualización y seguridad, luego solucione el problema y, a continuación, enlace para solucionar problemas adicionales
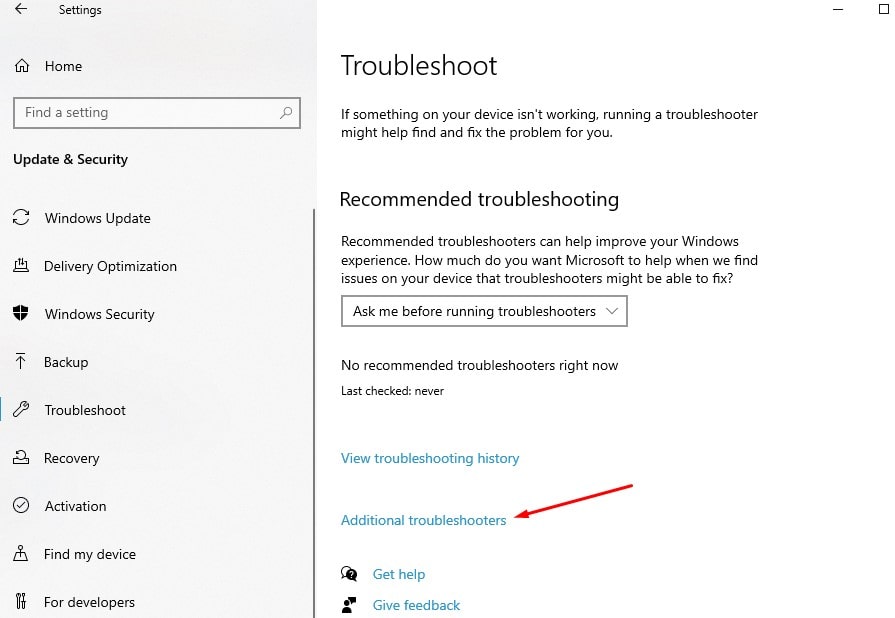
Ahora desplácese hacia abajo para ubicar la energía, selecciónela y haga clic en Ejecutar el solucionador de problemas Deje que el solucionador de problemas diagnostique y siga las instrucciones en pantalla.
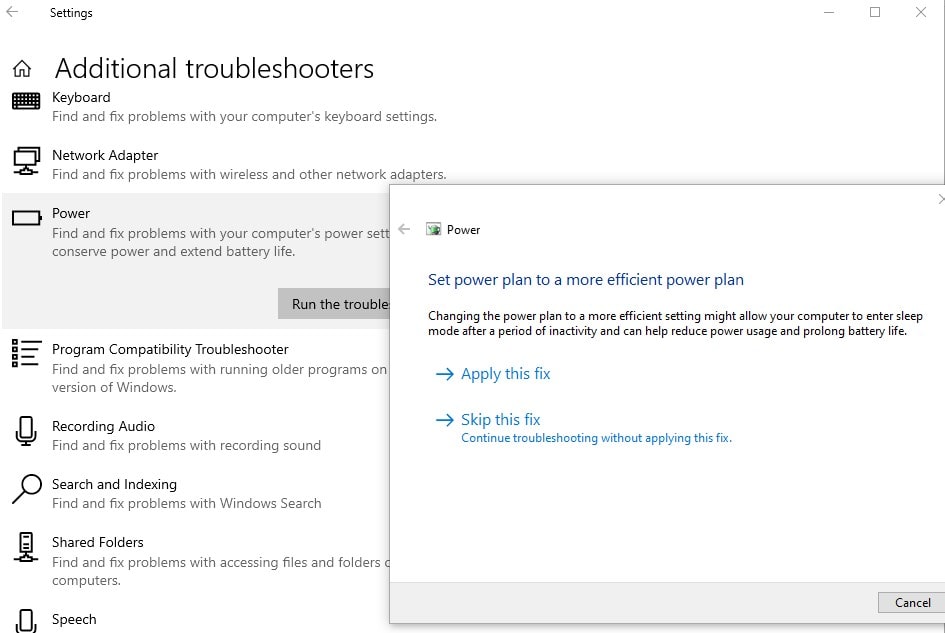
Cambiar el valor de WaitToKillServiceTimeout
Cuando apague Windows 10 PC, cerrará correctamente todas las aplicaciones abiertas y servicios en segundo plano y esperará unos segundos para terminar de cerrar el proceso en ejecución. Aquí un ajuste de registro que ayuda a acelerar el tiempo de apagado de Windows 10.
Presione la tecla de Windows + R, escriba regedit y haga clic en Aceptar, esto abrirá el editor de registro de Windows, en el lado izquierdo navegue la siguiente tecla HKEY_LOCAL_MACHINE SYSTEM CurrentControlSet Control.En el panel derecho del Carpeta de control, haga doble clic en WaitToKillServiceTimeout para modificar su valor Aquí establezca los datos del valor como 2000 y haga clic en OkayReinicie o apague su PC y compruebe si esta vez Windows 10 se apaga rápidamente en comparación con las veces anteriores.
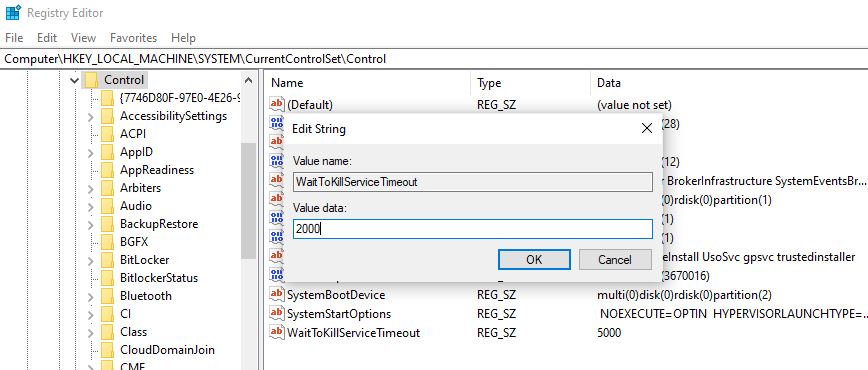
Deshabilitar Borrar archivo de página al apagar
Si en su computadora está configurado el archivo de página para que se borre cada vez que se apaga, puede llevar algún tiempo apagar o reiniciar Windows. Para reducir el tiempo de apagado, desactive el archivo de página transparente al apagar siguiendo los pasos a continuación.
Nuevamente abra el editor de registro de Windows y navegue HKEY_LOCAL_MACHINE SYSTEM CurrentControlSet Control Session Manager Memory Management.En el lado derecho, haga doble clic en ClearPageFileAtShutdown y cambie su valor de datos a 0 (Discapacitado)
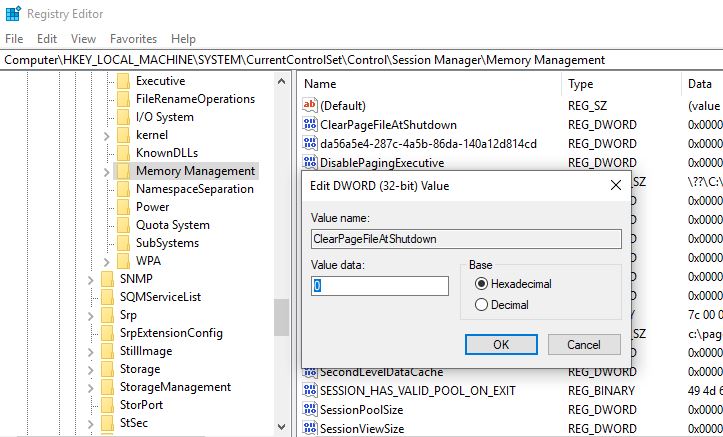
Deshabilitar Clear Virtual Memory PageFile
Aplicable solo para las ediciones de Windows 10 Pro:
Presione la tecla de Windows + R, escriba secpol.msc y haga clic en Aceptar para abrir la Política de seguridad local A continuación, expanda Políticas locales y luego seleccione Opciones de seguridad En el panel derecho ubique Apagado: borrar el archivo de paginación de la memoria virtual política haga doble clic en él para acceder a sus propiedades.Aquí asegúrese de desactivar la política (consulte la imagen a continuación)
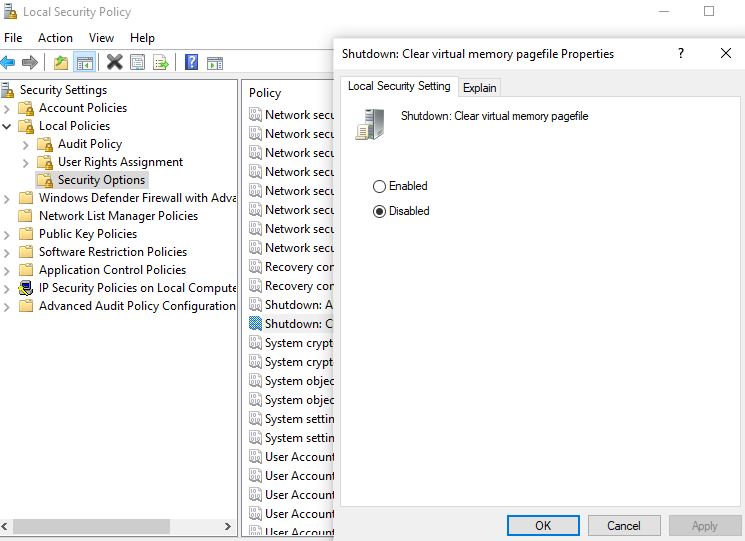
Crear acceso directo de apagado rápido
Aquí otra forma rápida y fácil de cerrar Windows 10 rápidamente.
Vaya a la pantalla del escritorio, haga clic con el botón derecho en el área vacía del escritorio y seleccione Nuevo> Acceso directo. shutdown.exe -s -t 00 en el campo de ubicación y luego haga clic en Siguiente.
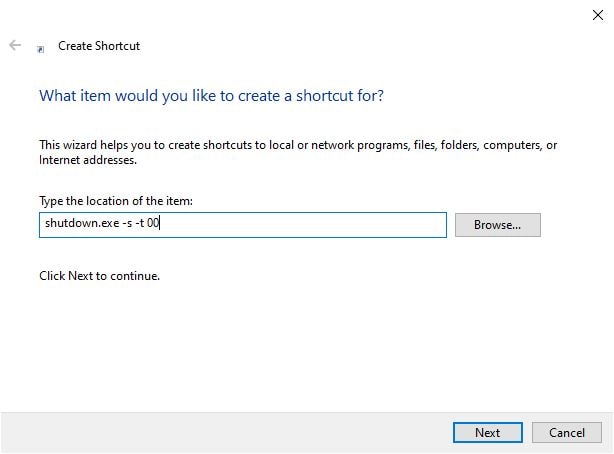
Asigne al atajo un nombre descriptivo, por ejemplo apagado rápido y haga clic en Finalizar. Ahora haga clic derecho en el acceso directo recién creado (apagado rápido), seleccione Propiedades Mover a la pestaña Acceso directo, haga clic en el botón Cambiar icono Seleccione uno de los iconos del sistema o busque el icono de su elección y haga clic en Aceptar.
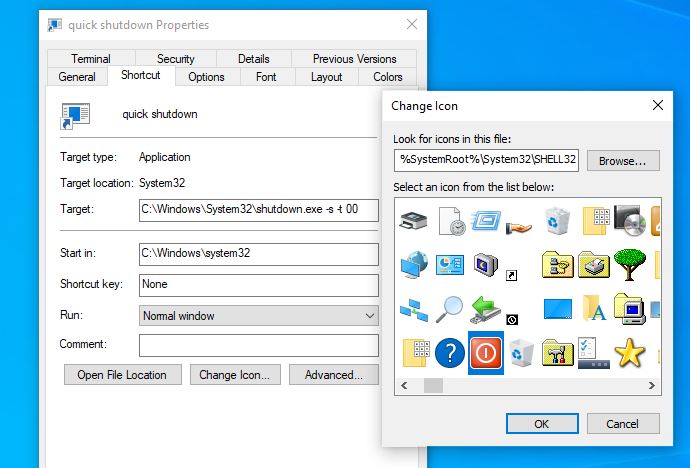
Ahora intente apagar su PC y verifique que Windows 10 se apague rápidamente o no.
Lea también:
