En esta guía, le mostraremos cómo configurar el Galaxy S9 o Galaxy S9 + para que pueda usarlo más rápido y disfrutar de todas las cosas interesantes que puede hacer. Estas son las primeras 10 configuraciones que se deben cambiar, cosas que hacer o consejos y trucos para ayudarlo a comenzar.
Cubriremos todo desde la primera vez que lo enciende, lo guiaremos a través de algunas de las preguntas y configuraciones, luego compartiremos consejos adicionales para la mejor experiencia posible. Esto incluye el uso de Samsung Smart Switch para transferir fácilmente su teléfono antiguo al Galaxy S9.
Ya sea que haya encontrado una buena oferta en el Galaxy S9 o que haya obtenido una durante las vacaciones, le alegrará saber que tiene toneladas de opciones. Los teléfonos Galaxy tienen mucha personalización y son muy potentes. Te ayudaremos a transferir todo, configurar la huella digital y el desbloqueo facial, y todo lo demás.
Cómo configurar el Galaxy S9
Nada más sacarlo de la caja, el Galaxy S9 es un teléfono inteligente rápido y capaz. Durante el primer arranque, se le pedirá que haga algunas cosas muy importantes. Esto incluye el escáner de huellas digitales o el bloqueo de pantalla, iniciar sesión en todas sus cuentas o transferir datos desde un dispositivo antiguo.
El Galaxy S9 transferirá todo desde un antiguo teléfono inteligente Android, iPhone u otros dispositivos con facilidad. Todo lo que necesita es la herramienta de transferencia de Samsung que le mostraremos a continuación, y el cable / dongle que viene en la caja con cada nuevo Galaxy S9 y S9 +. No pierda ese dongle, es lo que hará que el cambio a su nuevo teléfono sea lo más fácil posible. Y si no, puede usar Samsung Cloud: búsquelo en la configuración.
Transfiere datos desde tu teléfono anterior
Después de ver nuestro video de arriba, probablemente ya haya agregado una huella digital o un método de pantalla de bloqueo. Si es así, lo siguiente que todos los propietarios querrán hacer es transferir datos, aplicaciones, configuraciones, contactos, calendario, íconos de aplicaciones, fotos o videos e incluso mensajes de texto al S9. En el pasado, este ha sido un proceso difícil y doloroso. Ese ya no es el caso, y podrá cambiar de teléfono al 100% en unos 10 minutos.
Tal como mostramos en el video, recibirá un mensaje para configurar su Galaxy S9. Ya sea como un teléfono nuevo o desde un dispositivo antiguo. Esto usa la aplicación SmartSwitch de Samsung. Instálelo en su teléfono anterior, luego presione Siguiente en su nuevo Galaxy y simplemente siga las instrucciones.
Es un pensamiento aterrador transferir todo a un teléfono nuevo, pero esta herramienta literalmente lo hace todo por ti. Se le pedirá que conecte el cable USB tipo C incluido en su teléfono anterior y el extremo más grande y el adaptador de llave en el Galaxy S9.
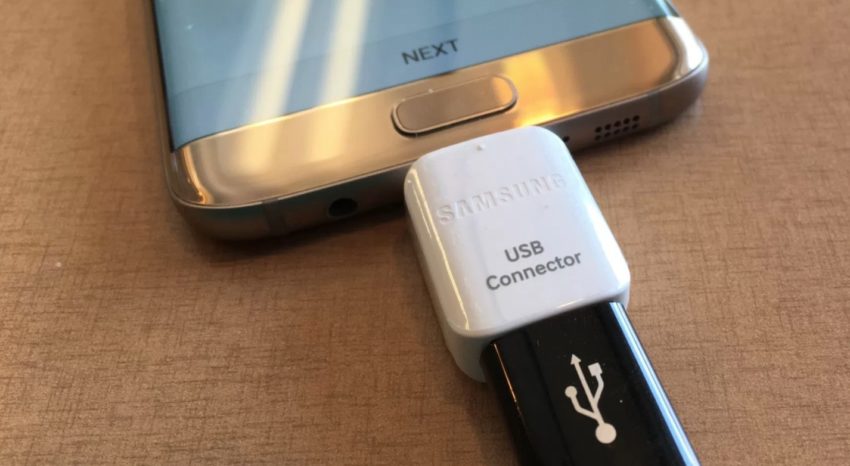
Conecte los dos y la aplicación se encenderá instantáneamente. Si no es así, simplemente abra SmartSwitch. Desde aquí, los teléfonos se comunicarán por un momento, luego verá todo lo detallado en la pantalla del Galaxy S9. Elija lo que desea (o no) transferir y luego presione Iniciar en la parte inferior. Puede tocar el ícono de configuración en forma de engranaje junto a cualquier categoría para controlar lo que transfiere o no.
Todo este proceso tarda entre 10 y 15 minutos y más de 3 horas. Solo depende de cuánto esté transfiriendo realmente de un teléfono antiguo a su nuevo teléfono. Una vez que haya terminado, desconecte ambos y estará listo. Ahora, continúe configurando su teléfono.
Crear o iniciar sesión en una cuenta de Samsung (Buscar mi móvil)
Sabemos que suena divertido o no tan importante, pero el siguiente paso es crear una cuenta Samsung. Ya sea por dirigirse a Configuración> Cuentas> Agregar cuentas o durante el primer proceso de configuración.
Hay dos razones importantes para crear o usar una cuenta Samsung. Por un lado, puede hacer una copia de seguridad de todo su dispositivo en la nube. De esta manera, si alguna vez lo pierde o lo roban, puede restaurar todo, desde aplicaciones, mensajes de texto o fotos al nuevo teléfono. Y para dos, si pierde su teléfono o se lo roban, puede rastrearlo con Find My Mobile de Samsung. Aquí hay más información sobre el uso de la herramienta para teléfonos perdidos de Samsung.
Actualice sus aplicaciones
Otro paso que querrá tomar, especialmente si transfirió todo desde un teléfono antiguo, es abrir Google Play Store y buscar actualizaciones. El Galaxy S9 ejecuta la última versión de Android 8.0 Oreo, o cuando lea esto, tendrá Android 9 Pie. Asegúrese de que su teléfono y sus aplicaciones estén actualizados.
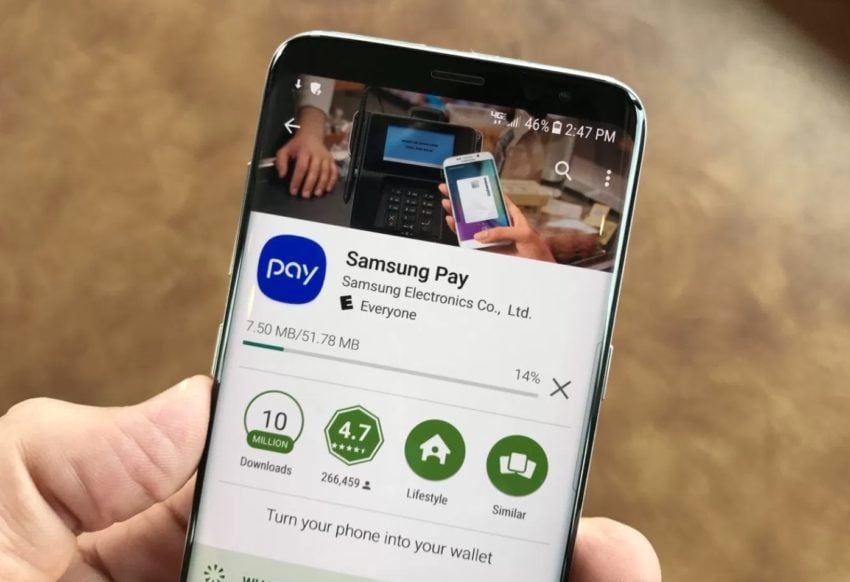
Básicamente, abre Google Play Store y busca actualizaciones. Probablemente tendrá una lista bastante grande de actualizaciones, así que asegúrese de tener una conexión WiFi o puede usar su plan de datos mensual completo solo en este paso. Otra opción es actualizar aplicaciones en Galaxy App Store. Tienda de aplicaciones dedicada de Samsung en ciertos teléfonos inteligentes Galaxy S9. (Los modelos de Verizon probablemente no tengan esta tienda de aplicaciones)
Habilitar y usar el Asistente de Google (o Bixby)
Anteriormente conocido como Búsqueda de Google o Google Now, el Asistente es básicamente su propio asistente personal o Google Home integrado en su teléfono, como Siri. Tomando todo lo que Google sabe sobre la web, la búsqueda, su ubicación, el aprendizaje automático y la inteligencia artificial.
El Asistente de Google es extremadamente útil y Samsung tiene algo similar que también es bastante bueno. Aquí hay más información sobre Bixby junto con 175 cosas que puede hacer. Utilice uno, o ambos, para hacer más con su Galaxy S9.
![]()
Durante la configuración inicial en mi Galaxy S9, Google me envió un correo electrónico sugiriendo que descargue el Asistente de Google. Eso es un poco espeluznante, pero notó el nuevo teléfono en mi “actividad de cuenta” y envió un correo electrónico sugiriendo algunas Google Apps útiles. Recomendamos descargar Google Chrome y el Asistente de Google.
Habilitar el modo de aplicación de pantalla completa
El Galaxy S9 tiene una elegante pantalla Infinity Quad-HD. Es tan grande y alto que algunas aplicaciones no usan toda la pantalla. Si ve barras negras en la parte superior e inferior de ciertas aplicaciones, habilite el modo de aplicación de pantalla completa para una mejor experiencia. También vimos esto con el antiguo Galaxy S8, pero en estos días la mayoría de las aplicaciones lo manejan bien.

Baje la barra de notificaciones y diríjase a Configuraciones (icono en forma de engranaje cerca de la parte superior derecha) Busque y seleccione Monitor
Seleccione la opción etiquetada Aplicaciones de pantalla completa
Busque una aplicación que no esté resaltada y cambiar el modo de pantalla completa a encendido
Nuestra imagen de arriba es un vistazo rápido a exactamente lo que está buscando. Esto obligará a las aplicaciones al modo de pantalla completa en el Galaxy S9 y S9 +.
Compre cables, cargadores o accesorios adicionales
Los nuevos teléfonos Galaxy S9 de Samsung usan un nuevo cable USB tipo C, no el viejo cable micro USB que probablemente tenía su último teléfono. Esto es más rápido, los cables se pueden conectar en ambas direcciones para facilitar su uso e incluso puedes cargar otros dispositivos desde el Galaxy S9 a través de USB Type-C.
Si bien se proporciona un cable en la caja, recomendamos a los propietarios que recojan un repuesto para otras habitaciones de la casa o una oficina. Aquí hay algunos accesorios oficiales de Samsung, nuestras almohadillas de carga inalámbrica favoritas y también algunos de los mejores protectores de pantalla del Galaxy S9.
Personaliza la pantalla siempre encendida
Una de nuestras funciones favoritas es la pantalla siempre encendida. Brinda a los propietarios de S9 información rápida como la hora, la fecha, los niveles de batería e incluso las notificaciones entrantes. Esto también consume poca batería, lo cual es bueno. Aún mejor, es altamente personalizable.

Cuando la pantalla está “apagada”, técnicamente todavía está encendida. Un área pequeña le brinda información de un vistazo. Podemos cambiar todo el aspecto de la pantalla siempre encendida, agregar un calendario o incluso una imagen de fondo.
Vaya a la configuración y busque siempre en pantalla. Toque el botón Activar para activarlo si aún no lo está. Luego, vaya a Configuración> Temas> y haga clic en la columna AOD en la parte inferior y personalice completamente la pantalla siempre encendida.
Limpiar la bandeja de aplicaciones
Algo que siempre me frustra con los teléfonos Samsung es cómo las aplicaciones están fuera de servicio en la bandeja de aplicaciones. Especialmente una vez que descargas un montón de Google Play. Cada aplicación descargada va al final de la lista, sin ningún orden específico. Afortunadamente, hay una manera de volver a ordenarlos rápidamente en orden alfabético. Básicamente limpiando la bandeja de aplicaciones.
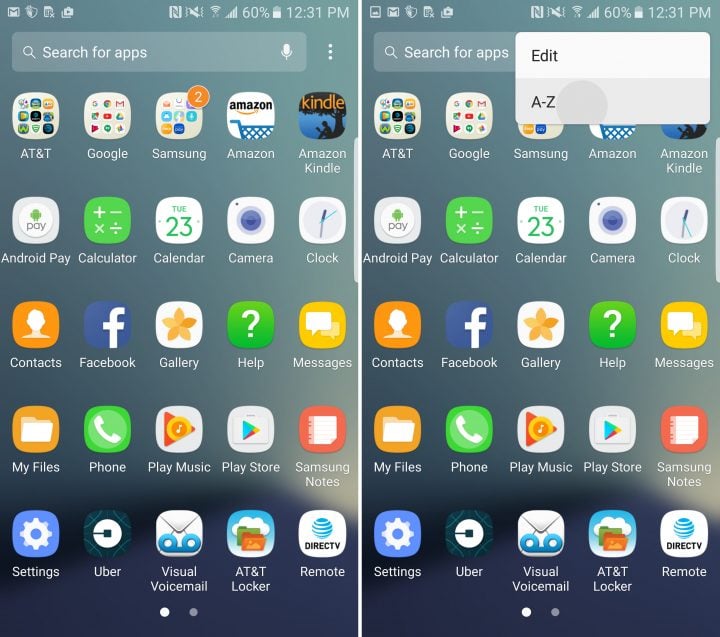
Deslice el dedo hacia arriba desde la parte inferior de la pantalla, luego toque el botón de configuración de 3 puntos en la parte superior y seleccione “AZ” y luego toque Guardar. Ahora todas sus aplicaciones se muestran alfabéticamente y son más fáciles de encontrar. Sin embargo, la próxima vez que instale una aplicación, tendrá que hacerlo nuevamente, ya que volverá al formato de lista.
Configurar No molestar
Otra característica que nos encanta y que millones de personas no usan es No molestar. Funciona muy bien en el Galaxy S9 y lo mantendrá libre de distracciones por la noche o mientras trabaja. Mantenga el teléfono encendido cuando lo necesite y haga que se silencie automáticamente o que vibre en el trabajo o por la noche.
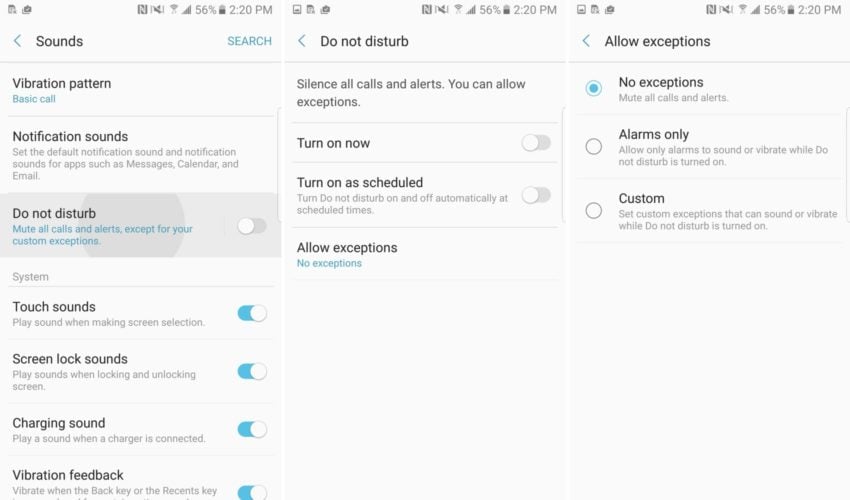
Para usar esto, navegue a Configuración> Sonidos> No molestar o simplemente busque No molestar. Enciéndalo o establezca un horario para que todo suceda automáticamente. No olvides “permitir excepciones” en la parte inferior para que los contactos o aplicaciones seleccionados aún puedan comunicarse en todo momento. Perfecto para amigos, familiares o tu jefe. Samsung ofrece una opción en la que las personas que llaman repetidamente aún se comunicarán, en caso de emergencias.
Tenga en cuenta que esto ni siquiera permitirá que pasen las alarmas si no lo configura y permite algunas excepciones. Sin embargo, una vez que se hace bien, es un salvavidas.
Recupere el botón del cajón de aplicaciones
Para aquellos que han usado teléfonos Samsung durante años, siempre ha habido un botón en el cajón de aplicaciones en la esquina inferior. Al tocar esto, se muestran todas las aplicaciones instaladas conocidas como bandeja de aplicaciones o cajón. Se ha ido en el Galaxy S9. En su lugar, simplemente deslice el dedo hacia arriba desde la parte inferior, que en realidad es nuestro método preferido. No hay razón para perder espacio con un botón dedicado al cajón.
Sin embargo, algunos lo querrán de vuelta. Somos criaturas de hábitos. Pulsación larga un espacio en blanco en su pantalla. Su pantalla se alejará a una página de edición y diseño, así como también mostrará widgets y opciones de imagen de fondo. Toque en el botón de configuración en forma de engranaje. Luego presione la opción en la configuración etiquetada “Botón de aplicaciones” y seleccione mostrar el botón de aplicaciones. Ahora haz clic en Listo y vuelve. Tendrá ese botón familiar en la parte posterior para facilitar su uso.
Algunos consejos más
Estas son algunas de las primeras cosas que hacemos cuando obtenemos un nuevo teléfono Samsung Galaxy. Sin embargo, también recomendamos configurar límites de datos, configurar las funciones de Edge o desactivarlas por completo. También puede personalizar la barra desplegable de notificaciones y los íconos de configuración rápida, deshacerse de las aplicaciones de bloatware que vienen preinstaladas y probar la tienda de temas de Samsung.

Todos usan su teléfono de manera diferente, así que elija los consejos y los consejos que mejor se adapten a sus necesidades. El Galaxy S9 acaba de llegar, así que estad atentos para obtener más cobertura. Antes de ir, echa un vistazo a todas las novedades de Android 9 Pie. Ese es el software que Samsung entregará al Galaxy S9 a principios de 2019. Luego, obtenga un caso de nuestra presentación de diapositivas a continuación.
20 mejores fundas para Samsung Galaxy S9 (2019)
