A veces puedes necesitar Medios de instalación de Windows 10 para realizar varias tareas, como realizar una instalación limpia de Windows 10 o acceder a opciones de inicio avanzadas para solucionar problemas cuando Windows 10 no se inicia normalmente. Aquí, en esta publicación, seguimos los pasos para crear Windows 10 USB de arranque / DVD usando herramienta de creación de medios o utilidad de terceros Rufus.
Crear medios de instalación de Windows 10
Nota: el uso de Rufus que funciona para cualquier compilación de Windows 10, incluidas las compilaciones de Insider Preview y Herramienta de creación de medios (MCT), solo te permite crear una unidad USB de arranque de Windows 10 para la versión oficial general de Windows 10 Build.
Además, asegúrese de tener una conexión a Internet estable para descargar archivos de Windows 10 desde el servidor de Microsoft. Y necesita USB con 8 GB de espacio libre (haga una copia de seguridad de sus datos USB, si los hay mientras crea un USB de arranque, esto formateará y limpiará el controlador antes de colocar los archivos de instalación)
Crea un USB de arranque usando Rufus
La forma más sencilla de crear una unidad USB de arranque es con Rufus. Especialmente esto funciona para cualquiera de las compilaciones de Windows 10, lanzadas oficialmente para todos o incluso para compilaciones de Insider Preview.
Abra el sitio web oficial de Rufus. Y descarga la última versión. Y ábrela haciendo clic derecho sobre ella y seleccionando Ejecutar como administrador. En la sección “Dispositivo”, usa el menú desplegable y selecciona la unidad USB que deseas usar para crear el medio de instalación. En la sección “Selección de arranque”, use el menú desplegable y seleccione la opción Disco o imagen ISO. Aquí, en el lado derecho, haga clic en el botón de flecha hacia abajo y seleccione la opción Descargar. Nota: Si tiene un archivo ISO de Windows 10 en su unidad local, puede seleccionarlo directamente desde aquí. Haga clic en el botón Descargar y seleccione la opción de Windows 10. Haga clic en el botón Continuar y, en la sección “Versión”, seleccione la versión de Windows 10 que desea descargar. puede seleccionar la última versión (actualización de octubre de 2020), o puede optar por descargar también versiones anteriores, incluidas las versiones de vista previa de Windows 10. Haga clic en el botón Continuar. Seleccione la edición, que incluye Windows 10 Home o Windows 10 Pro, o Windows 10 Education .Haga clic en el botón Continuar y seleccione el idioma e de Windows 10. A continuación, seleccione la arquitectura del sistema operativo (x64 o x86). (Si es un dispositivo más nuevo, por lo general, seleccionará la opción x64) y haga clic en el botón de descarga
Seleccione la ubicación para guardar la ISO de Windows 10 automáticamente. Utilice las selecciones predeterminadas después de la descarga. Haga clic en el botón Inicio. Haga clic en el botón Aceptar para confirmar la eliminación de los datos de la unidad USB antes de que los nuevos archivos tengan lugar allí. , y puede tomar alrededor de 5 minutos realizar esta tarea o incluso más. Eso es todo Una vez que complete los pasos, puede usar la unidad flash USB de arranque para instalar Windows 10 mediante una instalación de actualización limpia o en el lugar.
Uso de la herramienta de creación de medios oficial
Además, puede utilizar el herramienta oficial de creación de medios para descargar y crear Medios de instalación de Windows 10. Pero la desventaja es que solo funciona para la versión oficial de Windows 10.
Descargue la herramienta de creación de medios del sitio oficial de Microsoft aquí Haga clic con el botón derecho y ejecute la herramienta de creación de medios setup.exe como administrador. Aceptar para aceptar los términos de Microsoft. Seleccione la opción Crear medio de instalación (unidad flash USB, DVD o archivo ISO) para otra PC y haga clic en el botón Siguiente.
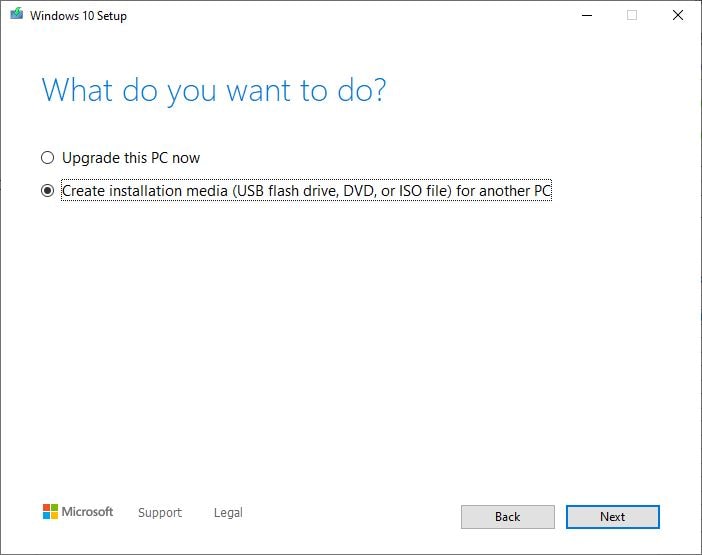
A continuación, seleccione el idioma, la arquitectura y la edición correctos de Windows 10 si la selección predeterminada no refleja las opciones deseadas.
Nota: En “Arquitectura”, puede seleccionar la opción Ambos para crear un medio de arranque que funcione para dispositivos que usan procesadores de 64 y 32 bits. Si no puede cambiar esta configuración, asegúrese de desactivar la opción Usar las opciones recomendadas para esta PC.
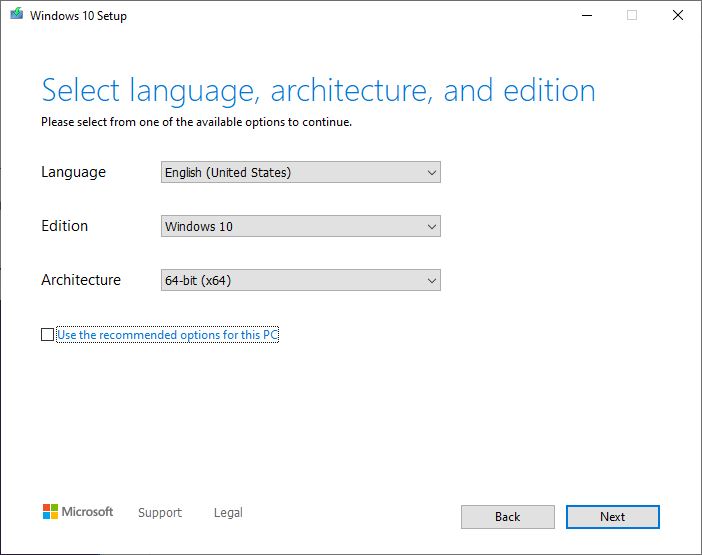
Luego, seleccione la opción de unidad flash USB y seleccione la unidad extraíble de la lista. Haga clic en el botón Siguiente. Una vez que haya completado estos pasos, el asistente descargará los archivos de instalación de Windows 10 y creará el medio de arranque.
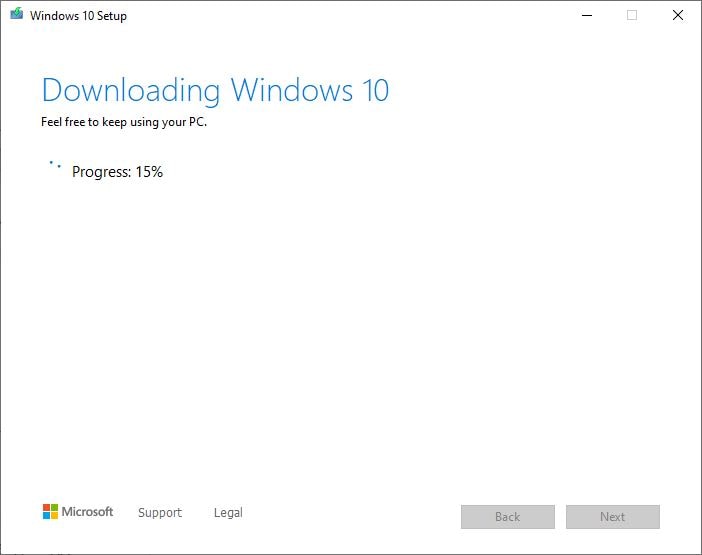
Y puede usar la unidad para fines de instalación limpia de Windows 10.
Además, lea;
