¿Ha notado que Windows 10 funciona lento, no responde o usa mucho disco después de la actualización de Windows 10 1809? Cuando enciende su PC / Laptop funciona muy lento, no responde, Windows no responde a los clics del mouse. Varios usuarios informan Windows 10 uso del disco al 100% al inicio después de instalar las últimas actualizaciones.
El uso del disco permanece al 100% en el Administrador de tareas durante un tiempo cada vez que enciendo mi computadora portátil, lo que ralentiza el sistema y lo hace muy insensible. Luego desaparece y el uso cae a niveles de 0 a 30%.
Hay varias razones que causan el alto uso del disco de Windows 10, el problema con la unidad de disco, la configuración incorrecta de la memoria virtual, el servicio de Windows atascado en ejecución, la infección por virus y más. Si está luchando con este problema, aquí encontrará 7 soluciones efectivas que puede aplicar.
Windows 10 100% de uso del disco
En primer lugar, desconecte todos los dispositivos externos que solucionan el problema si algún conflicto de controladores causa el problema.
Realice un análisis completo del sistema con el último antivirus actualizado para eliminar cualquier infección de virus / malware.
Inicie el estado de inicio limpio de Windows 10 para determinar si algún conflicto de servicios de terceros está causando el problema.
Presione la tecla Windows + it para abrir Configuración, luego seleccione Privacidad.En Privacidad, seleccione Comentarios y diagnósticos.En Datos de diagnóstico y uso, cambie Enviar datos de su dispositivo a Microsoft para Mejorado o básico.Cierre la configuración. Compruebe que esto ayuda a solucionar el problema de uso elevado del disco.
Deshabilitar los consejos de Windows
Abra la configuración de Windows usando el atajo de teclado Windows + I, haga clic en el sistema y luego en notificaciones y acciones. Obtenga consejos, trucos y sugerencias mientras usa Windows botón de activación.
Deshabilitar el servicio de búsqueda y superfetch de Windows
- Presione Windows + R, escriba services.msc y ok.Ahora, busque Windows Search en la lista.Haga clic con el botón derecho en el servicio de búsqueda de Windows y vaya a Propiedades.En la pestaña General, configure el Tipo de inicio en Deshabilitado.Y detenga el servicio junto al estado del servicio.Haga clic en Aplicar y aceptar para guardar los cambios. Haga lo mismo con el servicio superfetch y el servicio BITs. Ahora verifique que no haya más uso del disco al 100% al inicio.
Realizar una verificación de disco
Una buena forma de detectar problemas con la instalación de Windows es realizar la verificación del disco utilizando la utilidad de verificación del disco incorporada en su computadora. Para hacerlo y cuidar el uso del disco de Windows 10 100, realice los siguientes pasos simples uno por uno:
Tipo cmd en la búsqueda del menú de inicio, haga clic con el botón derecho en el símbolo del sistema y seleccione ejecutar como administrador.Ahora escriba el siguiente comando en el símbolo del sistema y presione enter:
chkdsk / f / r.
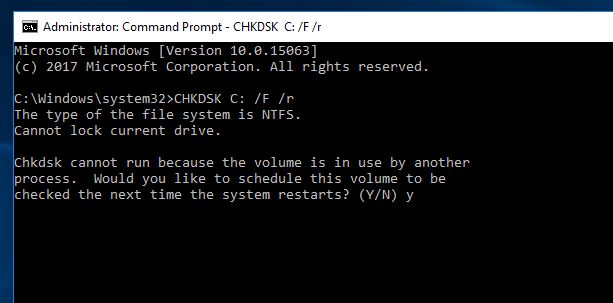
Escriba Y para confirmar la verificación del disco durante el próximo reinicio.Cierre todo y reinicie Windows, la utilidad de verificación del disco se ejecutará.Después de completar el proceso de escaneo y reparación, esto reiniciará las ventanas.Ahora verifique el uso del disco nuevamente en el Administrador de tareas para ver si El problema ha sido resuelto.
Restablecer la memoria virtual para corregir el uso de 100 discos
Es posible que haya encontrado el término memoria virtual mientras lee sobre la administración de RAM en Windows 10. Cuando la RAM de su computadora no es suficiente para los procesos, Windows almacena archivos en la memoria virtual y los cambia a RAM cuando es necesario. También puede restablecer la memoria virtual de Windows 10 para corregir el uso elevado del disco.
Para restablecer la memoria virtual:
En tu teclado, presiona Clave de Windows y Pausa / Pausa al mismo tiempo, luego elija Configuración avanzada del sistema en el panel de la izquierda. Avanzado pestaña, luego haga clic en Configuraciones.Ve a la Avanzado pestaña de nuevo y elija Cambio… en la sección de memoria virtual Administre automáticamente el tamaño del archivo de paginación para todas las unidades casilla de verificación es NO marcado. Seleccione su unidad de Windows (la unidad de disco duro o la partición que tiene Windows instalado, generalmente C :), e ingrese un Tamaño inicial y un Tamaño máximo para su memoria virtual:
- Tamaño inicial – Este valor varía, dependiendo de su computadora. Si no está seguro de qué valor usar, simplemente ingrese el número que sea en la categoría Recomendado.Talla máxima – No establezca este valor demasiado alto. Debe ser aproximadamente 1,5 veces el tamaño de su RAM física. Por ejemplo, una PC con 4 GB (4096 MB) de RAM no debería tener más de 6144 MB de memoria virtual (4096 MB x 1,5).
Una vez que haya ingresado sus valores de memoria virtual, haga clic en Establecer, luego haga clic en Aceptar para continuar. Una vez que reinicie Windows y verifique que no haya más problemas de uso del disco de Windows 10 100.

Compruebe si Chrome o skype están causando un uso elevado del disco
por Google Chrome
Abra el navegador Chrome, escriba chrome: // configuración / en la barra de direcciones y presione enter. Desplácese hacia abajo y haga clic en Mostrar configuración avanzada> Privacidad. Aquí, desmarque la opción llamada Busque recursos para cargar páginas más rápidamente
Skype: (ignore esto si no está usando skype)
- Cierre la aplicación de Skype. Haga clic con el botón derecho en su icono en la barra de tareas y haga clic en Salir o puede utilizar el Administrador de tareas. Ahora, abra Esta PC o Mi PC y navegue hasta C: Archivos de programa (x86) Skype Phone Haga clic derecho en el archivo Skype.exe E ir a Propiedades.Bajo la Seguridad pestaña, seleccione TODOS LOS PAQUETES DE APLICACIÓN y haga clic en Editar.En el siguiente cuadro que aparece, seleccione TODOS LOS PAQUETES DE APLICACIÓNy marque Permitir casilla de verificación para los permisos de escritura. Okay para guardar y continuar. Hacer clic Okay Ahora verifique, no hay más problemas de uso del disco de Windows 10 100.
Compruebe el error del controlador StorAHCI.sys
A veces El problema de uso del 100% del disco de Windows 10 también puede deberse a algunos modelos PCI-Express de interfaz de controlador de host avanzado (AHCI PCIe) que se ejecutan con el controlador StorAHCI.sys de la bandeja de entrada debido a un error de firmware. A continuación, le indicamos cómo determinar si este es su problema y solucionarlo:
Presione Windows + R, escriba devmgmt.msc y ok para abrir el administrador de dispositivos. Expanda la categoría Controladores IDE ATA / ATAPI y haga doble clic en el controlador AHCI. Conductor pestaña y haga clic en Detalles del conductor.Si puedes ver storahci.sys almacenado en una ruta de la carpeta system32, entonces está ejecutando el controlador AHCI de la bandeja de entrada.
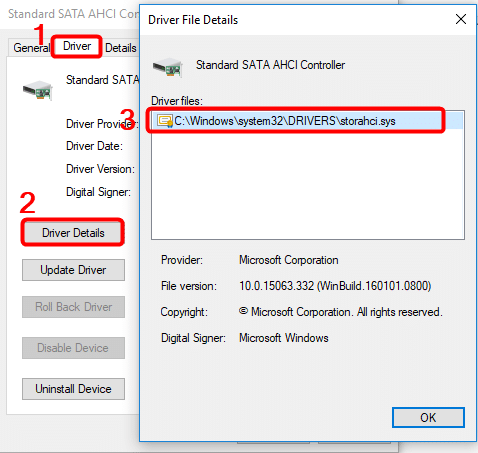
Cierre la ventana Detalles del controlador y vaya a Detalles lengüeta. En el menú desplegable, seleccione Ruta de instancia de dispositivo. Toma nota del camino, partiendo de VEN_.
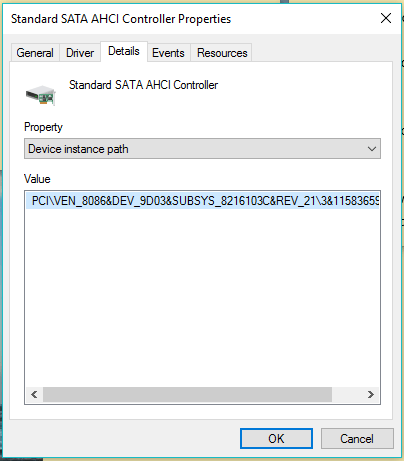
Ahora presione Windows + R, escriba regedit y está bien para abrir el editor de registro de Windows.
Navegue a la tecla siguiente:
HKEY_LOCAL_MACHINE System CurrentControlSet Enum PCI
Aquí
Haga doble clic en el MSISupported y cambie el valor a 0.
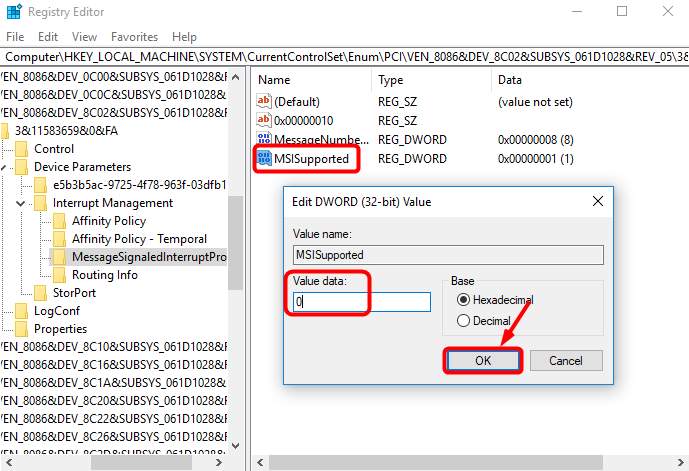
Eso es todo, reinicia Windows y comprueba que no haya más, Alto uso del disco en Windows 10. ¿Ayudaron estas soluciones a solucionar Uso de disco de Windows 10 100 ¿problema? háganos saber en los comentarios a continuación, lea también:
