Le mostraremos cómo usar el almacenamiento optimizado para liberar espacio en su Mac con macOS Sierra.
Es fácil quedarse sin espacio en su Mac, especialmente con discos duros de inicio sólido más pequeños en MacBook, MacBook Pro y MacBook Air. Así es como liberar espacio en tu Mac sin preocuparte por qué archivos se pueden eliminar de forma segura.
Con la nueva configuración de Almacenamiento optimizado, es tan fácil liberar espacio en tu Mac como desordenarlo.
Cómo liberar espacio en Mac con la función de optimización de almacenamiento de macOS Sierra.
En la actualización gratuita de macOS Sierra hay una nueva herramienta que optimiza el almacenamiento en su Mac. Esto incluye
Eliminación de copias locales de archivos almacenados de forma segura en iCloud Eliminación automática de películas y programas de TV que ya ha visto Almacenar la mayor parte de su biblioteca de fotos en la nube Vaciar la papelera automáticamente Reducir el desorden al mostrarle los archivos que quizás desee eliminar
Cómo utilizar el almacenamiento optimizado en Mac

Cuando te quedes sin espacio en tu Mac con macOS Sierra, recibirás una notificación para usar Optimized Storage. También puede abrirlo antes de que esto suceda siguiendo las instrucciones a continuación.
-
Haga clic en el icono de Apple en la esquina superior izquierda de la pantalla de su Mac. Haga clic en Acerca de esta Mac. Haga clic en Almacenamiento en el medio de la ventana. Haga clic en Detalles.
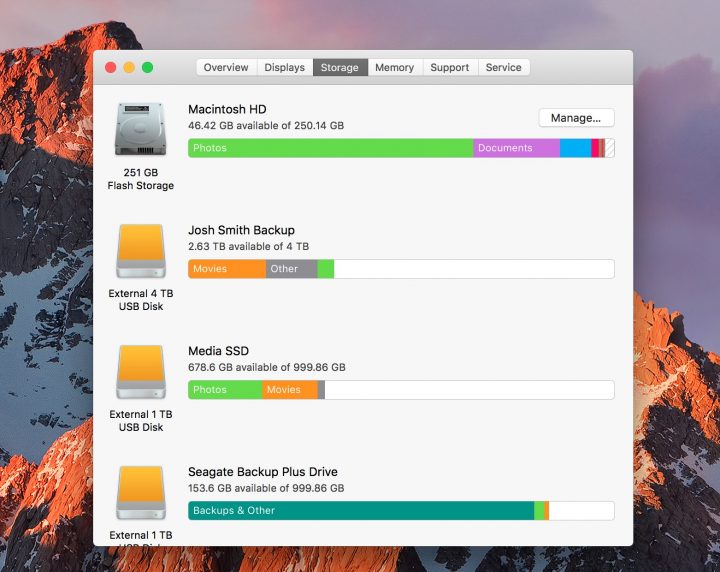
Elija Almacenamiento y luego Administrar.
Esto inicia la configuración y las herramientas de almacenamiento optimizado que puede usar para liberar espacio en su Mac en unos minutos.
Cómo usar Store en iCloud para liberar espacio
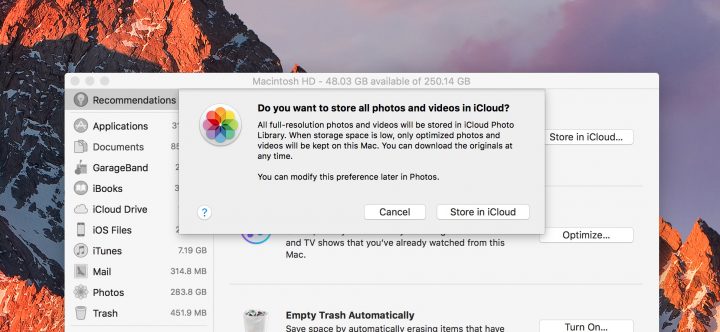
Almacena archivos y fotos en iCloud para liberar espacio en tu Mac.
Puede elegir Almacenar en iCloud todas sus fotos y videos a resolución completa. Esto dejará una versión optimizada más pequeña en su computadora y necesitará una conexión a Internet para tener acceso a la copia de resolución completa. Esta configuración también incluye soporte para sincronizar sus carpetas Escritorio y Documentos con iCloud.
Si desea almacenar sus fotos en iCloud haga clic en Almacenar en iCloud y luego en Almacenar en iCloud nuevamente.
Puede cambiar esta configuración en la aplicación Fotos si cambia de opinión. Si ya almacena sus fotos en la biblioteca de fotos de iCloud, es probable que no use más almacenamiento de iCloud.
Dependiendo de lo que ya haya activado, es posible que vea una pantalla ligeramente diferente aquí.
Cómo optimizar el almacenamiento en Mac

Optimice el almacenamiento en macOS Sierra para liberar espacio.
A continuación, puede hacer clic en un botón para Optimizar el almacenamiento en Mac. Esto se relaciona específicamente con iTunes y ayudará a algunos usuarios más que a otros. Desafortunadamente, no eliminará copias antiguas de aplicaciones obsoletas de su computadora, pero lo ayudará a liberar espacio en otras áreas. Esto también mantendrá solo los archivos adjuntos de correo electrónico de los mensajes recientes en su computadora.
Haga clic en Optimizar y luego en Optimizar nuevamente y listo.
Cómo vaciar la papelera automáticamente en Mac
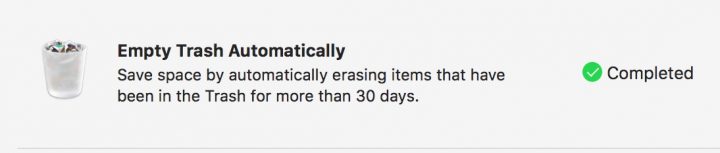
Vacíe automáticamente la papelera de su Mac para liberar espacio.
Cuando eliminas algo, todavía está en tu Mac hasta que vacías la papelera. Ahora puede configurar la Mac para que vacíe automáticamente la Papelera de los elementos que tengan más de 30 días. Esta es una buena cantidad de tiempo para mantener los archivos eliminados.
Simplemente haga clic en Activar … y volver a activar y esta es la configuración.
Cómo reducir el desorden en tu Mac
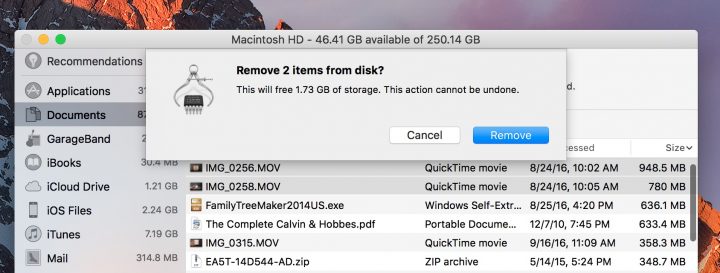
Elimina rápidamente los archivos que ya no necesitas en Mac.
La última forma de liberar espacio en tu Mac es reducir el desorden. Puede hacer clic en Revisar archivos y podrá ver archivos grandes, su carpeta de descarga o ir directamente a un explorador de archivos de sus carpetas más grandes.
En esta pantalla puede encontrar los archivos que ya no necesita y enviarlos a la papelera, donde se eliminarán automáticamente en 30 días si tiene esa configuración activada.
5 razones para no instalar macOS Sierra y 9 razones por las que debería
