Android ha visto diferentes versiones de la función Direct Share en los últimos años, lo que permite a los usuarios compartir medios, enlaces y otro contenido dentro de las aplicaciones disponibles en el teléfono. Tan útil como puede ser, el menú Compartir tomó una cantidad de tiempo dolorosa para cargar hasta el lanzamiento de Android 10, que empleó una nueva API de accesos directos para compartir para precargar los objetivos compartidos.
Siguiendo los gustos de YouTube, Fotos, Noticias y Mapas, Google ahora está probando una nueva hoja para compartir en Chrome para Android. Este nuevo menú Compartir está dividido en dos secciones: una con opciones nativas para compartir y la otra con las aplicaciones disponibles en el teléfono. Esto no debe confundirse con el nuevo menú para compartir de Android 10, ya que se puede acceder a este último desde la próxima hoja Compartir de Chrome presionando el botón “Más”.
La nueva hoja para compartir disponible en Chrome para Android permite a los usuarios generar códigos QR para compartir enlaces y capturar una captura de pantalla sin necesidad de presionar un botón físico.
RELACIONADO: Los mejores trucos y consejos de Google Chrome para Android
Cómo habilitar la nueva hoja para compartir en Chrome (también habilita la función de código QR)
La siguiente guía lo ayudará a habilitar el nuevo menú Compartir en Chrome, después de lo cual podrá acceder al código QR y a las funciones de captura de pantalla cuando comparta enlaces a través del navegador web.
Nota: El nuevo menú para compartir está disponible actualmente para Chrome Canary, que ofrece versiones preliminares de la aplicación Chrome para Android. Esto significa que la función aún está en desarrollo y podría eliminarse en futuras versiones.
Paso 1: descargue e instale el Chrome Canary aplicación de Google Play.
Paso 2: Abierto la aplicación Chrome Canary.
Paso 3: Necesitamos habilitar el Centro de uso compartido de Chrome bandera. Entonces, en primer lugar, Grifo en la barra de dirección / búsqueda.
Etapa 4: Tipo el siguiente código en el cuadro y toque la tecla Enter.
chrome://flags/#chrome-sharing-hub
 Paso 5: ahora se lo dirigirá a la página de banderas de Chrome, donde puede habilitar y deshabilitar las banderas para probar funciones experimentales. Esta página tendrá el Centro de uso compartido de Chrome bandera resaltada en la parte superior. Debajo Centro de uso compartido de Chrome, toque en Defecto.
Paso 5: ahora se lo dirigirá a la página de banderas de Chrome, donde puede habilitar y deshabilitar las banderas para probar funciones experimentales. Esta página tendrá el Centro de uso compartido de Chrome bandera resaltada en la parte superior. Debajo Centro de uso compartido de Chrome, toque en Defecto.
Paso 6: seleccione Habilitado.  Paso 7: Chrome Canary ahora te pedirá que reinicies la aplicación. Toque en Relanzar en la parte inferior derecha.
Paso 7: Chrome Canary ahora te pedirá que reinicies la aplicación. Toque en Relanzar en la parte inferior derecha. 
Paso 8: Ahora tiene la nueva hoja para compartir disponible en la aplicación del navegador Chrome Canary. Para obtener el nuevo compartirlo, intente compartir cualquier cosa desde la aplicación. Puede tocar la barra de direcciones y luego el botón de compartir para compartir la URL de la página, y aparecerá la nueva hoja para compartir con la función de código QR.
Todavía no tendrá la función de captura de pantalla disponible, así que para eso, siga la guía a continuación, ya que necesita habilitarla por separado.
Cómo habilitar la función Compartir captura de pantalla en Chrome
Esto es lo que debe hacer para obtener la función de compartir en Chrome.
Nota: asegúrese de haber habilitado la nueva hoja para compartir en la aplicación usando la guía que se encuentra arriba.
Paso 1: Habilitar Capturas de pantalla de Chrome Share bandera siguiendo los pasos a continuación. Primero, Grifo en la barra de dirección / búsqueda.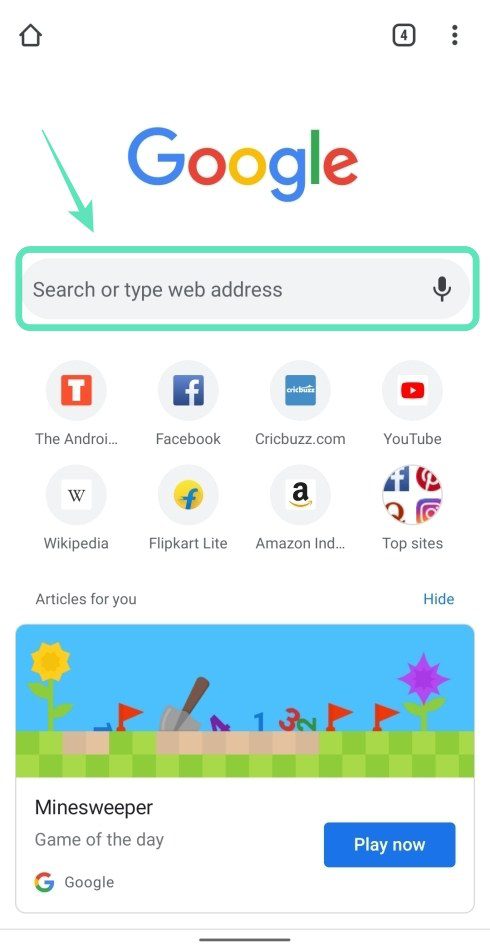
Paso 2: Tipo el siguiente código en el cuadro y toque la tecla Enter.
chrome://flags/#chrome-share-screenshot
Ahora se lo dirigirá a la página de banderas de Chrome, donde puede habilitar y deshabilitar las banderas para probar funciones experimentales. Paso 3: esta página tendrá la Capturas de pantalla de Chrome Share bandera resaltada en la parte superior. Debajo Capturas de pantalla de Chrome Share, toque en Defecto.
Paso 3: esta página tendrá la Capturas de pantalla de Chrome Share bandera resaltada en la parte superior. Debajo Capturas de pantalla de Chrome Share, toque en Defecto.
Paso 4: seleccione Habilitado. Paso 5: Chrome Canary ahora te pedirá que reinicies la aplicación. Grifo Relanzar en la parte inferior derecha.
Paso 5: Chrome Canary ahora te pedirá que reinicies la aplicación. Grifo Relanzar en la parte inferior derecha.
Paso 6: El nuevo menú Compartir captura de pantalla ahora está habilitado en Chrome Canary.
Cómo utilizar la nueva hoja para compartir con funciones de captura de pantalla y código QR
Paso 1: Si desea compartir un enlace de una página web que está viendo, toque el Barra de dirección.
Paso 2: presione el Icono de compartir en la cima. 
Paso 3: Chrome Canary ahora te mostrará el nuevo menú para compartir. 
Paso 4: toca el elemento del menú que deseas usar.
Esto es lo que puede hacer con el nuevo menú para compartir con la nueva hoja para compartir en su Chrome Canary.
Comparta páginas web a través de códigos QR
Puede compartir la URL de la página actual como un código QR en la pantalla de su teléfono o descargarla. Tocando en Código QR lo llevará a una nueva página. los Pestaña compartir en la parte superior le permitiría mostrar un código QR del enlace y también descargarlo. los Pestaña escanear lo redireccionará a una página compartida.
Enviar enlaces a un dispositivo conectado
Tocando en Enviar a su dispositivo le mostrará una lista de dispositivos que están conectados a su cuenta de Google. Esto podría ser para compartir con otros teléfonos inteligentes o una PC en la que haya iniciado sesión. 
Copiar el enlace de la página
Tocando en Copiar link le permitirá pegar y compartir enlaces manualmente en la aplicación con la que desea compartir la página web. 
Toma una captura de pantalla con Chrome
Puede permitir que Chrome tome automáticamente una captura de pantalla de la página tocando Captura de pantalla. El navegador tomará una captura de pantalla sin necesidad de tocar una tecla física en su dispositivo. 
Compartir en otras aplicaciones
La parte inferior del nuevo menú para compartir de Chrome incluirá una lista de aplicaciones en las que quizás desee compartir la página web. Desplácese por esta lista para explorar las diferentes opciones para compartir.
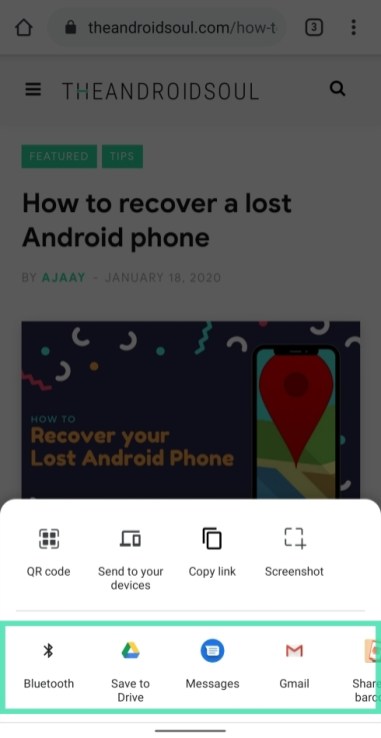
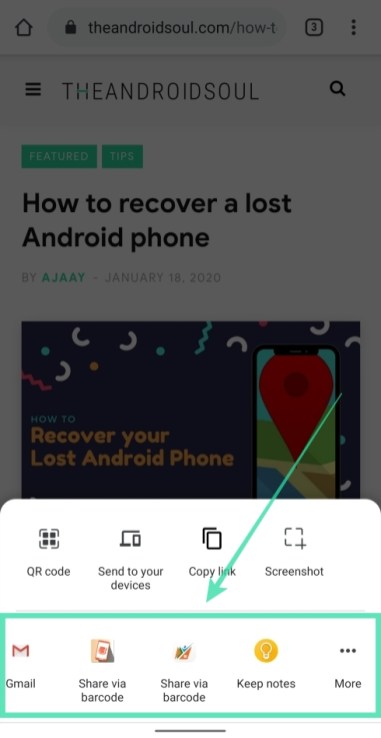
Abre el menú para compartir nativo de Android
Si desea compartir la página a través del menú de uso compartido nativo de Android, puede desplazarse por la mitad inferior de la hoja de uso compartido de Chrome hacia la izquierda y tocar Más. A continuación, podrá acceder al menú de uso compartido nativo que ofrece Android, que puede variar de una versión a otra.
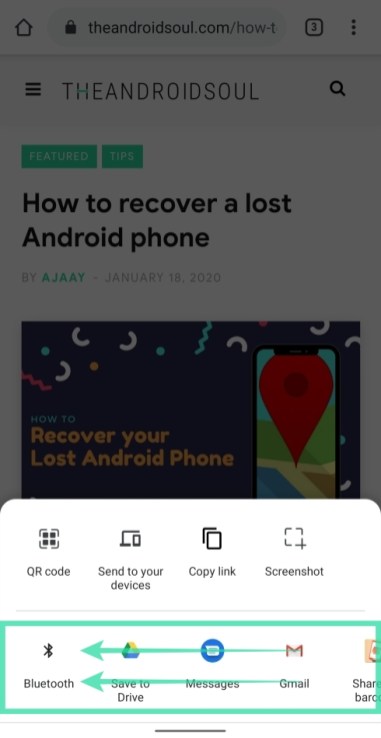
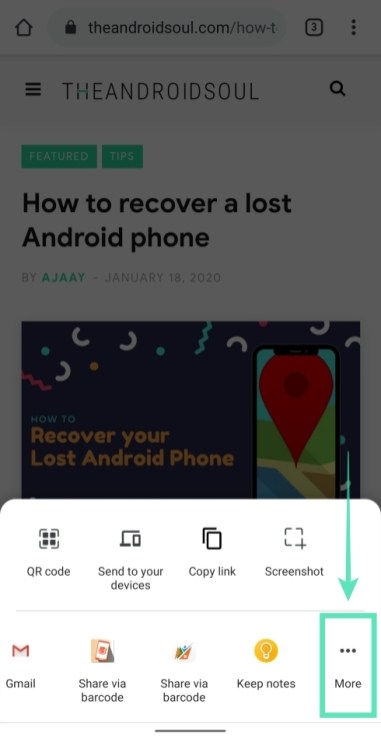
¿Probaste las funciones para compartir más nuevas de Chrome o estás satisfecho con la hoja para compartir nativa de Android? Háganos saber en los comentarios a continuación.
Cómo desactivar las funciones deshabilitando las banderas
Bueno, mira este artículo → Cómo restablecer las banderas de Google Chrome en Android
Básicamente, debe seleccionar la opción ‘Predeterminado’ o ‘Deshabilitado’ en la palanca donde seleccionó la opción ‘Habilitada’.
RELACIONADO:
