Cuando aparecieron por primera vez, los teléfonos móviles solían ser herramientas para realizar y recibir llamadas a través de frecuencias de radio. Mucho ha cambiado desde entonces. Los dispositivos portátiles ahora pueden computar, componer y, por supuesto, comunicarse mejor que nunca. Sin embargo, el modo de comunicación ha experimentado un cambio radical.
El auge de las redes sociales y las aplicaciones de mensajería ha permitido que los mensajes de texto reemplacen las llamadas de voz como nuestro modo preferido de comunicación. Y con este cambio, ha surgido la necesidad de elegir una aplicación de teclado decente. Afortunadamente, hay un montón de opciones disponibles en el mercado, lo que hace que sea muy fácil elegir una aplicación que se adapte a sus necesidades.
Si bien algunas de estas aplicaciones hacen alarde de temas llamativos, otras se centran más en ofrecer funciones útiles. El teclado de Google, llamado Gboard, es uno de los campeones de los teclados de productividad, y brinda una serie de funciones ingeniosas a los usuarios.
La capacidad de copiar fragmentos de texto en un portapapeles seguro es una de las mejores características que uno podría pedir, y Gboard hace realidad ese deseo con un par de simples toques.
RELACIONADO: Encuentra las mejores aplicaciones de teclado para Android aquí
En este artículo, echaremos un vistazo al famoso Portapapeles de Gboard y le diremos cómo aprovechar al máximo esta función. Ahora, sin más preámbulos, profundicemos.
RELACIONADO: Aquí hay algunos consejos imprescindibles para la aplicación de teclado Google Gboard
Cómo activar el portapapeles de Gboard
El portapapeles de Gboard no está activado de forma predeterminada, pero no tendrá ninguna dificultad para activarlo. Mientras usa el teclado, toque el Botón de flecha en la esquina superior izquierda de Gboard, y después de que aparezca la fila de herramientas, seleccione el ícono de 3 puntos en el extremo derecho.
Ahora podrá ver todas las herramientas y accesos directos que se pueden usar en Gboard. Toque el mosaico ‘Portapapeles’ de las opciones y presione el interruptor en la parte superior derecha o el botón ‘Activar portapapeles’ que aparece en la pantalla.
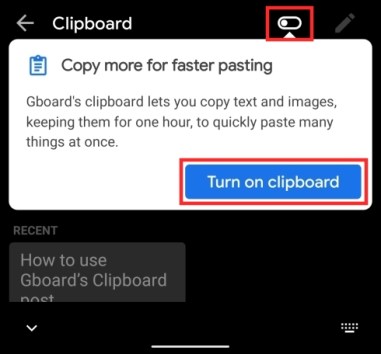
RELACIONADO:
¿Cómo copiar un fragmento de texto al portapapeles de Gboard?
Simplemente presione y mantenga presionado el fragmento de texto que desea copiar. Cuando aparezca la opción, toque Copiar. Su fragmento de texto irá directamente al Portapapeles de Gboard, si está habilitado.

Cómo agregar un acceso directo al Portapapeles a la barra de herramientas de Gboard
Puede agregar el acceso directo del Portapapeles a la barra de herramientas de Gboard junto con algunos otros accesos directos como Emojis, GIF, editor de texto, tema, modo de una mano, flotante, configuración y traducción en unos pocos pasos simples.
Para mover el acceso directo del Portapapeles a la barra de Herramientas en Gboard, toque el ícono de 3 puntos en Gboard y mantenga presionado y arrastre el acceso directo del Portapapeles a la barra de Herramientas. También puede organizar la sección en un orden particular y mantener el Portapapeles en cualquier posición en la que desee que esté.
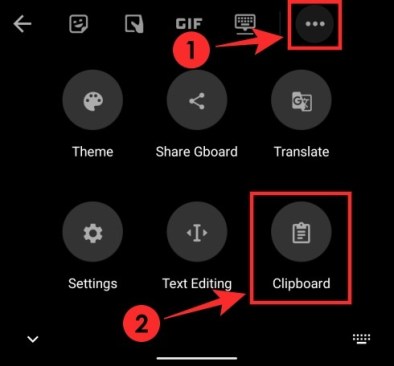
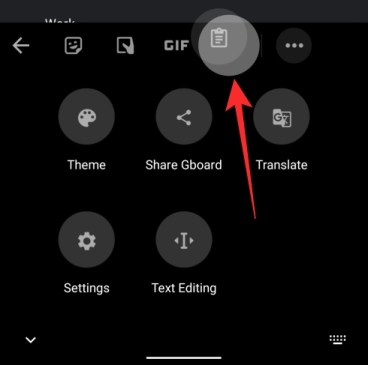
Cómo eliminar un texto copiado
¿Copiaste un fragmento de texto que ya no necesitas? Puede eliminar un fragmento no deseado que copió abriendo Gboard y tocando el acceso directo del Portapapeles desde la barra de Herramientas (si no es así, búsquelo tocando el botón de 3 puntos).
Para eliminar un fragmento copiado, toque y mantenga presionado el fragmento hasta que aparezca una ventana emergente y luego seleccione la opción ‘Eliminar’ en la ventana emergente. El fragmento seleccionado ahora se eliminará de su portapapeles de Gboard.
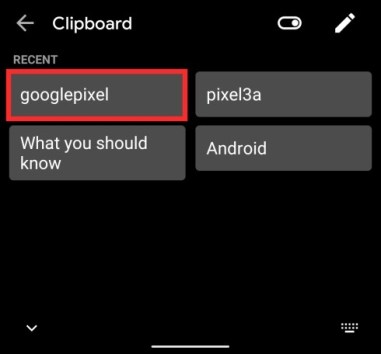
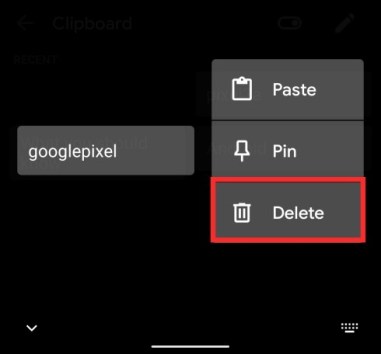
Cómo anclar un fragmento en el portapapeles de Gboard
De forma predeterminada, el Portapapeles de Gboard conserva el texto copiado durante una hora. Sin embargo, si fija un fragmento, que probablemente usará en el futuro, se vuelve inmune al proceso de eliminación automática.
Para anclar un fragmento copiado en Gboard, abra Gboard y toque el acceso directo del Portapapeles desde la barra de Herramientas (si no es así, búsquelo tocando el botón de 3 puntos). Ahora, toque y mantenga presionado el fragmento hasta que aparezca una ventana emergente y luego seleccione la opción ‘Pin’ en la ventana emergente.
El fragmento recién anclado ahora se mostrará en la sección ‘Anclado’ dentro de su Portapapeles de Gboard, mientras que sus otros fragmentos se colocarán en la sección ‘Reciente’.
Cómo eliminar y fijar varios fragmentos
Si desea eliminar en bloque o establecer varios pines dentro de su Portapapeles de Gboard, puede hacerlo fácilmente sin necesidad de eliminar o fijar un montón de ellos individualmente. Para hacerlo, abra Gboard y toque el acceso directo del Portapapeles desde la barra de Herramientas.
Cuando se abra el Portapapeles, toque el ícono Editar en la esquina superior derecha del teclado. En la siguiente pantalla, seleccione varios fragmentos que desea eliminar o anclar y luego proceda a tocar el icono Eliminar o el icono Anclar, según lo que desee hacer con los fragmentos seleccionados.
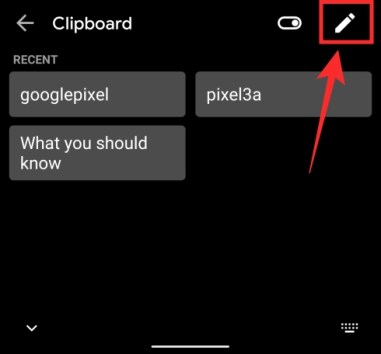
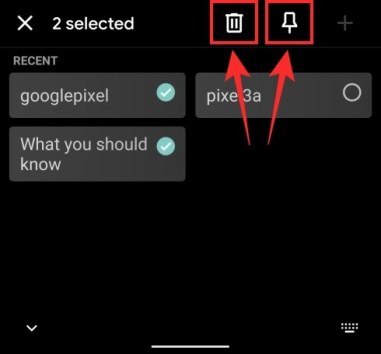
Cómo agregar texto personalizado en el Portapapeles para pegar rápidamente
Gboard no solo conserva sus textos, sino que también le permite agregar algunos propios a la mezcla. Para agregar un nuevo fragmento de texto para el futuro, abra Gboard y toque el acceso directo del Portapapeles desde la barra de Herramientas. Ahora, toque el ícono Editar en la esquina superior derecha y luego presione el ícono ‘+’.
Ahora podrá agregar un texto personalizado a su Portapapeles de Gboard ingresándolo dentro del cuadro de texto y luego tocando en ‘Guardar’. El fragmento recién creado aparecerá en la sección “Fijado” en el portapapeles de Gboard.
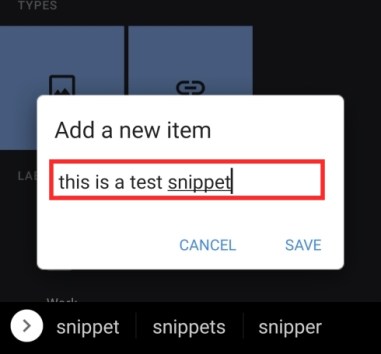
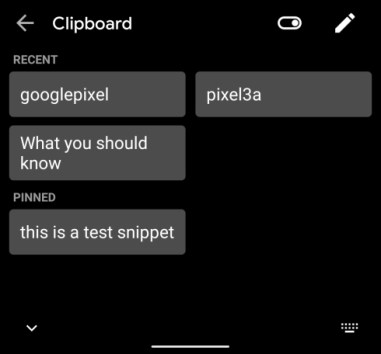
RELACIONADO:
