Microsoft publica regularmente actualizaciones de Windows con correcciones de errores y mejoras de seguridad para garantizar el funcionamiento adecuado de un sistema y mantener su seguridad. Y Windows 10 está configurado para descargar e instalar actualizaciones automáticamente, es decir, cada vez que hay nuevas actualizaciones disponibles, Windows se actualiza automáticamente y las instala en su sistema. Pero algunos de los usuarios encontraron que la actualización de Windows es muy molesta y rompe el sistema. Y Windows 10 no tiene opción para desactivar las actualizaciones automáticas. Si usted está buscando Desactivar actualizaciones automáticas en Windows 10, siga los pasos a continuación.
Desactivar la actualización de Windows 10 de forma permanente
Antes de continuar, recuerde que algunas de las actualizaciones automáticas serán actualizaciones de seguridad o importantes mejoras de estabilidad que querrás tener instalado en tu sistema. Tenga esto en cuenta si decide mantener desactivadas las actualizaciones automáticas durante un período de tiempo prolongado.
Usted puede deshabilitar la actualización de Windows 10 utilizando el Editor de políticas de grupo local siguiendo los pasos a continuación.
Nota: La función de política de grupo solo está disponible en Windows Pro y ediciones superiores. Si es usuario de Windows 10 Home Basic, omita este paso.
Presione Windows + R, escriba gpedit.msc y ok para abrir el Editor de políticas de grupo local.Aquí navegue a la siguiente carpeta: Configuración del equipo Plantillas administrativas Componentes de Windows Actualización de Windows Ahora, en el lado derecho, haga doble clic en el Configurar actualizaciones automáticas política de la lista Configuración. Habilitado opción para habilitar la política. Debajo de opciones seleccione la opción 2 – “Notificar para descarga e instalación automática” para detener la instalación automática de actualizaciones. Haga clic en Aplicar y Aceptar para hacer Guardar cambios.
Además, si selecciona opción 4, puede especificar exactamente cuándo instalar nuevas actualizaciones. También puede optar por instalar actualizaciones durante el mantenimiento automático, en un día y una hora en particular, e incluso puede marcar la opción para incluir otras actualizaciones de productos de Microsoft al actualizar el sistema operativo.
Si alguna vez desea volver a cambiarlo al valor predeterminado, simplemente seleccione la opción 3 – “Descarga automática y notificación de instalación”.
Detener las actualizaciones automáticas en Windows 10 Home
Si tiene Windows 10 Home Edition, el Editor de políticas de grupo no está disponible para deshabilitar las actualizaciones de Windows. Eso hace que pueda modificar el Editor del registro de Windows para evitar la instalación de la Actualización automática de Windows 10.
Presione Windows + R, escriba regedit y ok para abrir el editor de registro de Windows.
Haga una copia de seguridad de la base de datos del registro y navegue hasta la siguiente clave.
HKEY_LOCAL_MACHINE SOFTWARE Políticas Microsoft Windows WindowsUpdate AU
Si no encontró la clave Windowsupdate o AU DWORD, haga clic derecho en Windows, seleccione Nueva -> clave y asígnele el nombre Windowsupdate.
Nuevamente, haga clic con el botón derecho en la actualización de Windows Nuevo -> clave y asígnele el nombre AU.
Haga clic en la clave Au y luego en el panel del lado derecho, haga clic con el botón derecho en cualquier lugar, seleccione Nuevo> Valor DWORD (32 bits) opción y cambie el nombre de esta clave como AUOptions y presione Enter. Ahora, haga doble clic sobre el AUOptions y luego cambie sus datos de valor según su elección. Puede averiguar qué significan estos valores:
2 – Notificar para descargar e instalar 3 – Descargar automáticamente y notificar para instalar 4 – Descargar automáticamente y programar la instalación 5 – Permitir que el administrador local elija la configuración
Por ejemplo, si desea evitar que Windows 10 actualice automáticamente su PC, configure el Datos de valor como 2. Eso es todo Ahora haz clic Okay y cierre el Editor del Registro. Luego reinicie Windows para aplicar los cambios.
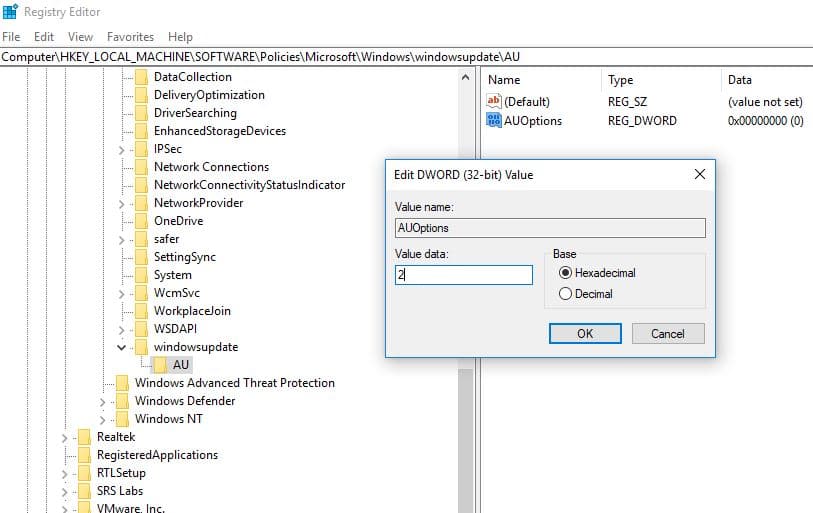
Detener el servicio de actualización de Windows
Aquí otra forma efectiva de deshabilitar las actualizaciones automáticas de forma permanente en Windows 10.
Presione Windows + R, escriba services.msc y ok Desplácese hacia abajo y busque el servicio de actualización de Windows Derecha, haga clic en el servicio de actualización de Windows y seleccione propiedades. Aquí, en el menú desplegable de “Tipo de inicio”, seleccione “Desactivado”. Y haga clic en Detener para desactivar el servicio junto al estado del servicio Esas son todas las ventanas de reinicio ahora en adelante, el servicio de actualización no se inicia y Windows nunca busca las últimas actualizaciones de Windows.
Nota: Si en algún momento puede iniciar el servicio y cambiar el inicio, escriba Automático para verificar e instalar las actualizaciones de Windows.
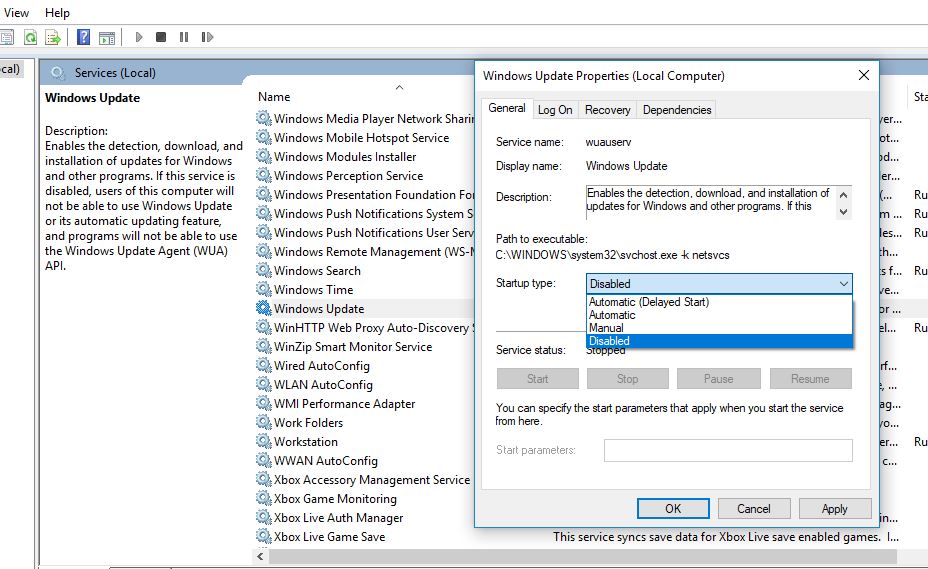
Aplazar las actualizaciones de funciones en Windows 10
Si está buscando evitar las actualizaciones de funciones de Windows 10 y recibir actualizaciones periódicas solamente. Eso hace que posponga las actualizaciones de funciones, eso no afecta las actualizaciones de seguridad, pero le impide obtener las últimas funciones de Windows tan pronto como estén disponibles.
Abra Configuración> Actualización y seguridad> Actualización de Windows. En Configuración de actualización, seleccione Opciones avanzadas. De los cuadros debajo de Elegir cuándo se instalan las actualizaciones, seleccione la cantidad de días. Le gustaría aplazar una actualización de funciones o una actualización de calidad.
Nota: Si su PC es administrada por una organización, es posible que no pueda aplazar las actualizaciones.
Además, lea cuál es la diferencia entre la actualización de funciones de Windows 10 y la actualización de seguridad.
