¿Tiene problemas con la conexión a Internet después de la actualización de Windows 10 20H2? Y ejecutar los resultados de Network Diagnose “Es posible que su servidor DNS no esté disponible (No arreglado)”. Este es el resultado de una configuración de red incorrecta. Si también tiene un problema similar, cambie a Google DNS, probablemente solucione el problema en Windows 10, 8.1 y 7. Antes de comenzar Primero comprendamos qué es el DNS en una red de computadoras y el uso de DNS en la conexión a Internet.
Soporte DNS para el sistema de nombres de dominioEn Computer Networking, el DNS es un elemento básico para la propagación. DNS simplemente resuelve los nombres de dominio legibles por humanos en forma de IP legible por máquina y viceversa. Pero si por alguna razón su máquina no puede comunicarse con el servidor DNS, esto podría deberse a que no tiene acceso a Internet.
Es posible que el servidor DNS no esté disponible
Apague y encienda el enrutador y la computadora Desactive temporalmente el antivirus y desconéctese de la VPN si está configurado, presione Windows + R, escriba ipconfig / flushdns y ok reinicia Windows y comprueba si esto ayuda.
Iniciar el servicio de cliente DNS
Presione Windows + R, escriba services.msc y ok Esto abrirá la consola de servicios de Windows, desplácese hacia abajo y busque el servicio de cliente DNS, haga clic con el botón derecho en el cliente DNS e inicie el servicio, (si no se inició) Además, haga doble clic en el servicio de cliente DNS para cambiar su tipo de inicio automático o manual.
Restablecer la configuración de red
Esta es otra solución eficaz que probablemente ayude a solucionar casi todos los problemas de configuración de red e Internet.
Abra el símbolo del sistema como administrador y ejecute el siguiente comando uno por uno.
ipconfig / flushdns (Para vaciar y restablecer el contenido de la caché de resolución del cliente DNS)ipconfig / registerdns (Para registrar todas las entradas DNS relacionadas) ipconfig / release (Para liberar la dirección IP actual)ipconfig / renovar (Para renovar una nueva dirección IP del servidor DHCP)Reinicio de Netsh Winsock (A restablecer Winsock catálogo de nuevo a la configuración predeterminada o estado limpio)
Eso es todo. Ahora escriba Salir para cerrar el símbolo del sistema y reiniciar las ventanas para calcular el efecto de los cambios que aplicó a través de los comandos.
Cambiar a DNS de Google
Presione Windows + R, escriba ncpa.cpl y ok Esto abrirá la ventana Conexiones de red, seleccione y haga clic con el botón derecho en su adaptador de red principal / activo, elija Propiedades. A continuación, en la propiedad Ethernet, haga doble clic en Protocolo de Internet versión 4 (TCP / IPv4) Seleccione el botón de opción Obtener una dirección IP automáticamente, luego seleccione Usar la siguiente dirección de servidor DNS y escriba Servidor DNS preferido como 8.8.8.8 y Servidor DNS alternativo como 8.8.4.4.
Estos valores son para Servidor DNS de Google. Si el Servidor DNS de Google la dirección no funciona, puedes usar el Servidor OpenDNS habla a. Para eso, use los valores respectivos para Servidor DNS preferido como 208.67.222.222 y Servidor DNS alternativo como 208.67.220.220. Cheque Validar la configuración al salir opción.
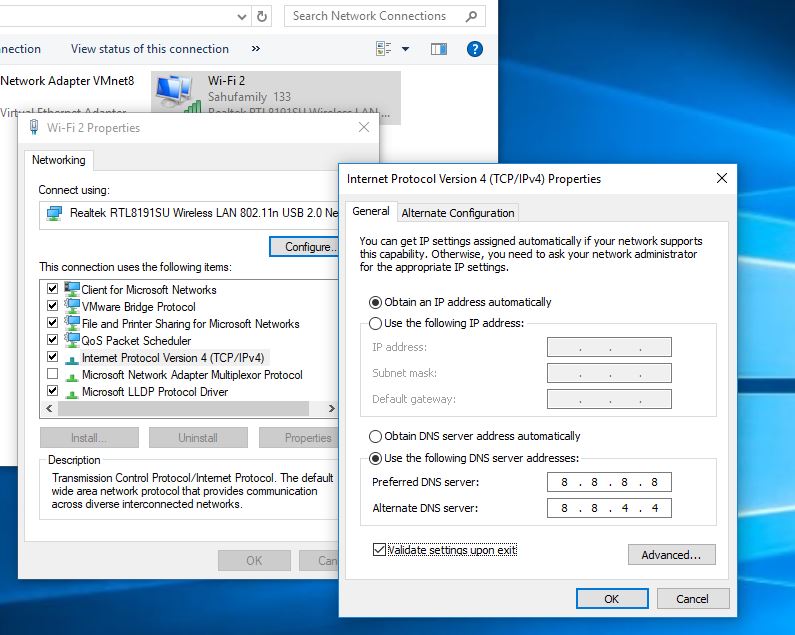
Hacer clic Okay y la configuración debería estar en efecto con eso, ahora Verifique el problema de la conexión a Internet resuelto, No hay más servidor DNS podría no estar disponible, o el servidor DNS no responde.
Deshabilitar proxy
Abra el panel de control, busque y seleccione las opciones de Internet, cambie al Conexiones pestaña y haga clic en Configuración de LAN, Aquí asegúrese de que la opción Detectar configuraciones automáticamente esté marcada, Y Utilice un servidor proxy para su LAN esta apagado.

Reinicio de red
Si es usuario de Windows 10, después de realizar las soluciones no se solucionó el problema. Entonces el restablecimiento de la red sería la solución de Google que restablece y reinstala el adaptador de red.
Abra Configuración usando el método abreviado de teclado Windows + IHaga clic en Red e Internet, luego seleccione Estado Desplácese hacia abajo y haga clic en Restablecer red, nuevamente haga clic en Restablecer ahora y luego en Reiniciar ventanas.
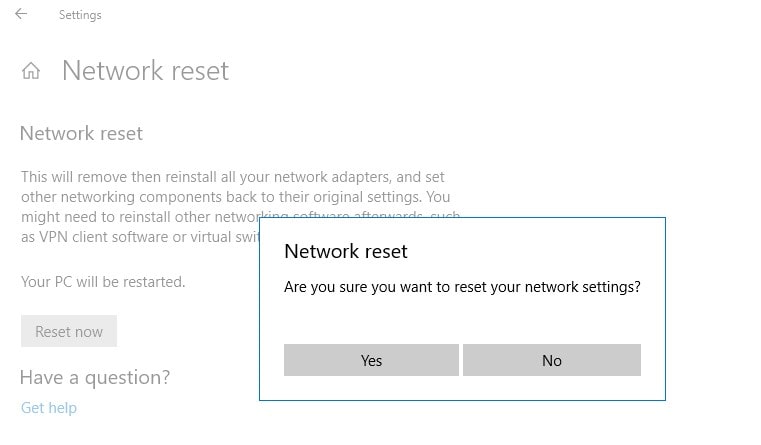
¿Le ayudaron estas soluciones a arreglar su Es posible que el servidor DNS no esté disponible en Windows 10? Háganos saber en los comentarios a continuación, lea también:
