En una computadora con Windows Restauración del sistema La función es como una copia de seguridad, que crea instantáneas de ciertos archivos e información antes de que se realicen operaciones críticas, como actualizaciones o instalaciones de software. Y permitir a los usuarios revertir el estado de su computadora (incluyendo sistema archivos, aplicaciones instaladas, registro de Windows y sistema ajustes) a la de un anterior punto en el tiempo, que se puede utilizar para recuperarse de sistema mal funcionamiento u otros problemas. Puede decir que la restauración del sistema es una gran solución de primer paso para solucionar los principales problemas de Windows sin archivos y carpetas de efectos.
Cómo habilitar el punto de restauración del sistema
Por lo general, la función de restauración del sistema está desactivada de forma predeterminada y debemos habilitarla manualmente. Una vez que habilita y configura correctamente la función de restauración del sistema, Windows crea puntos de restauración automáticamente cuando instala una nueva aplicación, controlador de dispositivo o actualización de Windows. Que puede utilizar la última versión para solucionar problemas realizando la restauración del sistema. Veamos como funciona.
- En el menú Inicio, busque Tipo crear una restauración del sistema punto y selecciónelo Se abre una nueva ventana de propiedades del sistema, Aquí seleccione la unidad instalada en Windows (generalmente su unidad C:) y haga clic en Configurar. Seleccione la opción Activar protección del sistema y luego asigne el espacio que pueden ocupar estos puntos de restauración.
4. Aquí, en Uso de espacio en disco, puede ajustar el espacio de almacenamiento máximo dedicado a almacenar puntos de restauración
De forma predeterminada, Windows solo usa un pequeño porcentaje del almacenamiento total disponible de una unidad en particular y, a medida que el espacio reservado se llena, los puntos de restauración más antiguos se eliminarán para dejar espacio para los futuros. puede permitir manualmente el uso del espacio en disco.
5. Por lo general, 500 MB son suficientes para almacenar puntos de restauración del sistema; puede configurar el espacio arrastrando el control deslizante Uso máximo. Haga clic en Aplicar y cierre la ventana.
Crear manualmente un punto de restauración del sistema
- Regrese a la ventana Propiedades del sistema y haga clic en el botón Crear en la parte inferior Escriba una descripción para ayudarlo a identificar el punto de restauración (por ejemplo, Punto de restauración del sistema antes de instalar el antivirus) Luego haga clic en el botón Crear para crear un punto de restauración del sistema para el disco seleccionado. La creación de un punto de restauración tarda solo unos minutos en finalizar.
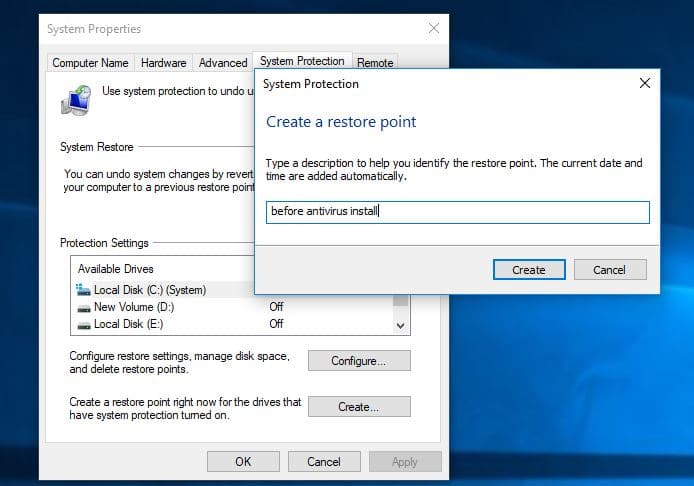
Realizar restauración del sistema
Ahora, cada vez que encuentre un problema, realice una restauración del sistema para revertir los cambios al estado de trabajo anterior. Aquí cómo realizar la restauración del sistema.
Nota: Para realizar la restauración del sistema, debe haber habilitado el punto de restauración del sistema antes.
- Para restaurar su sistema a un punto de restauración, debe abrir esta misma ventana de Configuración del sistema.Seleccione la unidad (generalmente su unidad C) desea restaurar y haga clic en el botón Restaurar sistema.Se abre una nueva ventana de restauración, haga clic en Siguiente para ver una lista de los puntos de restauración que se han creado.Cada punto de restauración tiene una marca de tiempo y todo lo que necesita hacer es seleccionar en cuál desea restaurar.Seleccione un punto de restauración, usted Puede hacer clic en “Buscar programas afectados” para ver las aplicaciones instaladas. Desde el último punto de restauración, que se eliminará durante el proceso de restauración. Luego haga clic en Cancelar para volver al asistente. Haga clic en Siguiente y siga las instrucciones en pantalla para restaurar su sistema.
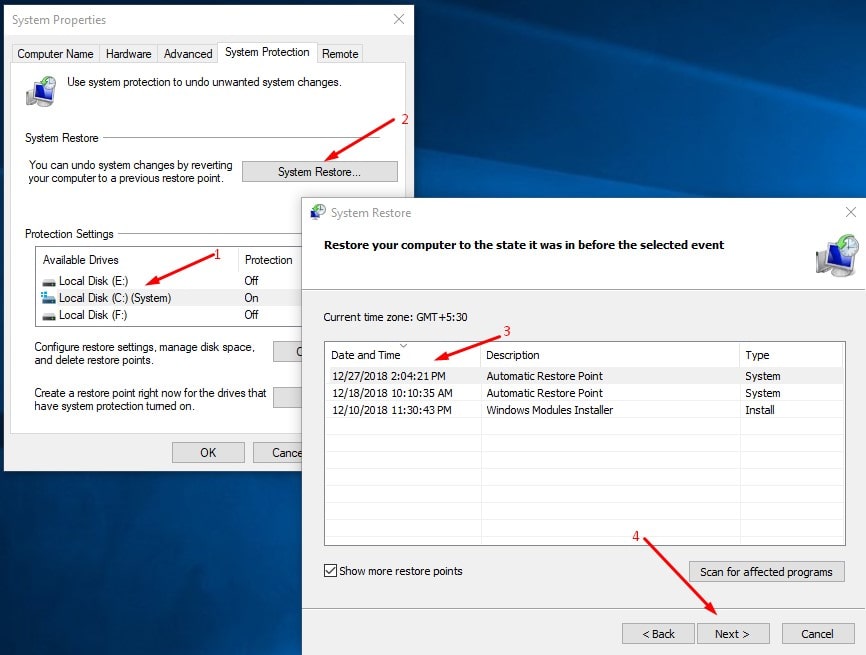
Durante el proceso de restauración, notará, espere mientras se restauran sus archivos y configuraciones de Windows. Restaurar sistema inicializando, finalizando, etc. Esto llevará un tiempo completar el proceso.
Y después de que se complete la restauración del sistema, aparecerá un mensaje emergente, “La restauración del sistema de la ventana se completó correctamente”.
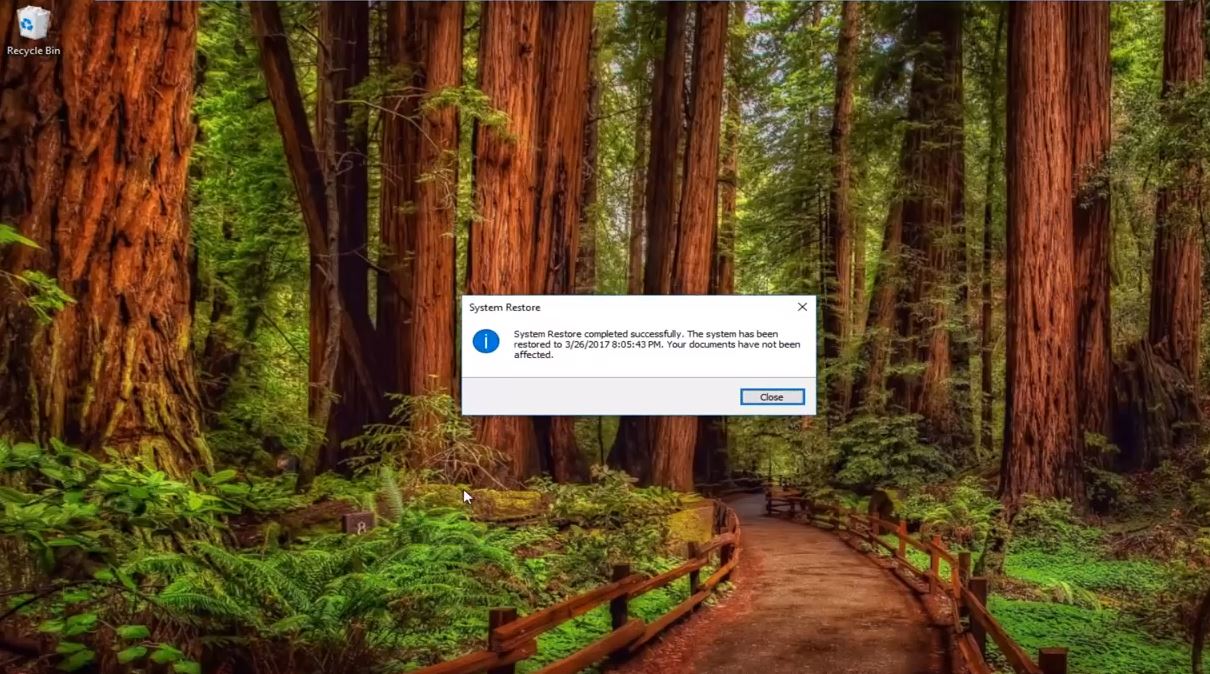
Una vez que se complete el proceso, volverá a ese momento en el que su sistema funcionaba correctamente.
Eliminar punto de restauración
Si desea eliminar todos los puntos de restauración que ha creado, haga clic en el botón Configurar en la ventana Propiedades del sistema y haga clic en el botón Eliminar en la parte inferior para eliminar todos los puntos de restauración.
Eso es todo acerca de la función de restauración del sistema de Windows Si tiene algún problema mientras realiza la restauración del sistema, verifique Cómo solucionarlo Restaurar sistema no se completó correctamente en Windows 10.
