Cuando almacene algunos datos confidenciales en su computadora, es importante que tome las medidas de precaución para proteger sus datos de las miradas indiscretas. No significa que tenga que proteger sus datos de las autoridades gubernamentales, solo protege sus datos de las personas malvadas. Existen muchos métodos diferentes para proteger sus datos, pero la protección de datos mediante cifrado es una tendencia.
Además, Windows 10 ha introducido la característica sorprendente llamada Cifrado de unidad BitLocker que permite al usuario cifrar los datos presentes en el disco duro de su PC y en unidades extraíbles fácilmente. Si no ha utilizado esta función antes, en esta guía le mostraremos cómo cifrar su unidad con BitLocker en Windows 10.
El cifrado es un método para hacer que la información legible sea irreconocible para los usuarios no autorizados.
¿Qué es BitLocker en Windows 10?
Al igual que en las versiones anteriores, la edición profesional y empresarial de Windows 10 incluye la función de cifrado de unidad BitLocker que le permite utilizar el cifrado en el disco duro de su PC y en unidades extraíbles para evitar que miradas indiscretas husmeen en sus datos confidenciales. BitLocker usa un algoritmo de cifrado AES con una clave de 128 bits o una clave de 256 bits para cifrar los volúmenes de disco.
Cosas importantes para recordar
Antes de aprender los pasos para cifrar datos con BitLocker, debe recordar algunas cosas:
- Esta función solo está disponible para Windows 10 Pro o Enterprise. Para obtener resultados de alta calidad, vincule los suyos con el chip Trusted Platform Module (TPM). Este es un microchip especial que permite que su dispositivo admita funciones de seguridad avanzadas. Se puede usar sin un chip TPM, pero puede necesitar pasos de autenticación adicionales. El BIOS de su computadora debe admitir dispositivos TPM o USB. Dos particiones deben estar presentes en su computadora. que contiene los archivos necesarios para iniciar Windows y la partición con el sistema operativo. El proceso de cifrado de todo el disco duro puede llevar mucho tiempo dependiendo del tamaño de su disco duro. Conecte su computadora a la fuente de alimentación ininterrumpida antes de comenzar el proceso.
La función de cifrado de unidad BitLocker cifra una unidad completa, y el cargador de arranque le solicitará el método de desbloqueo al iniciar la PC con Windows.
BitLocker To Go cifra unidades externas como unidades flash USB y discos duros externos
¿Es BitLocker cifrado por hardware o software?
La respuesta simple es que BitLocker admite métodos de cifrado de hardware y software. Si puede usar un TPM de hardware y elige cifrar toda la unidad, entonces debería usar cifrado de hardware.
Si opta por cifrar un volumen en un disco (es decir, una de varias particiones), utilizará cifrado de software. También puede optar por utilizar el cifrado de software si su computadora no cumple con los requisitos de BitLocker.
Verifique que su dispositivo tenga un chip TPM
Antes que nada, antes de aprender los pasos del cifrado, debe asegurarse de que su dispositivo tenga un chip TPM o no. Para hacer eso, tienes que …
- Presione el atajo de teclado de Windows + R para abrir Ejecutar, aquí escriba devmgmg.msc y haga clic en Aceptar para abrir el administrador de dispositivos. Esto mostrará la lista de todos los controladores de dispositivos instalados, busque y expanda el dispositivo de seguridad, si tiene un chip TPM, entonces uno de los íconos presentes allí mostrará el módulo de plataforma confiable con el número de versión.
Algunos de los dispositivos como Surface Pro 3, Surface Pro 4 o Surface Book vienen con un chip TPM preinstalado.
Bueno, si ha notado que el chip TPM está presente en su dispositivo, pero sigue recibiendo el error “Este dispositivo no puede usar un módulo de plataforma confiable” mientras habilita BitLocker en Windows 10. Eso causa que ingrese al BIOS o UEFI y busque una configuración de TPM y asegúrese está encendido.
Activar BitLocker sin TPM
Bueno, si su computadora no incluye un chip de Trusted Platform Module, no podrá activar BitLocker en Windows 10. Aparece un mensaje de error “Este dispositivo no puede usar un Trusted Platform Module”. En tal situación, debe utilizar el Editor de políticas de grupo local para habilitar la autenticación adicional al inicio.
Presione la tecla Windows + R, escriba el método abreviado de teclado gpedit.msc y haga clic en Aceptar. Esto abrirá la ventana del editor de políticas de grupo local, Aquí, en Configuración del equipo, expanda Plantillas administrativas. Amplíe Componentes de Windows, luego Cifrado de unidad BitLocker y Unidades del sistema operativo. A la derecha lado, haga doble clic en Requerir autenticación adicional al inicio y seleccione Activado. Además, asegúrese de marcar la opción “Permitir BitLocker sin un TPM compatible (requiere una contraseña o una clave de inicio en una unidad flash USB)”. Haga clic en Aceptar para completar esto proceso y reinicie su PC para aplicar la política.
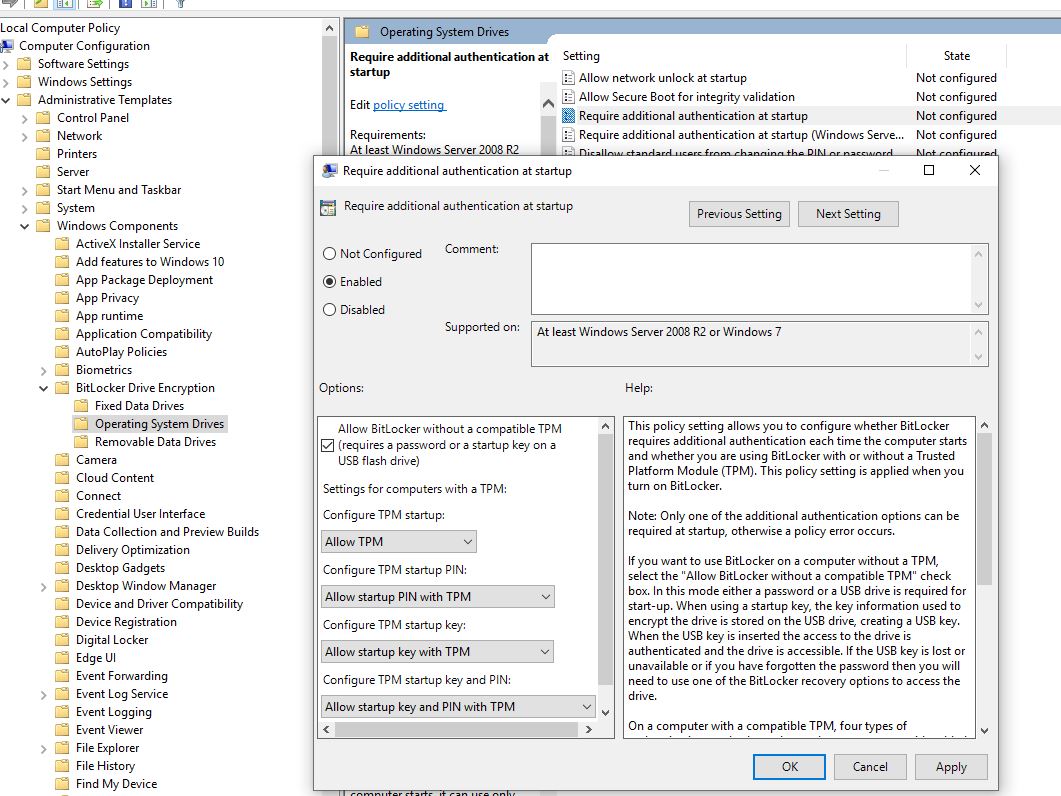
Cifre su unidad con BitLocker en Windows 10
Entonces, una vez que se haya asegurado de que el entorno de su computadora sea perfecto para ejecutar, BitLocker, puede seguir estos pasos:
Abra el panel de control Haga clic en Sistema y seguridad. Ahora seleccione la opción “Cifrado del controlador BitLocker” Una vez que esté en la Ventana de cifrado del controlador BitLocker, haga clic en activar BitLocker
A continuación, debe seleccionar cómo desea desbloquear su unidad usando Inicio, ya sea insertando una unidad flash USB o ingresando una contraseña. En esta guía, usaremos la opción Ingresar una contraseña solamente
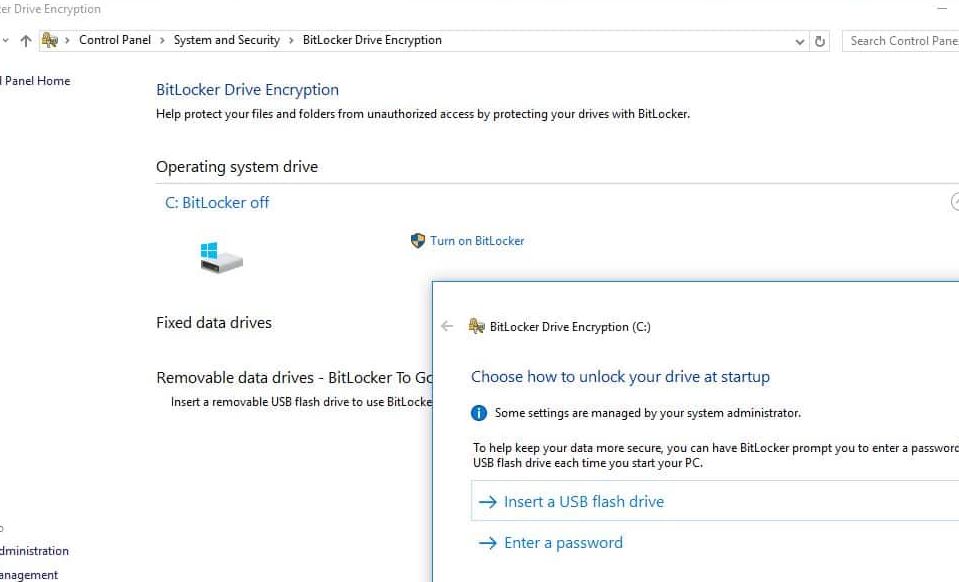
Debe seleccionar la contraseña con mucho cuidado, ya que debe insertarla cada vez que inicie Windows 10 para desbloquear la unidad y luego haga clic en Siguiente. No olvide crear una contraseña segura utilizando una combinación de mayúsculas, minúsculas y otros símbolos. Y escriba la misma contraseña en la pestaña Vuelva a ingresar su contraseña, haga clic en Siguiente.
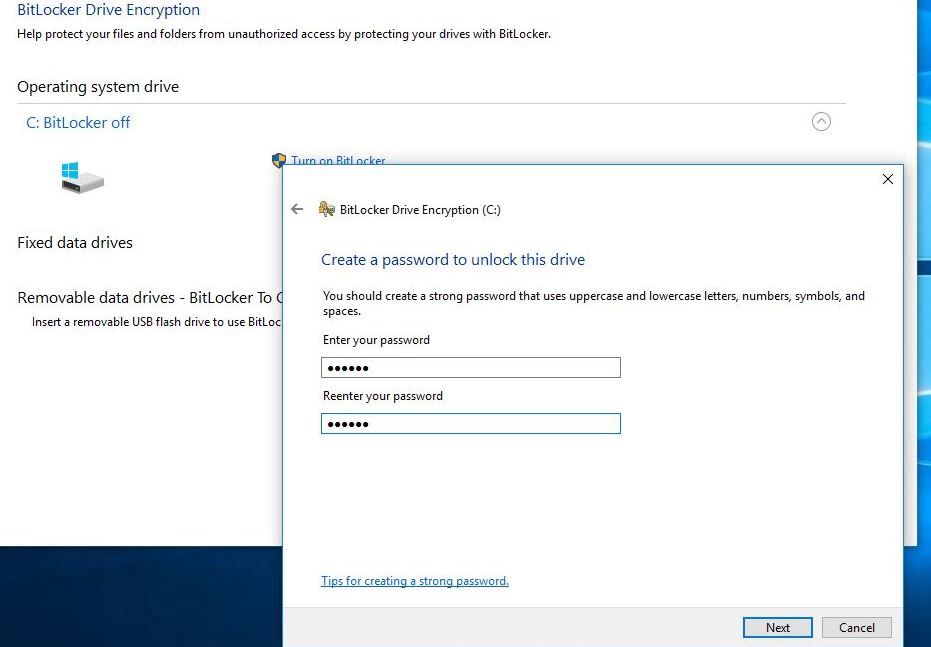
A continuación, tendrá la opción de seleccionar una clave de recuperación para guardar para acceder a sus archivos si olvida su contraseña. La opción que obtendrá incluye:
Guardar en su cuenta de Microsoft Guardar en una unidad flash USB Guardar en un archivo Imprimir la recuperación
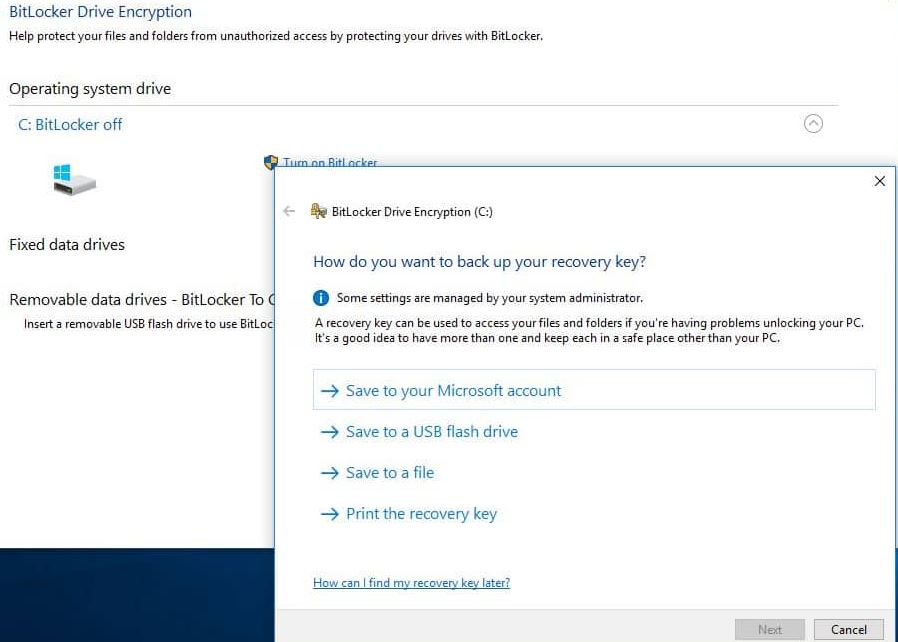
Puede seleccionar cualquier opción que sea más conveniente para usted y guardar la opción. Si está buscando una recomendación, podemos sugerirle que use una opción en la nube para guardar su clave de recuperación en su cuenta de Microsoft con la ayuda de su cuenta de Microsoft ya existente. De esta manera, podrá recuperar su recuperación desde cualquier lugar.
Simplemente presione la tecla Siguiente para continuar.
A continuación, debe seleccionar la mejor opción de encriptación según su conveniencia. Tienes dos escenarios frente a ti:
Cifre utilizando el espacio de su disco, que es el mejor para computadoras y unidades nuevas. Cifre la unidad completa, lo cual es útil para PC y controladores que ya están en uso.
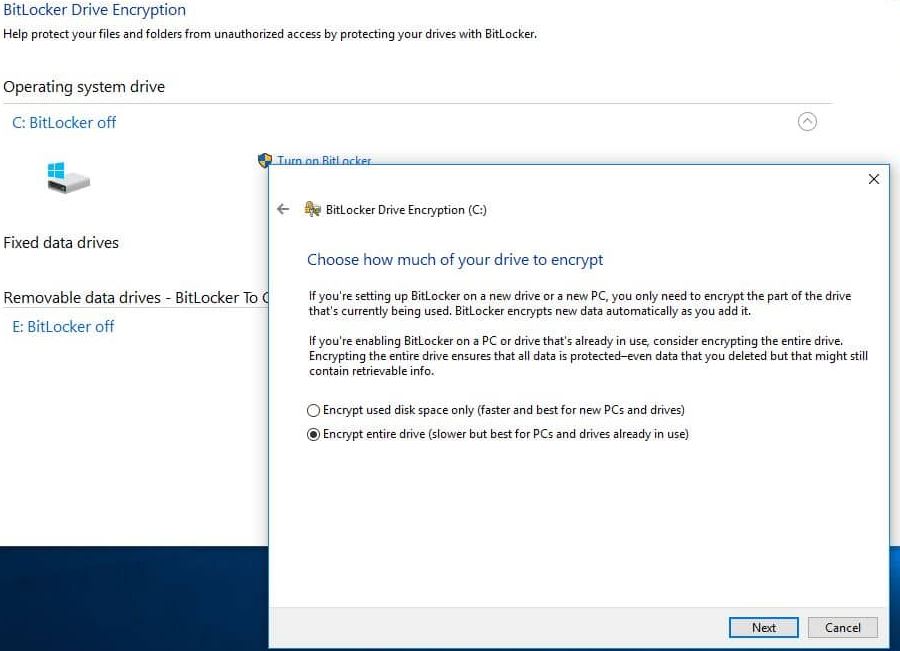
Como ya estaba usando esta computadora, optaré por la segunda opción. Tenga en cuenta que llevará algo de tiempo, especialmente si se trata de una unidad grande. Asegúrese de que su computadora esté encendida por UPS en caso de un corte de energía. Presione siguiente para continuar.
A continuación, debe seleccionar entre dos opciones más y hacer clic en Siguiente –
Nuevo modo de cifrado (mejor para unidades fijas en este dispositivo) Modo compatible (mejor para unidades que se pueden mover desde este dispositivo)
Asegúrese de marcar la opción Ejecutar verificación del sistema BitLocker para evitar la pérdida de datos y haga clic en Continuar.
cuando hace clic en Continuar, Bitlocker le pide que reinicie Windows 10 para finalizar la configuración y comenzar el cifrado.
simplemente reinicie su computadora para iniciar el proceso de cifrado.
Ahora, en el siguiente arranque al inicio, BitLocker le pedirá la contraseña que estableció durante la configuración de BitLocker. Ingrese la contraseña y presione la tecla Intro.
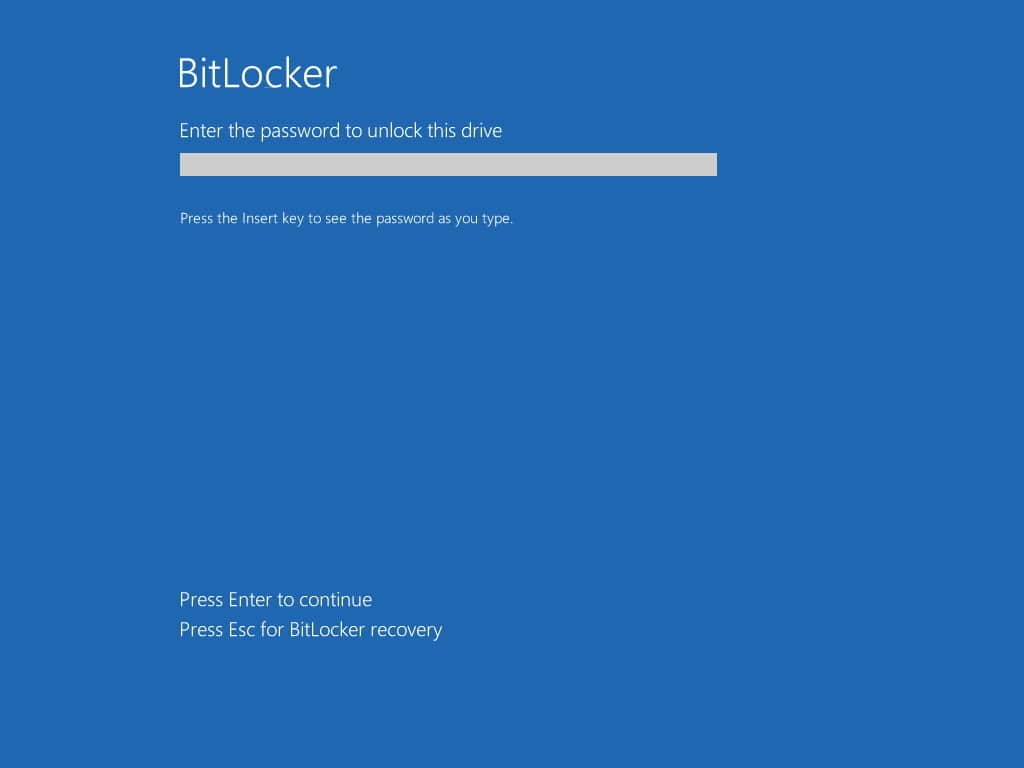
Después de iniciar sesión en Windows 10, notará que no está sucediendo mucho.
Para conocer el estado del cifrado, haga doble clic en el símbolo de BitLocker en su barra de tareas.
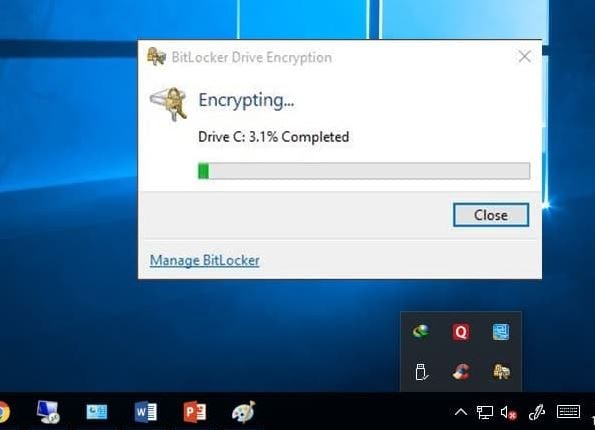 Cuando finalice el cifrado de BitLocker, puede usar su computadora como lo hace normalmente. Cualquier contenido creado además de sus comunicaciones estará protegido.
Cuando finalice el cifrado de BitLocker, puede usar su computadora como lo hace normalmente. Cualquier contenido creado además de sus comunicaciones estará protegido.
Desactive BitLocker en Windows 10
Si en algún momento desea suspender el cifrado, puede hacerlo desde el elemento Panel de control de cifrado de BitLocker. o simplemente puede hacer clic derecho en la unidad cifrada y seleccionar Administrar BitLocker.
Al hacer clic en él, se abrirá la ventana Cifrado de unidad BitLocker donde encontrará las siguientes opciones.
Haga una copia de seguridad de su clave de recuperación: Si pierde su clave de recuperación y aún ha iniciado sesión en su cuenta, puede usar esta opción para crear una nueva copia de seguridad de la claveCambia la contraseña: Puede usar esta opción para crear una nueva contraseña de cifrado, pero aún deberá proporcionar la contraseña actual para realizar el cambio.Quitar contraseña: No puede usar BitLocker sin una forma de autenticación. Puede eliminar una contraseña solo cuando configure un nuevo método de autenticación.Apague BitLocker: En el caso de que ya no necesite cifrado en su computadora, BitLocker proporciona una forma de descifrar todos sus archivos.
Sin embargo, asegúrese de comprender que después de apagar BitLocker, sus datos confidenciales ya no estarán protegidos. Además, el descifrado puede tardar mucho en completar su proceso, dependiendo del tamaño de la unidad, pero aún puede usar su computadora.
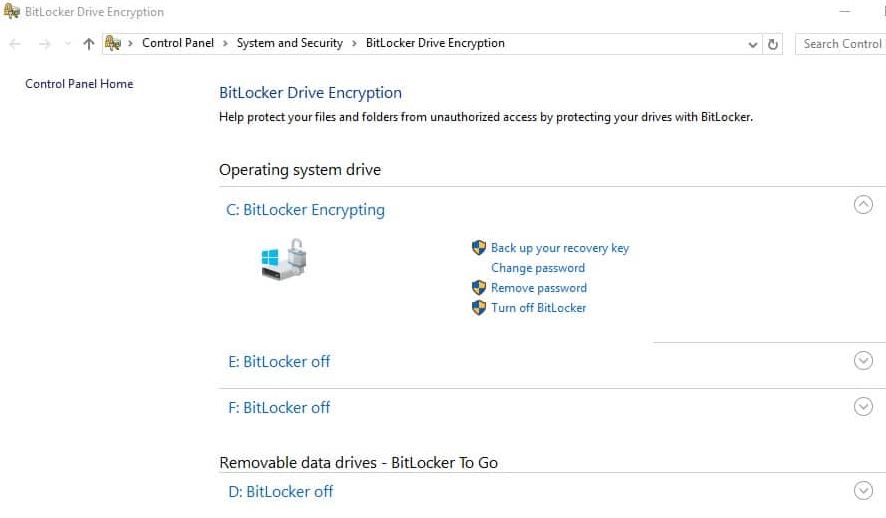 Eso es todo sobre cifrado de unidad BitLocker de Windows 10 característica. Esperamos que esta guía sobre cómo cifrar su unidad con BitLocker en Windows 10 le haya brindado información valiosa.
Eso es todo sobre cifrado de unidad BitLocker de Windows 10 característica. Esperamos que esta guía sobre cómo cifrar su unidad con BitLocker en Windows 10 le haya brindado información valiosa.
