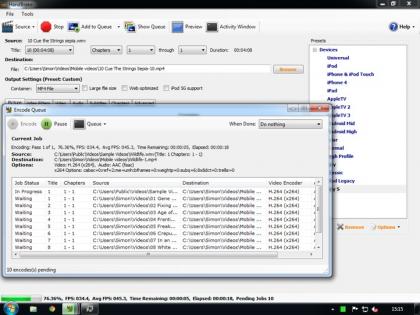Apple solo admite una gama limitada de formatos de video para su Apple TV, iPad (como el iPad Mini con pantalla Retina y iPad Air) y iPhone (como el excelente iPhone 5S. Esto está bien si ha comprado todo su contenido a través de Apple, pero si tiene una computadora o NAS lleno de otros archivos de video, digamos desde su cámara digital, es molesto no poder reproducirlos.
Afortunadamente, existe una solución fácil gracias a Handbrake, una aplicación de conversión de video gratuita diseñada específicamente para dispositivos Apple. Convertirá todos los videos al formato de video H.264 (.mp4) necesario, que pueden reproducir todos los dispositivos Apple. También puede convertir videos para que tengan la resolución correcta para el dispositivo, aunque probablemente sea mejor dejar los archivos de video en resolución nativa, para que pueda reproducirlos en una variedad de dispositivos diferentes.
PASO 1 – DESCARGAR FRENO DE MANO
Visite www.handbrake.fr, haga clic en Descargar y elija el instalador correspondiente. Si bien Windows 8 no está en la lista, Handbrake funcionará perfectamente en él, pero en cualquier versión de Windows, asegúrese de descargar el instalador correcto (64 o 32 bits). Es más fácil para OS X, ya que se le presentará la versión correcta para descargar. Instale el software en su computadora.
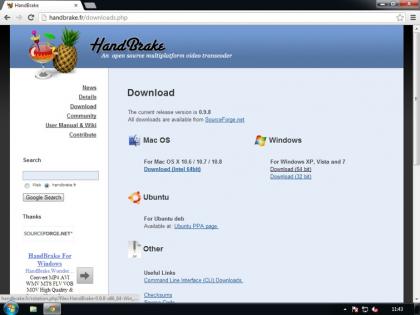
PASO 2 – SELECCIONAR DESTINO
Cuando se inicia Handbrake, haga clic en el menú Herramientas, seleccione Opciones y haga clic en la pestaña Archivos de salida para especificar una ubicación para sus archivos de video convertidos. Haga clic en Examinar, navegue hasta la carpeta que desee y haga clic en Aceptar, luego haga clic en Cerrar para cerrar el cuadro de diálogo Opciones. Una vez hecho esto, haga clic en el botón Fuente y elija un archivo o carpeta de video.
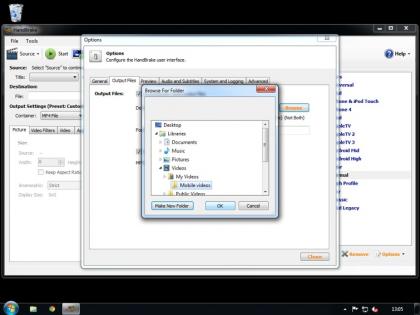
PASO 3 – SELECCIONAR LA RESOLUCIÓN
Si desea convertir videos para que tengan la misma resolución que su dispositivo móvil, Handbrake tiene varios ajustes preestablecidos. Para la reproducción en varios dispositivos, puede ir directamente al paso 5 y dejar intacta la resolución de los archivos de video.
Si su dispositivo aparece en la lista, simplemente haga clic para seleccionarlo. Si es su único dispositivo, es posible que también desee configurarlo como predeterminado; haga clic en el botón Opciones debajo de la lista y elija Establecer predeterminado. Una vez hecho esto, continúe con el paso cinco. Si su dispositivo no está en la lista, puede crear un nuevo ajuste preestablecido, aunque es posible que primero desee verificar la configuración en la pestaña Imagen, ya que se pueden guardar con el ajuste preestablecido; le recomendamos que seleccione Suelto en el cuadro de configuración Anamórfico.
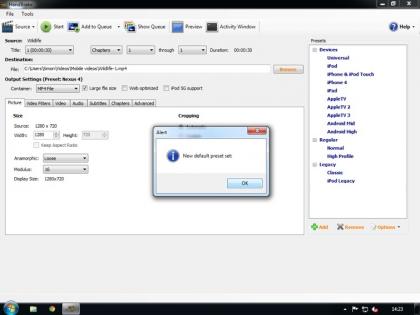
PASO 4: CREE UN NUEVO PRESET
Haga clic en Agregar debajo de la lista Ajustes preestablecidos para crear un nuevo ajuste preestablecido. Asigne un nombre al nuevo ajuste preestablecido, seleccione Personalizado en el cuadro Usar tamaño de imagen e ingrese la resolución de pantalla del dispositivo; por lo general, puede encontrarlo en la página del fabricante o simplemente buscando en la web. Recuerde que la resolución de un dispositivo móvil generalmente se da con el número más pequeño primero (es decir, una orientación vertical). En la mayoría de los casos, querrá ver videos en orientación horizontal, así que simplemente cambie los dos números si es necesario. Asegúrese de que Configuración de filtro seguro esté marcada y luego haga clic en Agregar para guardar el ajuste preestablecido, que debería aparecer al pie de la lista.
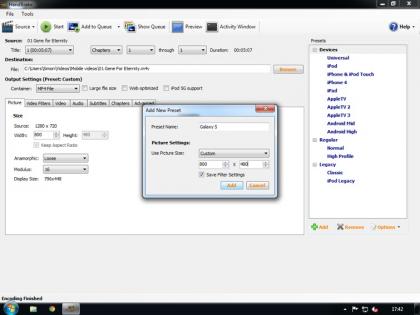
PASO 5
Una vez que esté satisfecho con la configuración, haga clic en Iniciar para comenzar a transcodificar un solo archivo o, si está transcodificando una carpeta, haga clic en Agregar a la cola, luego despliegue el cuadro Título y desplácese por los otros archivos de la carpeta, verificando la configuración y encubriendo cada uno. Cuando la cola esté llena, haga clic en Iniciar para comenzar la transcodificación. Recuerde que es un proceso intensivo que hará que su computadora trabaje mucho y que puede llevar varias horas. Puede ser mejor perfeccionar la configuración en un solo archivo y luego poner en cola un lote de archivos para que se ejecuten durante la noche.
Una vez que los archivos se han convertido, puede copiarlos a su dispositivo móvil usando iTunes, o copiarlos a un servidor de medios y transmitirlos a su Apple TV.