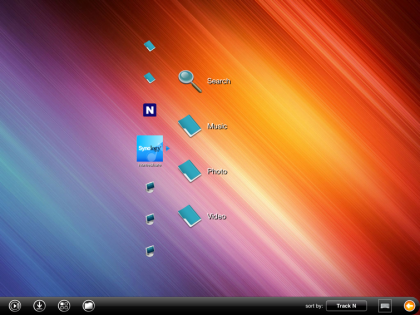Si bien el Apple TV es un transmisor de medios brillante, una debilidad potencial es que no le permite reproducir contenido de un servidor de medios normal.
Afortunadamente, hay una forma de evitar esto usando AirPlay. Puede usar AirPlay para transmitir contenido desde su iPad o iPhone a un Apple TV o altavoces compatibles con AirPlay. Al usar una aplicación que admita servidores de medios AirPlay y DLNA, puede usar su iPad o iPhone como un brillante control remoto con pantalla táctil para controlar todo.
Apple solo admite archivos de video H.264 (.mp4), por lo que deberá asegurarse de tener sus archivos en este formato. Todo lo que se grabe en su iPad o iPhone estará en el formato correcto (consulte nuestros consejos y trucos para el iPad para grabar un mejor artículo de video); Es posible que otros archivos de video no lo sean, pero puede convertirlos fácilmente para reproducirlos en Apple TV usando Handbrake.
PASO 1 – DESCARGAR 8PLAYER
Nuestra aplicación de reproducción multimedia favorita es 8Player. Esta aplicación cuesta £ 3.99, pero vale cada centavo. Reproducirá prácticamente cualquier formato de archivo, se conecta a los servidores de medios de su red doméstica y tiene AirPlay incorporado, por lo que puede enviar lo que está viendo a su Apple TV o altavoces AirPlay.
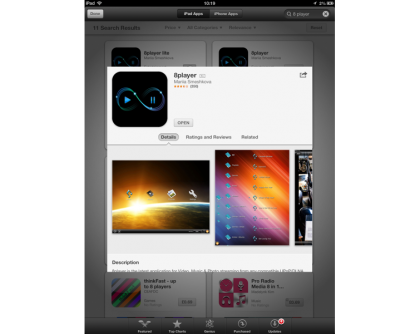
PASO 2 – REPRODUCIR MEDIOS
Cuando inicia 8Player, la pantalla de inicio se divide en tres categorías principales: Música, Películas e Imágenes. Toque el que le interese y verá una lista de servidores de medios en su red doméstica. Toque el que desee, como su NAS, para explorar sus archivos. Puede tocar el archivo que desea reproducir para comenzar a verlo o escucharlo. En cualquier momento puede detenerse y seleccionar el mismo archivo permitirá que se reanude donde lo dejó.
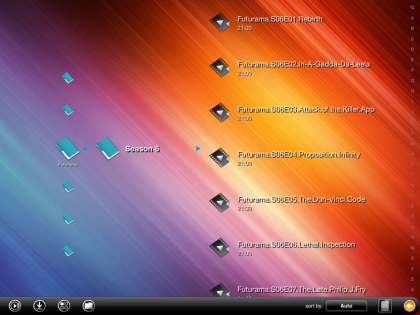
PASO 3 – GUARDAR ARCHIVOS PARA MÁS TARDE
Mantenga presionado un archivo para que aparezca un menú de opciones. Play hace lo que esperaba, pero Descargar guarda el archivo en su dispositivo local. Los archivos descargados aparecen en la carpeta Descargas cuando selecciona Música, Películas e Imágenes, y cada uno tiene su propia carpeta. Esta función le permite guardar archivos para verlos sin conexión.
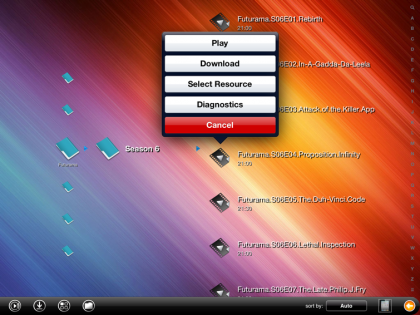
PASO 4: TRANSMISIÓN DE ARCHIVOS UTILIZANDO AIRPLAY
Cuando desee transmitir un archivo, simplemente comience a reproducirlo y luego toque el icono de AirPlay en la ventana de reproducción. A continuación, puede seleccionar a qué dispositivo desea enviar el contenido también. Recuerde, si desea utilizar AirPlay correctamente, deberá convertir todos sus archivos multimedia a un formato compatible con Apple. Sin embargo, 8Player admite la duplicación de AirPlay, por lo que puede reproducir cualquier formato de video, aunque este método requiere que deje su dispositivo iOS encendido mientras se reproducen los medios. Nuestra guía de AirPlay le muestra cómo duplicar y más.

PASO 5 – CAMBIAR EL MODO DE CLASIFICACIÓN
Toque el ícono naranja en la parte inferior de la pantalla para expandir el menú Configuración y verá el menú Ordenar compra. Esto le permite cambiar cómo se clasifican los medios. La opción predeterminada es Auto, pero ordena las pistas de música por nombre, en lugar de por número de pista. Para solucionar este problema, toque la lista y cámbiela a Pista N. Esto ordenará su música por número de pista, de modo que los archivos aparezcan en orden de álbum.
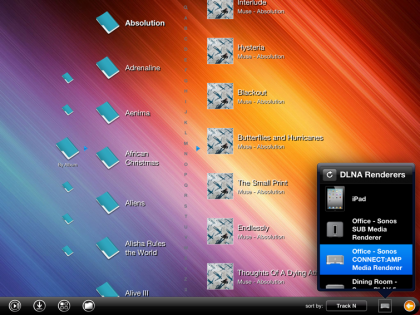
PASO 6 – ATAJOS
También puede utilizar la barra de configuración para accesos directos. El primer icono es para saltar directamente a la reproducción actual; el segundo icono muestra las descargas actuales; el tercer icono lo lleva a la pantalla de inicio; y el cuarto icono es para ir directamente a los archivos que ha descargado. Cuando haya terminado con la barra, puede tocar el icono naranja para cerrarla.