Discord es una de las plataformas de redes sociales de juegos más destacadas de la era actual. Le permite crear sus propias comunidades, contenido de transmisión en vivo e incluso chat de voz y video entre sí. Con tantas funciones en la bolsa, Discord es uno de los servicios más favorecidos por los jugadores de todo el mundo.
Si eres nuevo en Discord y buscas hacer crecer tu comunidad, compartir la pantalla es una excelente manera de compartir el juego con tus amigos y familiares. Además, incluso puede usarlo para ponerse al día con sus amigos de forma remota. Echemos un vistazo a cómo puede compartir su pantalla en Discord.
Relacionado: Cómo reducir el ruido de fondo en las llamadas de Discord
Necesario
Guía
Empiece por iniciar la aplicación Discord en su escritorio. Ahora necesitará un servidor personalizado para compartir su pantalla. Si ya tiene uno, puede omitir los siguientes pasos. Si no tiene un servidor para su comunidad, haga clic en el icono ‘+’ en la barra lateral izquierda.
Ahora haga clic en ‘Crear el mío’.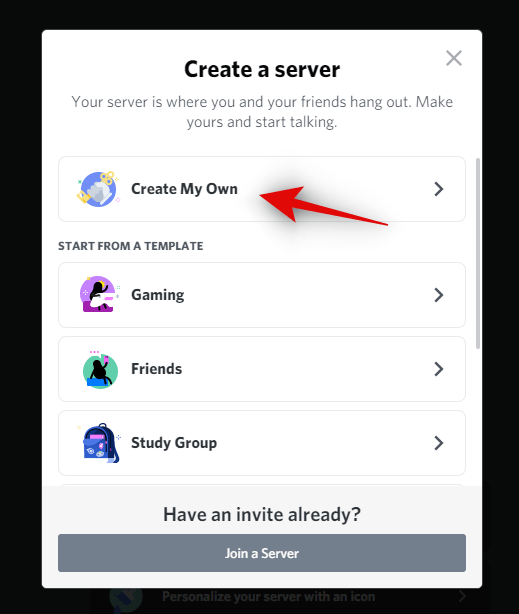
Agrega un nombre y una foto para tu servidor de Discord ahora.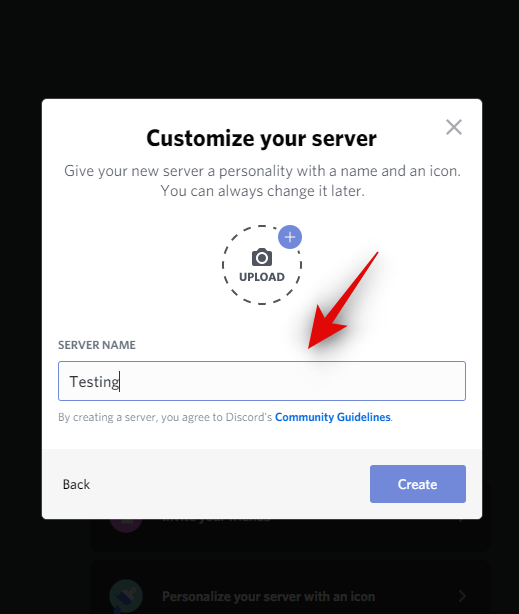
Haga clic en ‘Crear’ una vez que haya terminado.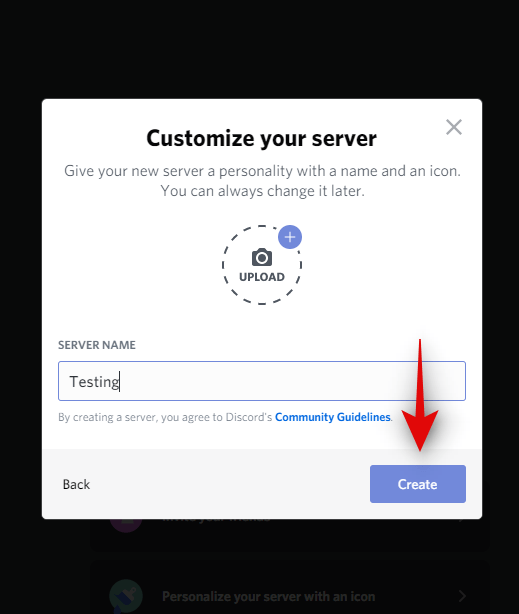
Ahora tendrá un canal de texto y un canal de voz por defecto. Necesitará un canal de voz para compartir su pantalla con todos los participantes. Si desea crear un nuevo canal de voz personalizado, haga clic en el icono ‘+’ junto a la subsección ‘Canales de voz’.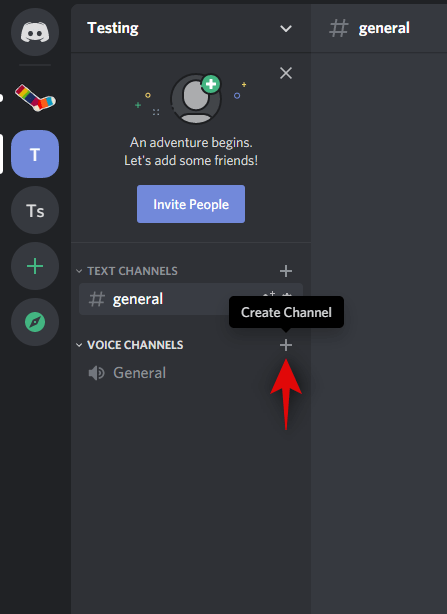
Ahora marque la casilla de ‘Canal de voz’.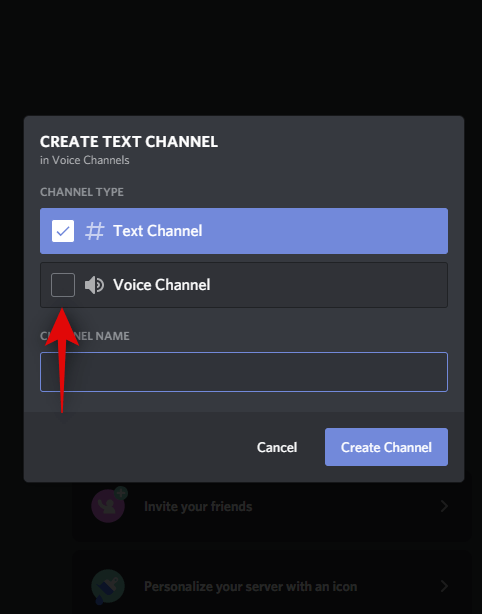
Agrega un nombre personalizado para tu nuevo canal. Además, si desea mantener el canal privado, active el botón de ‘Canal privado’.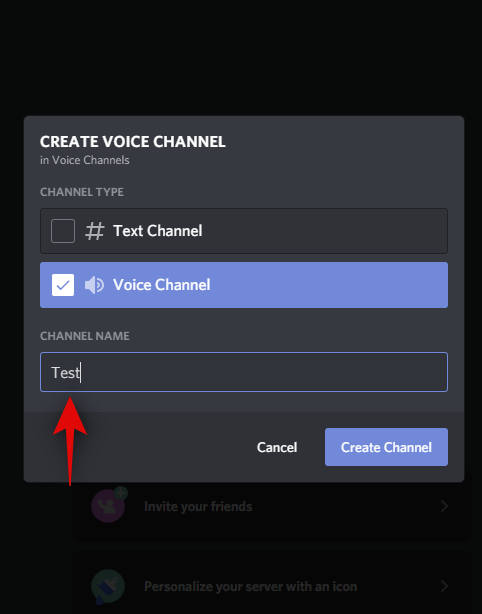
Una vez que haya terminado, haga clic en ‘Crear canal’.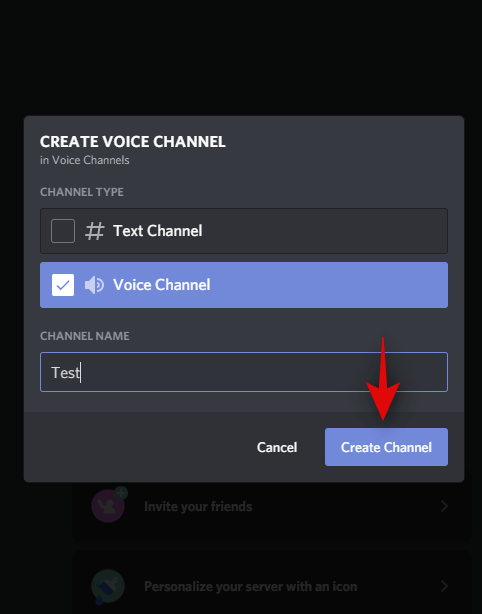
Ahora haga clic en el nuevo canal que acaba de crear en la barra lateral izquierda. Discord llamará automáticamente a este canal y te conectarás a través de la voz usando el micrófono predeterminado de tu sistema. Si desea desactivar las entradas de voz de su micrófono predeterminado, haga clic en el icono de ‘micrófono’ en la parte inferior.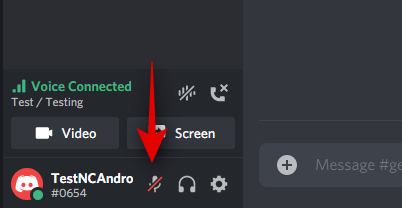
Ahora haga clic en ‘Pantalla’ para compartir su pantalla.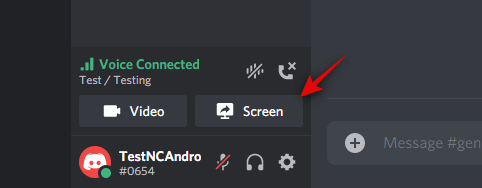
Ahora verá dos pestañas llamadas ‘Aplicaciones’ y ‘Pantalla’. Si desea compartir una aplicación en particular que se compartirá con el canal, puede seleccionarla en la sección Aplicaciones.
En este caso, ninguna otra ventana de su sistema será visible para otros usuarios, incluso si la ventana seleccionada está minimizada o cerrada. Las pantallas le permitirán seleccionar qué monitor desea compartir con el canal en caso de que tenga una configuración de varios monitores.
Si tiene una configuración de un solo monitor, toda la pantalla se compartirá de forma predeterminada si selecciona esta opción. Seleccione la opción que mejor se adapte a sus requisitos de transmisión.
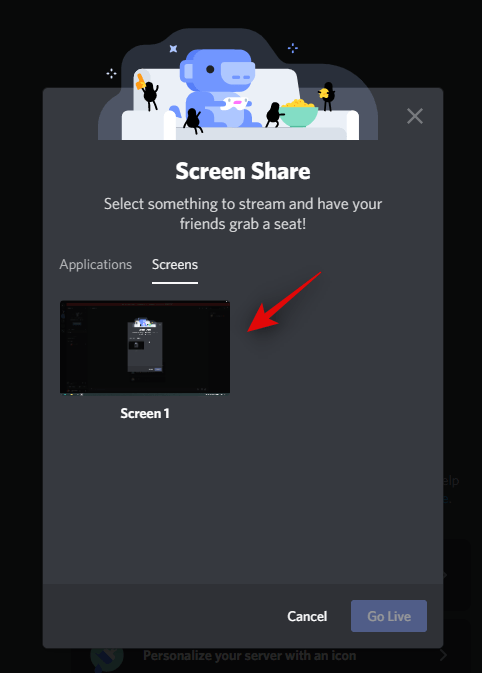
Nota: Si está compartiendo su pantalla, entonces todo lo que esté en su pantalla será visible en el canal. Esto puede poner en riesgo sus datos privados e información confidencial en ciertos casos. Asegúrese de practicar la seguridad adecuada antes de compartir toda su pantalla.
Una vez que haya hecho su elección, se le pedirá que seleccione la resolución y la tasa de bits de su transmisión. Los valores más altos dan como resultado una mejor calidad pero utilizan un ancho de banda de red significativo. Seleccione la mejor configuración para su transmisión en función de las capacidades de su red.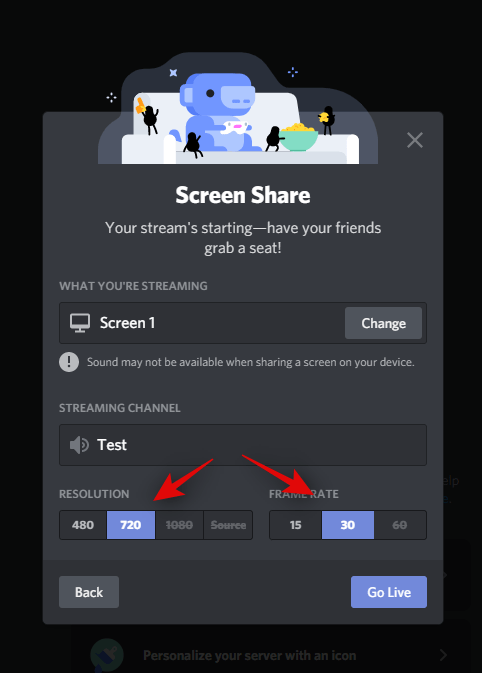
Haga clic en ‘Go Live’.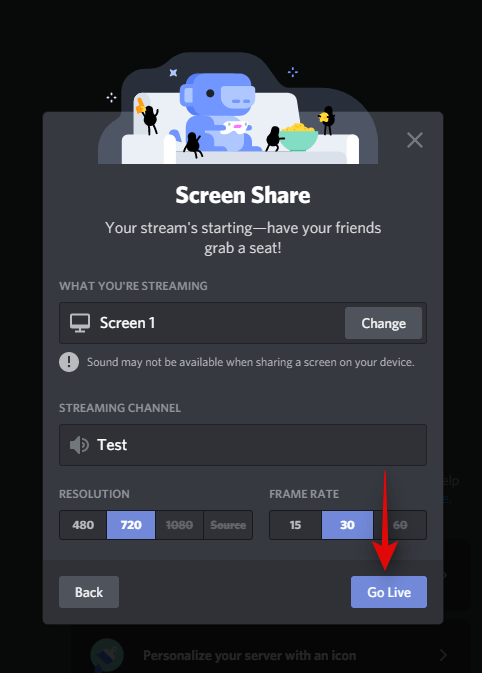
¡Y eso es! Su pantalla ahora se compartirá en el servidor de Discord seleccionado por usted y cualquier persona que sea miembro del servidor podrá verla. También podrá ver una vista previa PIP de su pantalla en la esquina inferior derecha de su ventana.
Relacionado: Cómo desbloquear Discord en 2020
Cómo dejar de compartir
Coloca el cursor sobre la vista previa de tu transmisión en la esquina inferior derecha de tu pantalla y haz clic en el ícono ‘Engranaje’.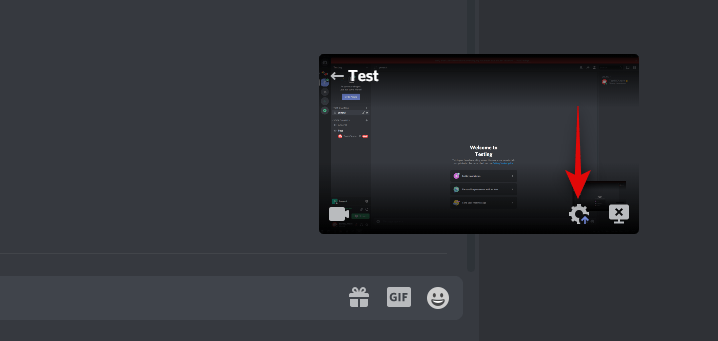
Ahora haga clic en ‘Detener transmisión’.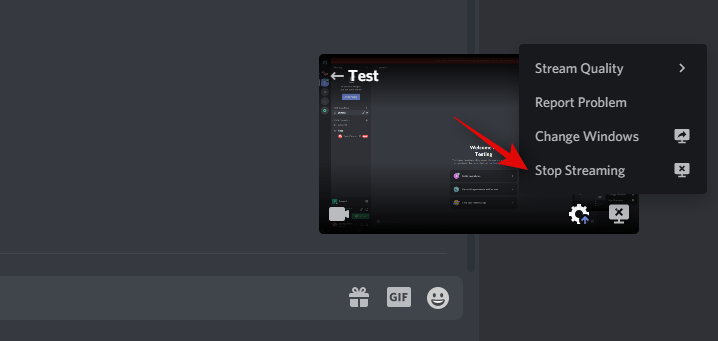
El uso compartido de pantalla ahora se detendrá para el servidor actual, aunque aún estará conectado a través de voz / video dependiendo del servidor. Si desea desconectarse completamente del servidor, haga clic en el icono ‘Finalizar llamada’ en la esquina inferior izquierda de su pantalla.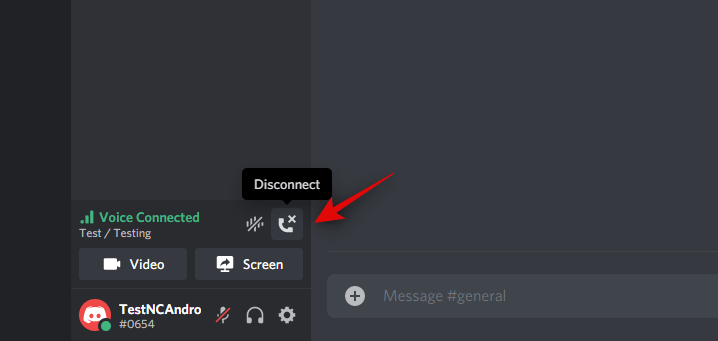
Esperamos que esta guía te haya ayudado a compartir fácilmente tu pantalla en Discord. Si tiene algún problema o tiene más preguntas para nosotros, no dude en comunicarse con nosotros utilizando la sección de comentarios a continuación.
