Raspberry Pi ha sido la unidad de referencia para entusiastas y aficionados a la tecnología. Ofrece una variedad de opciones de actualización y viene con su propio chipset y RAM en muchos casos, lo que permite múltiples casos de uso. Puede usarlo para administrar sus cámaras de seguridad, crear una estación de trabajo remota, crear una unidad de centro multimedia y mucho más.
Mucha gente ha estado intentando ejecutar Android en Pi 4 durante bastante tiempo y vimos algunos lanzamientos importantes en 2019. Todos se basaron en Android 10, pero afortunadamente, se acaba de lanzar una nueva compilación que le permitirá para disfrutar de Android 11 en tu Raspberry Pi 4. Echemos un vistazo rápido.
¿Qué es OmniROM?
OmniROM es la nueva versión de Raspberry Pi basada en Android 11. Viene en un .zip flasheable y se puede obtener de los desarrolladores de XDA. OmniROM ha sido un nombre destacado en la comunidad XDA desde hace bastante tiempo. Lanzaron algunas compilaciones basadas en Android 11 para algunos teléfonos en los últimos meses. Esta experiencia probablemente los ha hecho lo suficientemente audaces como para crear una compilación para el Pi 4.
El OmniROM para Pi 4 viene en dos variantes, una viene con aplicaciones microG mientras que la otra permite instalaciones de Gapps en stock. La compilación de microG se centra más en la privacidad, ya que no depende de los servicios de Google Play o Play Store.
Las compilaciones semanales están diseñadas para la instalación con Google Apps cuando está actualizando la ROM en su tarjeta SD. Si bien la compilación es bastante estable desde el primer momento, es solo la primera hasta ahora. Puede haber algunos errores y, por lo tanto, no se recomienda utilizarlo como controlador diario.
Además, aunque el nuevo OmniROM admite la instalación en medios USB y discos duros, será necesario que cree sus propias particiones y luego las formatee en función de los sistemas de archivos compatibles con Pi 4. Por lo tanto, solo veremos el procedimiento para Tarjetas SD que se reconocen automáticamente como la unidad de arranque cuando se conectan a su Pi 4.
Relacionado: Cómo instalar la actualización oficial de Android 11
Cosas que debes tener en cuenta
Esta es la primera versión de OmniROM basada en Android 11 para Pi 4 y no se recomienda como controlador diario para la mayoría de los usuarios. Además, la compilación actual carece de soporte para la codificación y decodificación de hardware, lo que le impedirá transmitir contenido HD en las aplicaciones más populares. Sin embargo, en caso de que aún desee transmitir contenido, puede probar Firefox para Android, que parece funcionar bastante bien como solución alternativa por ahora.
Además, también debe consultar la página Léame publicada por el desarrollador en este enlace. Esto te ayudará a identificar los inconvenientes adicionales de la compilación que te ayudarán a determinar si debes cambiar a ella o no.
► Notas del programa Léame
Cómo instalar Android 11 en Raspberry Pi 4
Para que Android 11 se ejecute en su Pi 4, deberá asegurarse de que está ejecutando el último firmware para su dispositivo. Si ha actualizado el firmware recientemente, puede omitir esta guía y pasar directamente al procedimiento de actualización. Pero en caso de que no haya actualizado su Pi 4 por un tiempo, echemos un vistazo rápido al procedimiento.
Cómo actualizar primero el firmware de tu Raspberry Pi 4
Antes de instalar OmniROM, primero necesitaremos actualizar el firmware.
Necesario
Su Pi 4 con sistema operativo Raspberry Pi Su Pi 4 conectado a Internet
Guía
Encienda su Raspberry Pi 4 e inicie la ventana de terminal desde su barra de tareas.
Una vez que la ventana Terminal esté abierta, escriba el siguiente comando.
sudo rpi-eeprom-update
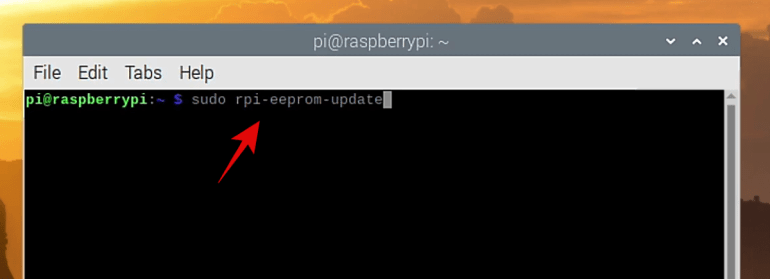
Nota: Solo necesitas el texto entre comillas.
Presiona Enter para ejecutar el comando.
Su Pi 4 ahora verificará el firmware instalado junto con el último firmware disponible en los servidores Raspberry. Luego mostrará toda la información sobre su dispositivo. Las dos últimas líneas mostrarán su firmware actual y el último firmware disponible. Si estos dos números coinciden, entonces está ejecutando el firmware más reciente.
Pero en caso de que no coincidan, deberá actualizar al firmware más reciente. Escriba el siguiente comando para actualizar al último firmware.
sudo apt update && sudo apt upgrade

Su Pi 4 ahora se comunicará con los servidores y obtendrá todos los archivos necesarios para la instalación. Una vez que se complete este proceso, use el siguiente comando para instalar el firmware más reciente.
sudo apt install rpi-eeprom

Su Pi 4 ahora comenzará a actualizarse al último firmware disponible. Asegúrese de no apagar su dispositivo durante este procedimiento, ya que esto podría dañar la instalación y obligarlo a realizar la recuperación en su Pi 4.
Una vez que se complete el proceso, su Pi 4 debería ejecutar la última versión de Pi OS. Ahora podemos avanzar e instalar OmniROM basado en Android 11 en su dispositivo.
Cómo instalar OmniROM para Android 11
Antes de comenzar la instalación de OmniROM, deberá obtener algunos archivos. Principalmente la compilación OmniROM para su Pi 4, Gapps si los necesita y una herramienta de flasheo. Puede descargarlos todos desde los enlaces siguientes.
Nota: Si no desea utilizar las aplicaciones de Google en OmniROM, asegúrese de descargar la versión microG como se muestra a continuación.
Si desea utilizar Gapps con OmniROM, asegúrese de descargar la última versión semanal de OmniROM. Además, al descargar Gapps, obtendrá toneladas de opciones. Recomendamos el paquete de aplicaciones nano para su Pi 4, pero puede obtener más información sobre cada compilación en este enlace. Para este procedimiento, utilizaremos la versión microG de OmniROM. La compilación microG viene preinstalada con los servicios Aurora y la tienda Aurora.
► Variantes del paquete Gapps y sus descripciones
Necesario
Guía
Una vez que haya descargado todo en su almacenamiento, comience por iniciar la herramienta de actualización Etcher. Esto viene como un ejecutable portátil para sistemas Windows y como un instalador para macOS y Linux. Si está utilizando Windows, simplemente haga doble clic en el archivo .exe para iniciar el programa. Si está utilizando macOS o Linux, siga las instrucciones de instalación y luego inicie la aplicación una vez que esté instalada.
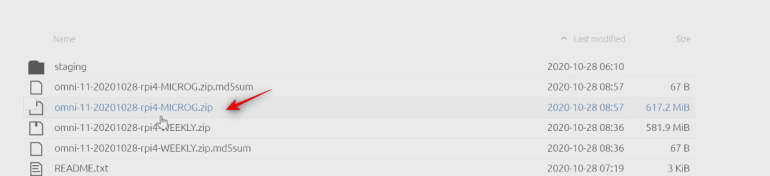
Ahora haga clic en ‘Flash desde archivo’.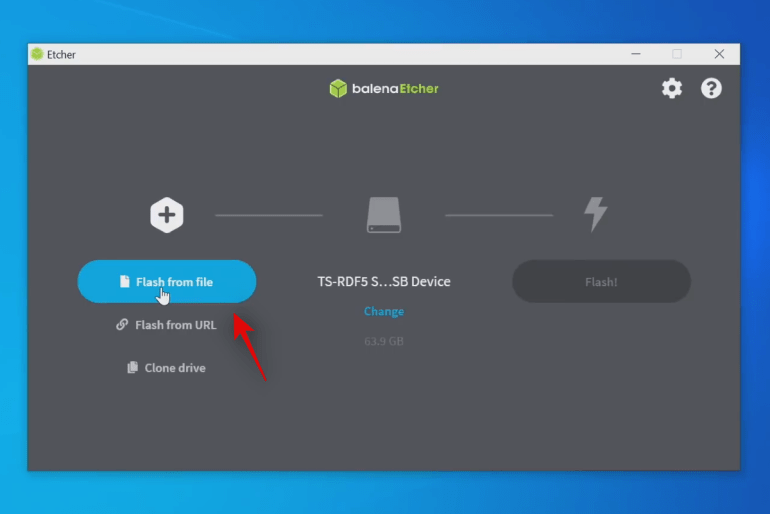
Esto abrirá una ventana que le mostrará el almacenamiento local en su dispositivo. Busque y seleccione la compilación OmniROM que acaba de descargar y haga clic en ‘Abrir’ una vez que haya terminado.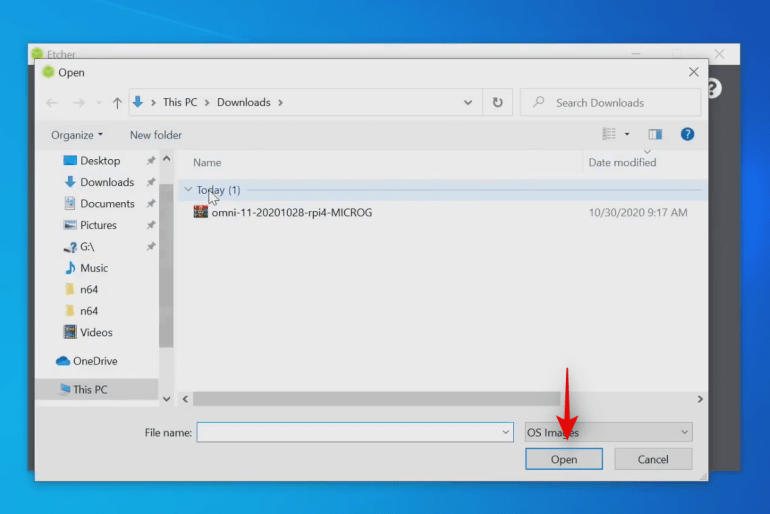
Ahora conecte la tarjeta SD que planea usar con su Pi 4. Espere a que la tarjeta sea reconocida. Una vez que se reconoce, haga clic en ‘Cambiar’ debajo del icono de la unidad en el medio.
Marca la casilla de tu tarjeta SD Pi 4.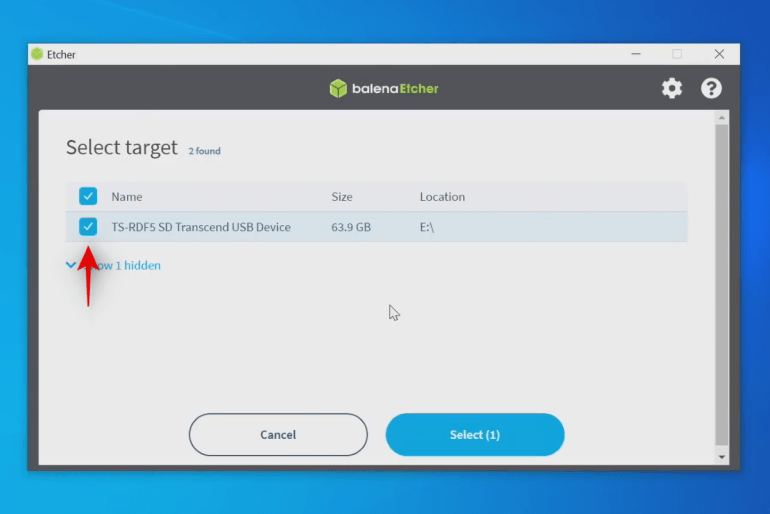
Haga clic en ‘Seleccionar’ en la parte inferior.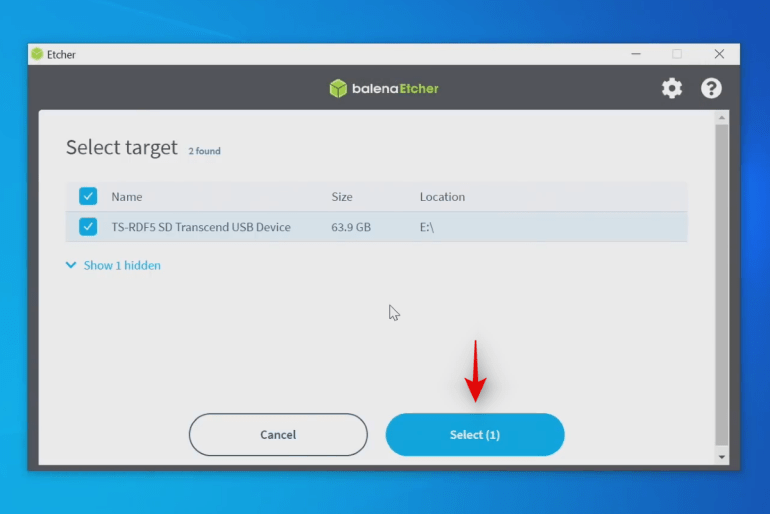
Finalmente, haga clic en ‘Flash’.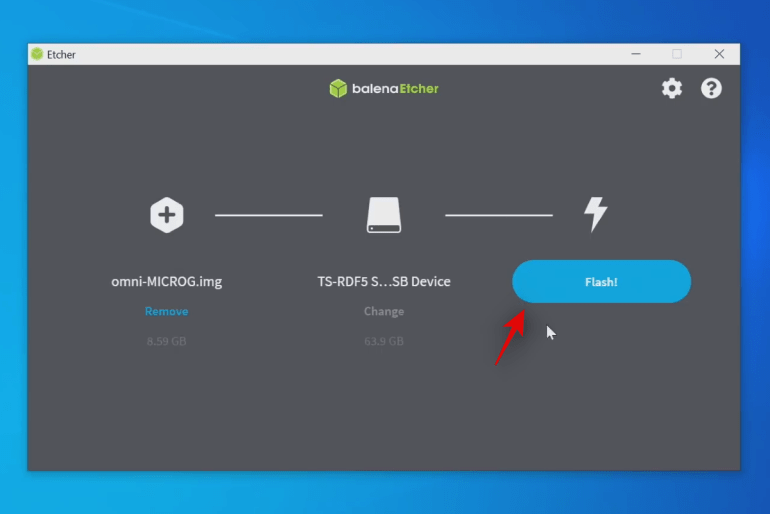
La compilación de OmniROM ahora se actualizará en su tarjeta SD. Este proceso puede llevar algún tiempo dependiendo de las velocidades de transferencia de datos disponibles para su tarjeta SD. Una vez que se complete el proceso, podrá utilizar OmniROM en su Pi 4.
Su PC puede mostrar algunos mensajes de error, pero estos son comunes ya que la tarjeta ahora está formateada para ser reconocida por su Pi 4, por lo tanto, Windows enfrentará errores al leer su contenido.
Nota: Si descargó la compilación semanal, ahora sería el momento de actualizar el archivo .zip en su tarjeta SD. Use Etcher de la misma manera que se indicó anteriormente, pero en lugar de seleccionar la compilación OmniROM al principio, simplemente seleccione el paquete de Gapps que descargó de OpenGapps y actualícelo a su tarjeta SD.
Una vez flasheado, conecte su tarjeta SD a su Pi 4 y enciéndalo.

¡Y eso es! Ahora debería estar ejecutando Android 11 en su Pi 4. El primer arranque puede llevar algún tiempo, así que asegúrese de ser paciente y no apague el dispositivo a la mitad. Una vez iniciado, se le llevará automáticamente al escritorio de su dispositivo. Ahora puedes usar el nuevo Pi 4 con Android 11 como quieras.
Nota: La versión actual de OmniROM no admite la codificación o decodificación de video por hardware, lo que significa que no podrá transmitir contenido de alta calidad en su Pi 4. Sin embargo, Firefox como navegador parece funcionar bastante bien cuando transmite contenido de 720p que requiere codificación de hardware. Por lo tanto, puede probar Firefox como alternativa por ahora hasta que se publique una actualización de OmniROM con soporte para codificación y decodificación de hardware.
Esperamos que esta guía le haya ayudado a instalar fácilmente Android 11 en su Raspberry Pi 4. Si tiene alguna pregunta para nosotros o tiene algún problema, no dude en comunicarse con nosotros utilizando la sección de comentarios a continuación.
