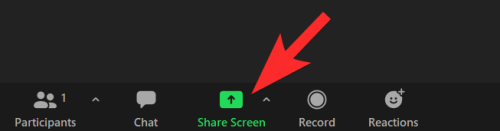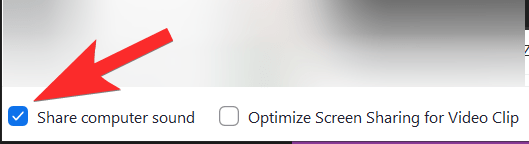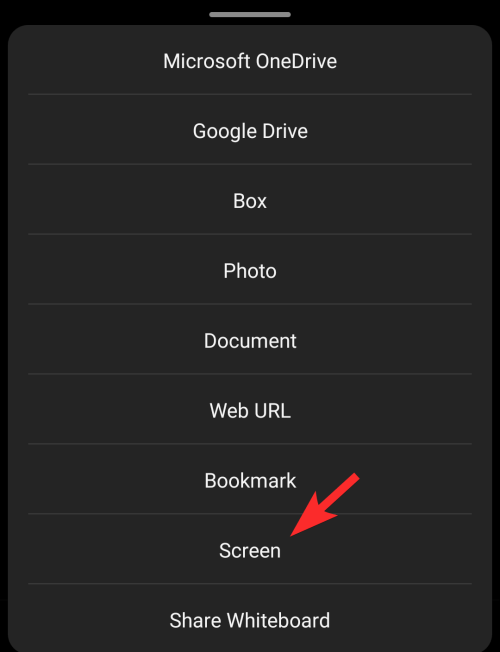Zoom se ha convertido en una herramienta de comunicación central en muchas de nuestras vidas y con razón también. A pesar de todos los memes que dicen lo contrario, es la forma más efectiva de coordinar y hacer el trabajo. Esta aplicación de videoconferencia es ciertamente rica en características que son necesarias para comunicarse no solo verbalmente y cara a cara, sino también en términos de compartir ideas, PowerPoint y, por supuesto, contenido audiovisual.
Una gran aplicación viene con un conjunto de pasos igualmente desconcertante para habilitar ciertas funciones, o al menos puede sentirse así para aquellos que aún no están bien versados en las formas de Zoom. Pero no se preocupe, estamos aquí para ayudarlo. Entendamos cómo compartir audio en Zoom en PC, Android y iPhone.
Relacionado: Cómo silenciar en zoom
Audio del dispositivo en zoom
Ya sea para una presentación, un análisis o una simple referencia, las circunstancias pueden obligar a uno a compartir el audio del dispositivo que están usando con los participantes en la llamada. Afortunadamente, hay varias formas de compartir el audio del dispositivo en Zoom, y la aplicación es muy complaciente en términos de incluso cómo desea utilizar esta función.
Relacionado: Cómo habilitar y usar 2FA en Zoom
Cómo compartir el audio del dispositivo en Zoom
Primero veremos la forma más simple en que uno puede compartir el audio de su dispositivo en Zoom. Para todos los dispositivos compatibles, este método funciona en conjunto con la función Compartir pantalla de la aplicación.
En PC
Inicie la aplicación Zoom desde el menú Inicio o inicie sesión en su cuenta desde el sitio web de Zoom para comenzar una nueva reunión. Una vez que se inicia la aplicación, haga clic en Nueva reunión.
Ahora verá la interfaz de video de Zoom y las teclas de acción serán visibles para usted en la parte inferior. Aquí, verá el icono Compartir pantalla entre otras opciones como participantes, Chat, Grabar, Reacciones, etc. Haga clic en él.
Una vez que haga clic en la opción Compartir pantalla, se abrirá una nueva ventana con pestañas como Básico, Avanzado y archivos que le permiten al usuario decidir exactamente qué quiere compartir en la llamada. En la parte inferior de la ventana, verá la opción de marcar la casilla Compartir el sonido de la computadora opción haciendo clic en la casilla colocada antes. Haga clic en la casilla para habilitar el Compartir el sonido de la computadora opción.
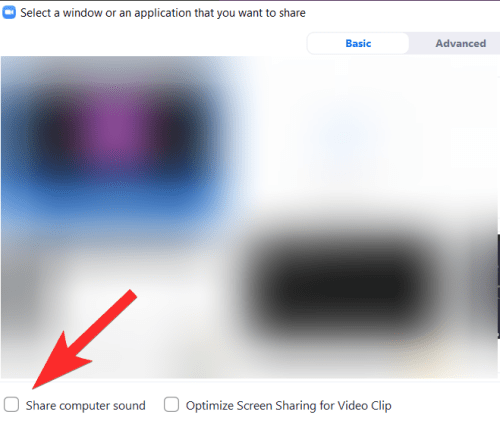
Una vez que marque la casilla, los otros participantes podrán escuchar el audio de su dispositivo.
Relacionado: Cómo cambiar el fondo de Zoom en Chromebook
En Android y iPhone
Cuando usa la aplicación Zoom en Android, tiene la opción de silenciarse y compartir solo el audio del dispositivo usando este método.
Una vez que esté en la reunión de Zoom, verá opciones en la parte inferior de la pantalla Unirse al audio, Iniciar video, Compartir, Participantes, etc. Toque la opción Compartir.
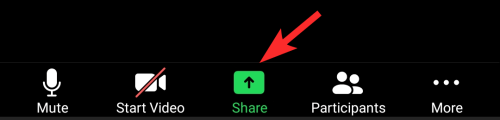
Se abrirá otro menú para ofrecerle opciones de fuentes desde las que compartir. Aquí verás Pantalla como penúltima opción. Tócalo y selecciónalo.
Una vez que seleccione Pantalla para compartir la pantalla de su teléfono, la llamada será redirigida para mostrar la pantalla de inicio de su teléfono. Ahora podrá ver cuadros adicionales con acciones sobre ellos. Uno de ellos es Compartir audio y se pondrá en OFF. Tócalo para que puedas encenderlo.

El audio de su dispositivo ahora será audible para otras personas en la llamada de Zoom.
Relacionado: Cómo iniciar sesión con SSO en Zoom
¿Puede compartir el audio del dispositivo después de compartir la pantalla en la computadora?
Sí, absolutamente puedes. Zoom ha proporcionado disposiciones que permiten al usuario hacerlo. Echemos un vistazo a cómo se hace.
Cuando comparte su pantalla, Zoom proporciona un panel de control separado para cambiar su configuración si es necesario en la parte superior central de su pantalla. Pase el puntero del mouse sobre el área para revelar todo el panel de control.

Haga clic en el icono Unir audio que está presente en el lado izquierdo.
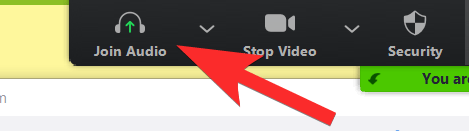
Se abrirá una ventana con un botón de acción que indicará Únete con audio de computadora, haga clic en él para conectar el audio de su dispositivo a la llamada.
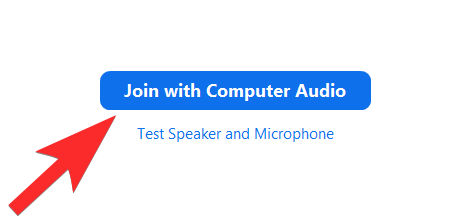
En la misma ventana en la parte inferior, Zoom le preguntará si el audio de la computadora debe conectarse automáticamente cuando se une a una reunión, haga clic en la casilla de verificación para habilitar esta configuración.
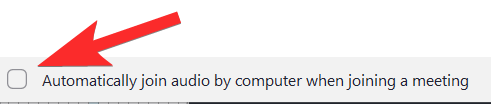
Así es como puede compartir el audio del dispositivo incluso después de haber compartido la pantalla en una computadora.
¿Puede compartir el audio del dispositivo cuando se comparten varias pantallas al mismo tiempo?
Desafortunadamente, Zoom ha declarado explícitamente que la opción Compartir audio de la computadora no está disponible cuando se comparten varias pantallas al mismo tiempo. Debemos asumir lo mismo cuando se trata de Android y iPhone. Por lo tanto, si muchos dispositivos transmiten sus pantallas simultáneamente, no se aceptará ningún audio de dispositivo.
¿Existe alguna forma de compartir el audio del dispositivo sin compartir la pantalla?
Hay situaciones, especialmente en las que hay música y, a veces, incluso presentaciones, cuando el audio tiene prioridad sobre la pantalla. En tales casos, encontrará que la aplicación Zoom Desktop permite a los usuarios compartir solo el audio. Al usar la aplicación Zoom en una PC, existe una forma de compartir el audio del dispositivo sin compartir la pantalla. Para hacer esto, vaya al Lengüeta avanzada en el menú Screen Share y seleccione la opción Solo música o sonido de computadora. Esto garantizará que solo se comparta el audio.
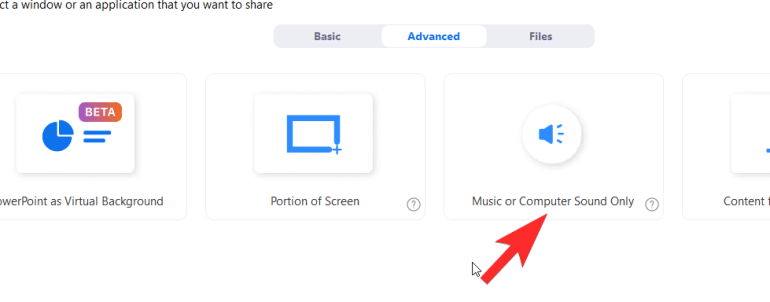
Desafortunadamente, esta opción aún no está disponible para Android y iPhone. Sin embargo, permanezca atento y lo mantendremos informado sobre los últimos desarrollos específicos de audio en la aplicación Zoom.
Esperamos que este artículo le haya resultado útil. Háganos saber en caso de que tenga alguna consulta en los comentarios. Cuídate y mantente a salvo.
RELACIONADO: