iOS 14 se lanzó recientemente y generó mucho entusiasmo gracias a la gran cantidad de funciones de personalización que ofrece. Los usuarios de todo el mundo están utilizando funciones como widgets y la disposición de los iconos para personalizar su pantalla de inicio según su gusto, pero ¿qué pasa con las aplicaciones? ¿Puedes cambiar los iconos de las aplicaciones en iOS 14? ¿Puedes colorear tus aplicaciones en iOS 14? ¡Vamos a averiguar!
¿Puedes crear iconos de colores / personalizados en iOS 14?
Sí y no, la respuesta es bastante complicada. Si está buscando Android como soporte nativo para iconos de aplicaciones y paquetes de iconos, lamentablemente se sentirá decepcionado. Sin embargo, algunas soluciones fáciles le permiten no solo cambiar los íconos de su aplicación, sino también configurar fotos personalizadas como íconos de su aplicación.
Incluso puede agregar widgets personalizados a su pantalla de inicio que luego se pueden colorear de acuerdo con sus preferencias. Entonces, aunque no obtiene soporte nativo para cambiar íconos como Android, aún puede lograr el mismo resultado siguiendo un método diferente. Echemos un vistazo a todas las personalizaciones que puede realizar en iOS 14.
Relacionado: Cómo cambiar los iconos de la aplicación en iOS 14 con accesos directos
Cómo crear iconos de colores personalizados en iOS 14
La creación de iconos de colores personalizados puede ayudarlo a lograr una apariencia uniforme en su dispositivo iOS. Puede tener todos los iconos del mismo color en una página o coordinarlos por colores de acuerdo con su fila o columna, la elección depende completamente de usted. Entonces, ¿cómo coloreas los iconos de las aplicaciones en iOS 14? Echemos un vistazo rápido.
Cosas que necesitarás
Un dispositivo iOS con iOS 14 o una aplicación de accesos directos posterior | Enlace de descarga
Procedimiento
Descargue y abra la aplicación Atajos en su dispositivo iOS 14 y toque ‘+’ en la esquina superior derecha de su pantalla.
Toque en ‘Agregar acción’.
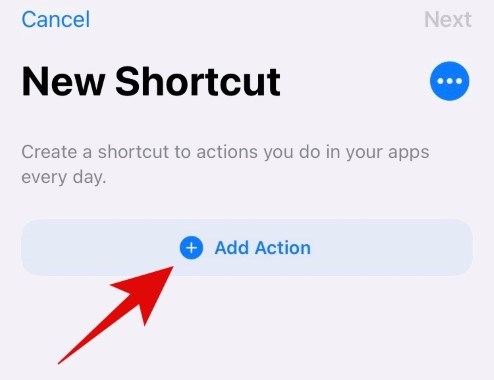
Ahora busque ‘Abrir aplicación’.
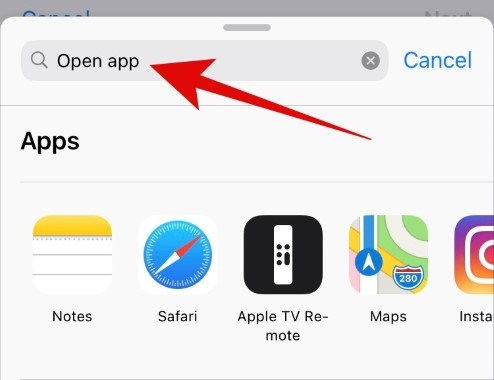
Desplácese hacia abajo y toque ‘Abrir aplicación’.
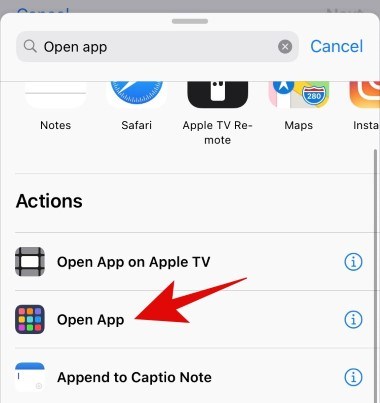
Ahora toca ‘Elegir’ al lado de ‘Abrir’.
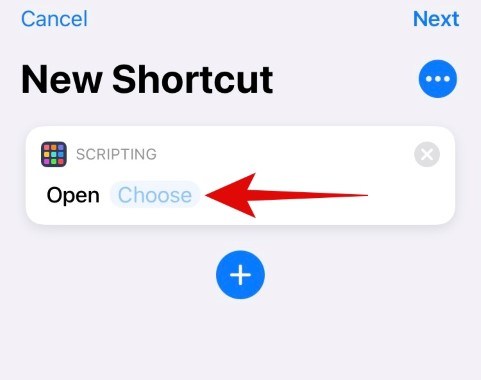
Seleccione la aplicación para la que desea crear un icono de aplicación de color. Usaremos la ‘App Store’ para este ejemplo.
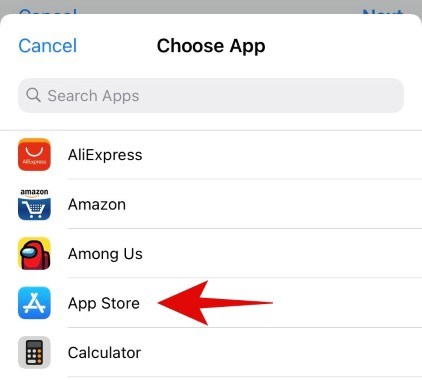
Ahora toca el ícono de ‘3 puntos’ en la esquina superior derecha de tu pantalla.
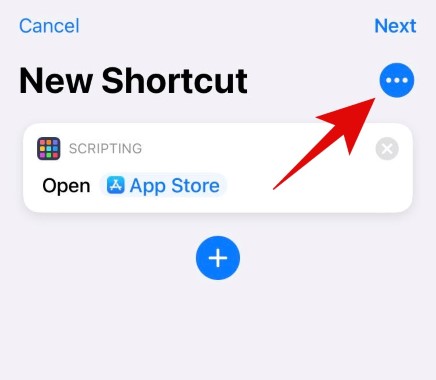
Ingrese un nombre para su acceso directo en la parte superior. Recomendamos usar el nombre de la aplicación original si está buscando una apariencia de aplicación estándar.
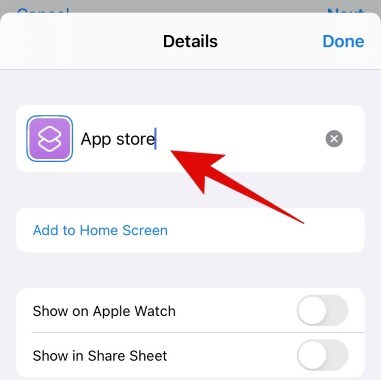
Toque el icono junto al campo de texto.
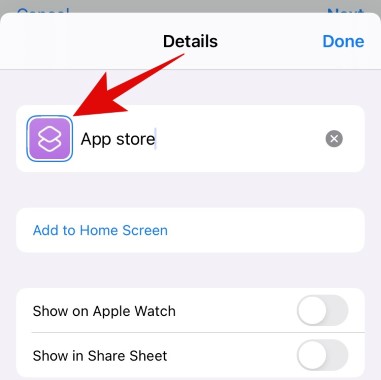
Ahora tendrá la opción de personalizar el icono de la aplicación para su acceso directo. Comience eligiendo el color que desee.
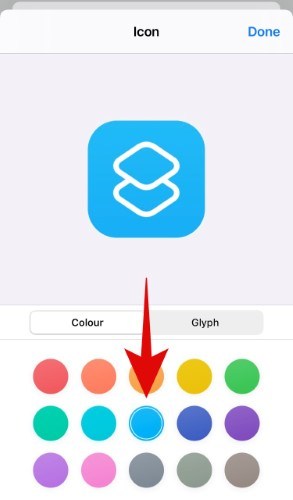
Una vez que haya elegido el color, toque ‘Glifo’.
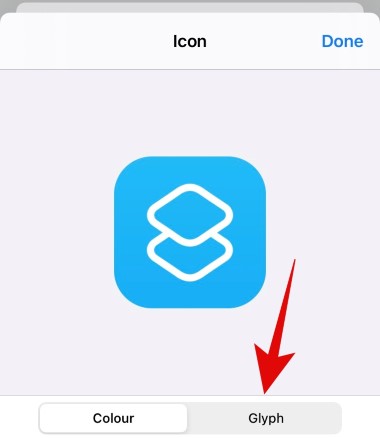
Ahora desplácese para encontrar un ícono para la aplicación que desea personalizar. Si bien encontrará íconos de valores para la mayoría de las aplicaciones, tendrá que conformarse con las opciones de valores para las aplicaciones de terceros. En nuestro caso, no hay un ícono para la App Store, por lo que usaremos el logotipo de las aplicaciones como se muestra a continuación. Toque el glifo que elija para seleccionarlo como el icono de su aplicación.
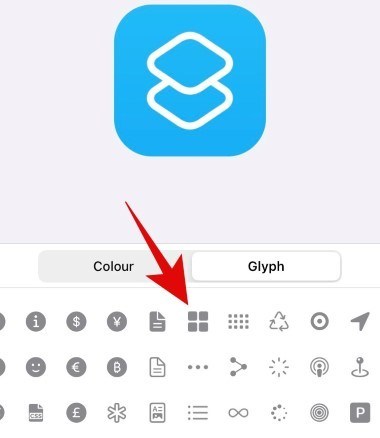
Toque ‘Listo’ en la esquina superior derecha de su pantalla.
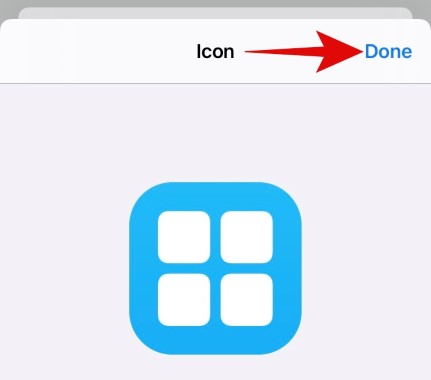
Ahora toca ‘Agregar a la pantalla de inicio’.
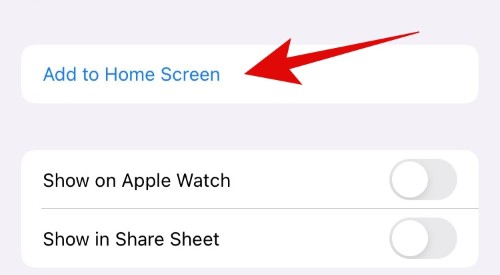
Ingrese un nombre para su nuevo ícono de aplicación.
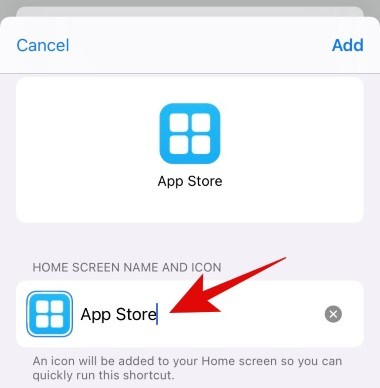
Toque ‘Agregar’ cuando haya terminado.
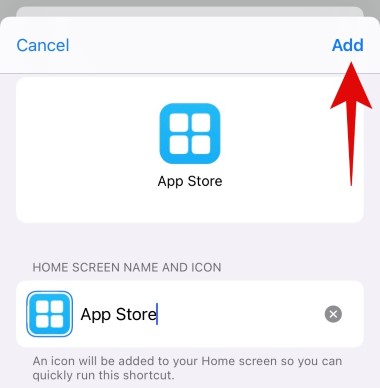
Toque en ‘Listo’.
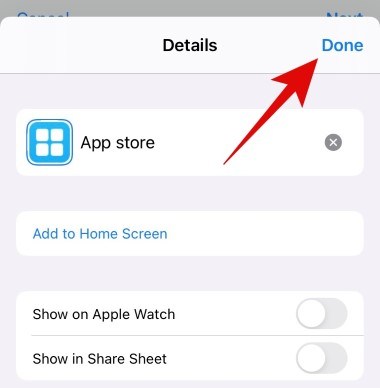
Seleccione ‘Listo’ en la esquina superior derecha nuevamente.
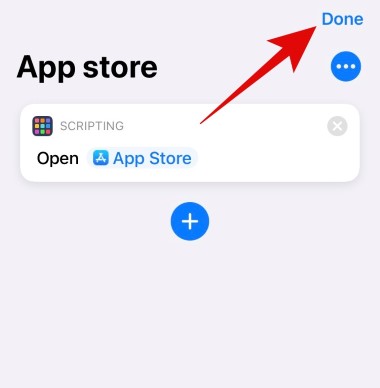
Regrese a la pantalla de inicio y la aplicación ahora debería estar disponible con el logotipo de color deseado en la pantalla de inicio.
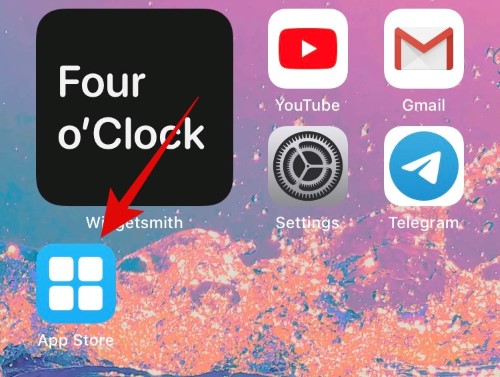
Nota: El único inconveniente de esta solución es que al usar un acceso directo personalizado desde la pantalla de inicio, primero se iniciará la aplicación Accesos directos y luego la aplicación vinculada a su icono personalizado.
Relacionado: Los mejores widgets de color para iOS 14
¿Cómo crear widgets de colores personalizados en iOS 14?
Además de sus iconos de colores personalizados en la pantalla de inicio, también puede agregar widgets de colores del mismo color para una apariencia más uniforme. Esto se puede lograr a través de una aplicación de terceros llamada Color Widgets. Echemos un vistazo a cómo puede aprovechar al máximo los widgets de color para personalizar su pantalla de inicio.
Cosas que necesitarás
Un dispositivo iOS que ejecuta la aplicación iOS 14 Color Widgets | Enlace de descarga Fondo de color sólido del color que desea utilizar
Fondos de colores sólidos comunes que puede utilizar
Procedimiento
Descargue e inicie la aplicación Color Widgets en su dispositivo iOS. Ahora será llevado a la pantalla de inicio donde podrá ver todos los widgets disponibles actualmente. Desplácese para encontrar el que desea usar y tóquelo para seleccionarlo.
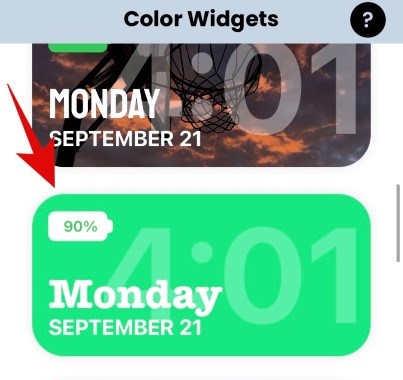
Toque en ‘Editar widget’.
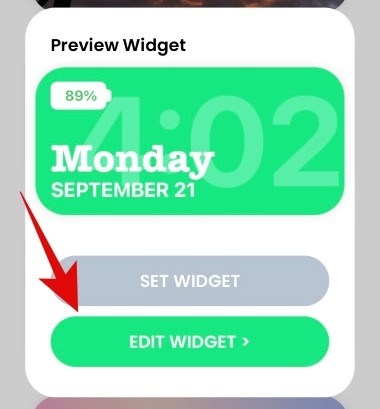
Ahora se le mostrará una vista previa de su widget en todos los tamaños en la parte superior. Desplácese hacia abajo y en la sección ‘Tema’ seleccione el color que desea usar en el widget. El color del tema dicta el color del texto en su widget.
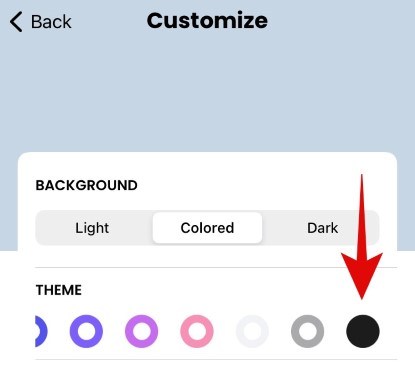
Baja más y ahora tienes la opción de seleccionar tu fuente. Toque la fuente deseada que desea usar para su widget para seleccionarla.
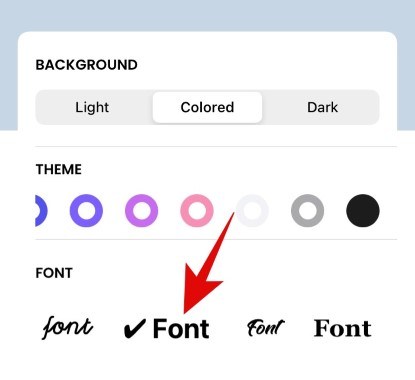
Finalmente, toque ‘Agregar foto’ en la sección ‘Foto de fondo’. Si aún no ha obtenido un fondo de color sólido de acuerdo con su configuración, ahora sería un buen momento para hacerlo.
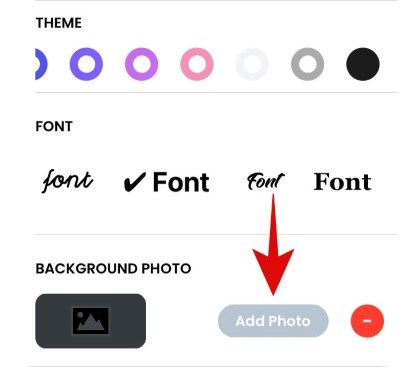
Color Widgets ahora abrirá la aplicación Fotos de iOS donde puede seleccionar el fondo de color deseado que desea usar. Tócalo para seleccionarlo.
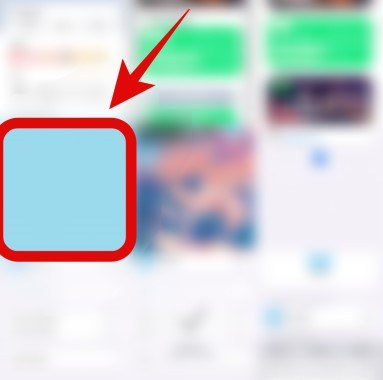
Finalmente, toque ‘Establecer widget’.
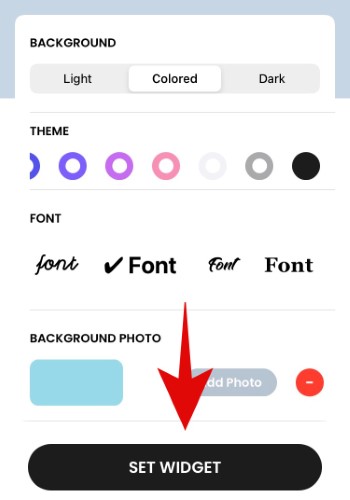
Regrese a su pantalla de inicio e ingrese al modo de edición. Puede hacer esto presionando y manteniendo presionado / forzar el toque en un área vacía de la pantalla según su dispositivo. También puede tocar y mantener presionado / forzar el toque en un ícono y seleccionar ‘Editar pantalla de inicio’ para ingresar al modo de edición.
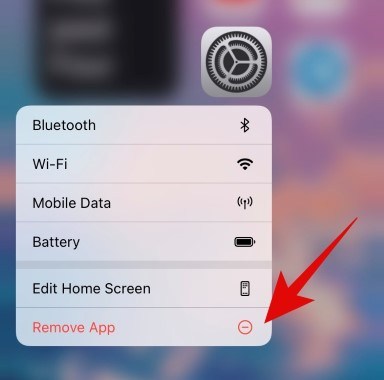
Ahora toque ‘+’ en la esquina superior derecha de su pantalla. Si está usando un iPhone X o posterior, entonces tendrá el ícono ‘+’ en la esquina superior izquierda de su pantalla.
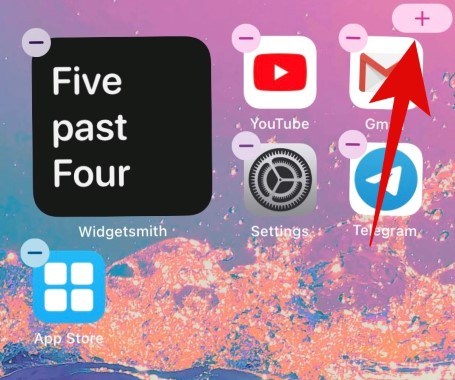
Desplácese hacia abajo y toque ‘Widgets de color’.
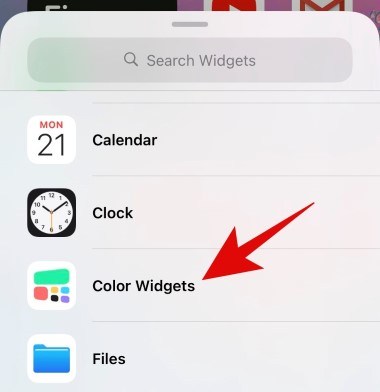
Ahora desplácese hacia la derecha y busque el tamaño del widget que mejor se adapte a sus necesidades.
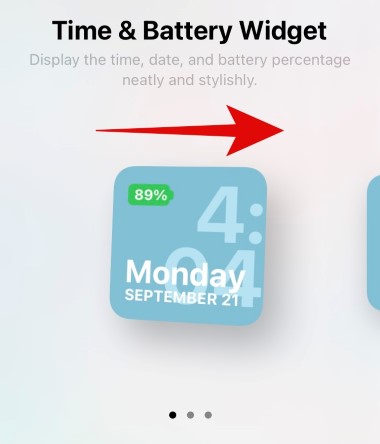
Toque ‘Agregar widget’ en la parte inferior una vez que haya encontrado el tamaño deseado.
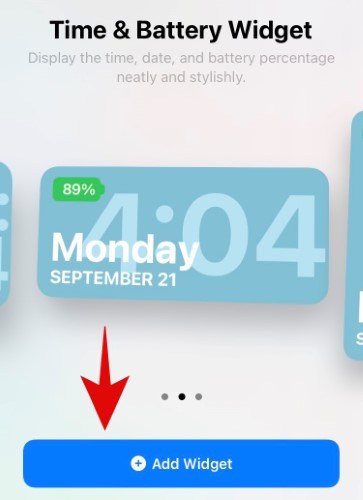
El widget de color personalizado ahora se agregará automáticamente a su pantalla de inicio, que debe coincidir con el color de los iconos de su aplicación personalizada.
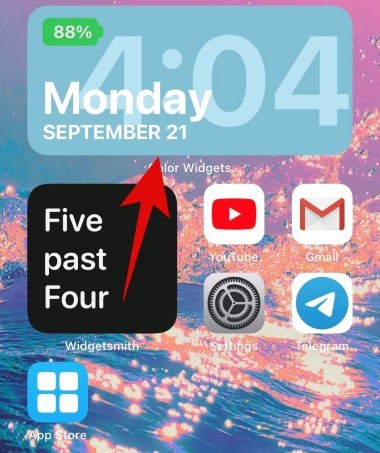
¿Cómo configurar imágenes personalizadas como iconos para aplicaciones en iOS 14?
Además de usar un fondo de color sólido, puede usar imágenes en la guía anterior para personalizar su pantalla de inicio un paso más. Puede usar fondos de colores dominantes para ayudarlos a hacer coincidir los íconos de su aplicación mientras mantiene una imagen en el fondo en lugar de un color sólido.
Aquí hay una lista completa de más de 150 fondos de iPhone que se han clasificado según su color. Puede encontrar el color que coincida con los iconos de su aplicación y luego descargar la imagen que más le atraiga. Establecer esta imagen como el fondo de tu widget te ayudará a hacer coincidir los íconos de tu aplicación sin tener un fondo suave de un solo color.
Relacionado: Las mejores imágenes de fondo de pantalla estéticas para iOS 14: negro, blanco, dorado, neón, rojo, azul, rosa, naranja, verde, morado y más
¿Cómo crear una pantalla de inicio a color en iOS 14?
Ahora que sabe cómo crear íconos de aplicaciones y widgets de colores en iOS 14, puede combinar los dos para crear una pantalla de inicio a color con un aspecto uniforme. Simplemente edite los iconos de sus aplicaciones favoritas y mueva los originales a su biblioteca de aplicaciones. A continuación, puede tener una configuración coordinada por colores como se muestra a continuación.
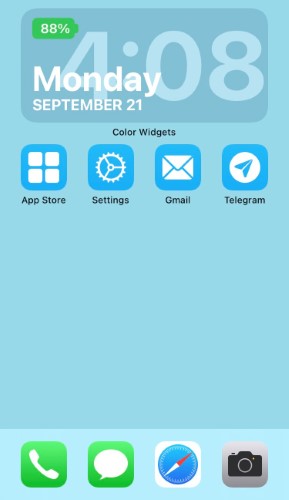
Puede llevar esta configuración un paso más allá usando imágenes de fondo de colores similares para su pantalla de inicio que acentuarán aún más el aspecto general de su configuración. Aquí hay una lista de fondos de pantalla de iPhone coordinados por colores que deberían ayudarlo a encontrar un fondo basado en el color que está buscando. Una vez que haya aplicado la imagen relevante y los íconos de la aplicación, puede tener una configuración de pantalla de inicio codificada por colores uniforme como se muestra a continuación.
Relacionado:
Esperamos que esta guía te haya ayudado a colorear fácilmente los íconos de tu aplicación y los widgets en iOS 14. Si tienes más preguntas para nosotros, no dudes en comunicarte con nosotros utilizando la sección de comentarios a continuación.
