Con iOS 14, Apple ha dado el paso encomiable de llevar algunas de las funciones más famosas de Android al segundo sistema operativo móvil más popular. En medio de las características que ha introducido iOS 14, Picture in Picture o PIP se ha convertido en un claro favorito de los fanáticos. Potencialmente, le permite ver sus videos favoritos mientras trabaja en otra cosa simultáneamente, brindando una verdadera multitarea a iOS por primera vez.
Lamentablemente, desde la actualización a iOS 14, muchos usuarios han tenido dificultades para usar la función en la aplicación de YouTube y algunos otros servicios. Hoy, le diremos dónde radica el problema y, con suerte, le daremos un poco de claridad en el camino.
Relacionado: Cómo pausar Facetime en iOS 14
¿Cómo habilitar PIP?
Apple introdujo por primera vez Picture in Picture en su línea de iPad con iOS 13. Ahora, finalmente llegó a los iPhones en iOS 14. La función depende del desarrollador, lo que significa que los desarrolladores deben habilitar la función en su aplicación para permitir usuarios para disfrutar de la funcionalidad. Una vez que lo hagan, comenzará a ver la opción PIP durante la reproducción de video.
Relacionado: Cómo personalizar las aplicaciones en iOS 14
En un reproductor de video compatible, verá el pequeño ícono PIP en la esquina superior izquierda, ubicado entre ‘Cerrar video’ y ‘Ampliar’. Toque el icono para enviar el pequeño video en la parte inferior de su pantalla. También puede elegir entre tres opciones de tamaño diferentes: pequeño, mediano y grande. Y dependiendo de sus preferencias, es probable que encuentre uno de los tres extremadamente útil.
También puede activar PIP tocando dos veces en la pantalla o deslizando el dedo hacia arriba desde la parte inferior de la pantalla. Una vez que haya activado PIP, también puede deslizarlo hacia el borde izquierdo o derecho de la pantalla
Relacionado: Cómo cambiar los íconos de aplicaciones en iOS 14 con accesos directos
¿Cómo habilitar PIP en la aplicación de YouTube?
PIP ha sido una característica básica de YouTube en Android desde hace un tiempo. iOS finalmente obtuvo soporte PIP en iOS 14, pero eso no ha cambiado las cosas para mejor para los usuarios de iPhone. A partir de ahora, la aplicación de YouTube en iOS no es compatible con el nuevo modo PIP de Apple para ningún usuario, incluidos los suscriptores Premium.
Dado que es una función tan demandada, YouTube de Google probablemente ya esté en la tarea y debería implementarla en una actualización próxima. Hasta entonces, agárrate fuerte y asegúrate de buscar actualizaciones periódicamente.
¿Cómo habilitar PIP en la web de YouTube?
Cuando se implementó la función por primera vez, los usuarios de iOS iniciaron sesión rápidamente en YouTube a través de su Navegador Safari y pude ver el modo PIP en acción. Finalmente tuvieron la oportunidad de miniaturizar sus videos favoritos y trabajar un poco.
Lamentablemente, Google después de unos días de tranquilidad, YouTube eliminó la función para los usuarios que no son Premium. Después de meses de pruebas y análisis, YouTube ha introducido una vez más el modo Picture-in-Picture para usuarios que no son Premium. Entonces, para usar la función, todo lo que tiene que hacer es ir a YouTube.com en su navegador Safari y activar el modo PIP como se muestra en la sección mencionada anteriormente.
14.0.1 pic.twitter.com/qUaxnT6UdF
– MacRumors.com (@MacRumors) 2 de octubre de 2020
Relacionado: Cómo programar widgets en iOS 14
¿Por qué PIP no funciona en su sitio web / aplicación favorita?
Como comentamos, Apple ha implementado Picture in Picture en iOS 14. Actualmente, la función no está disponible en YouTube y otras aplicaciones o servicios favoritos de los fanáticos. Dado que los desarrolladores deben habilitarlo manualmente, no hay mucho que Apple pueda hacer desde el final. Sin embargo, creemos que todas las aplicaciones populares traerán la función más temprano que tarde, ya que odiarían perder la oportunidad de usar una de las funciones más famosas de iOS 14.
Si le gusta más la navegación web, aquí también verá algunas discrepancias. En primer lugar, el modo Imagen en imagen solo es compatible con el navegador Safari de Apple. Por lo tanto, asegúrese de no utilizar un navegador diferente para lograr los resultados deseados.
Además, algunos sitios web usan incrustaciones para reproducir videos en sus páginas. Si no son de Vimeo o YouTube, es probable que tenga problemas. De lo contrario, si su sitio web favorito ejecuta un video incrustado compatible, verá la opción de minimizarlo en la esquina superior izquierda.
Consejos generales para la resolución de problemas de PIP que no funcionan
A excepción de YouTube, casi todas las aplicaciones líderes están destinadas a admitir PIP más temprano que tarde. Apple, por supuesto, ya lo ha habilitado para Apple TV y Facetime, mientras que otras aplicaciones compatibles están configuradas para seguir su ejemplo. Sin embargo, si aún tiene dificultades para acceder al modo PIP, existen algunos pasos generales de solución de problemas que puede seguir para que el modo Imagen en imagen vuelva a funcionar.
Asegúrese de que esté habilitado en Configuración
Siendo una de las características más destacadas de iOS 14, PIP debería estar habilitado de forma predeterminada en su iPhone. Sin embargo, si parece que no puede hacerlo funcionar en una aplicación compatible o en una ventana del navegador, probablemente no sea la peor idea verificar su configuración.
Para comprobar si PIP está activado, vaya a Configuración, ‘General’, ‘Imagen en imagen’ y compruebe si el interruptor está activado. Si es así, intente apagarlo y encenderlo nuevamente.
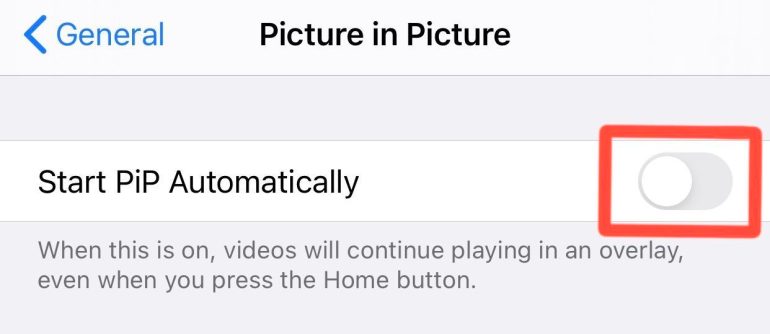
Reinicia el dispositivo
Sí, sabemos que es el truco más antiguo del libro, pero aún así vale la pena intentarlo. Siempre que se encuentre con problemas inusuales, el primer curso de acción debe ser reiniciar su teléfono inteligente. Y dado que todavía estamos en los primeros días de iOS 14, encontrar un error ocasional o dos no debería ser una sorpresa.
Si está ejecutando un teléfono sin Face ID, solo tendrá que mantener presionada la tecla lateral para que aparezca el menú de apagado. Desliza para apagar el teléfono. Mantenga presionada la tecla de encendido nuevamente para encenderlo.
Para teléfonos con Face ID, primero presione Subir volumen y Bajar volumen en rápida sucesión antes de presionar y mantener presionada la tecla lateral. Cuando aparezca el menú, deslice para apagar el teléfono.
Actualice o reinstale la aplicación
Si las dos primeras soluciones no le funcionaron, el problema podría residir en la aplicación que está intentando ejecutar. En este caso, tiene dos opciones. Primero, puede buscar una actualización de dicha aplicación. Y segundo, busque reinstalar la aplicación.
Para buscar actualizaciones, mantenga presionado el ícono de App Store y toque ‘Actualizaciones’ cuando vea la ventana emergente resultante. Verá las nuevas actualizaciones allí mismo en la pantalla.
Si la actualización no es una opción, también puede desinstalar o descargar la aplicación y reinstalarla nuevamente. La segunda opción te permite conservar los videos que descargaste en tu iPhone. Para eliminar o descargar una aplicación, vaya a Configuración, ‘General’ y ‘Almacenamiento de iPhone’. Desde allí, abra la aplicación que desea eliminar / descargar.
Después de eliminar la aplicación de su teléfono, vaya a la App Store nuevamente para reinstalarla.
