No se vaya un día más sin saber cómo cambiar el tamaño de fuente en Windows 10. Hacerlo hará que todo en su computadora portátil, computadora de escritorio o tableta sea más fácil de ver.
Windows 10 tiene todo tipo de opciones e interruptores, pero pocas de ellas son más importantes que el panel de control que le permite cambiar el tamaño de fuente de su computadora y el tamaño de los elementos en pantalla. Los monitores y las pantallas se han vuelto más nítidos y esa claridad también significa que el texto y los botones en Windows 10 se han vuelto más pequeños. Si tiene un dispositivo con una pantalla 4K y presiona el botón incorrecto, podría terminar con un texto demasiado pequeño para leer.
Leer: 52 consejos y trucos de Windows 10 que necesita para dominar su PC
A continuación, se explica cómo cambiar el tamaño de las aplicaciones, los programas y el tamaño de fuente en Windows 10.
Antes de hacer cualquier otra cosa, guarde todo el trabajo de cualquier aplicación o programa que tenga abierto. Windows 10 requiere que reinicie su PC cuando cambie los tamaños de fuente y las proporciones de escala.
Abre el Menu de inicio. Para hacer eso, presione la tecla de Windows en su teclado o el botón Inicio en el abajo a la izquierda esquina de su pantalla. Si tiene toque, toque el botón Inicio en su lugar.
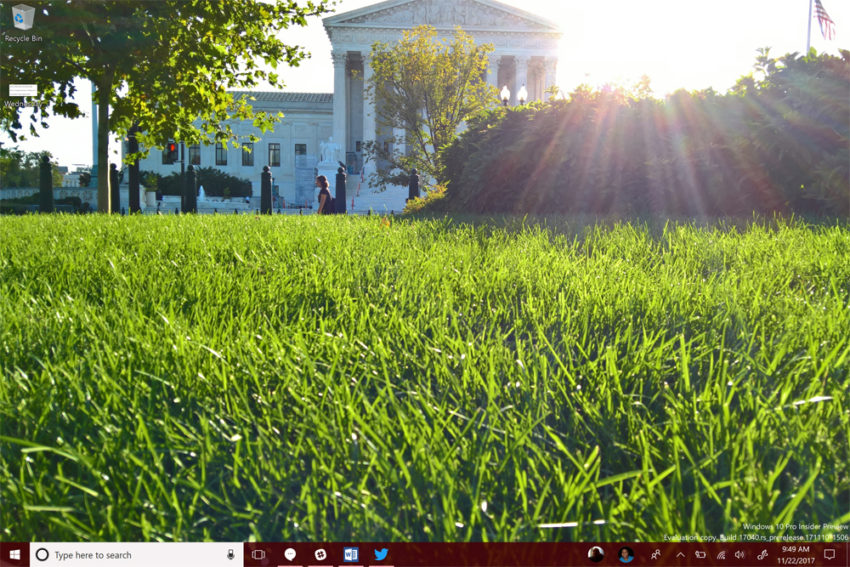
Ahora haga clic o toque en el Configuraciones cog en la esquina inferior izquierda del menú Inicio. Está justo encima del botón de encendido.
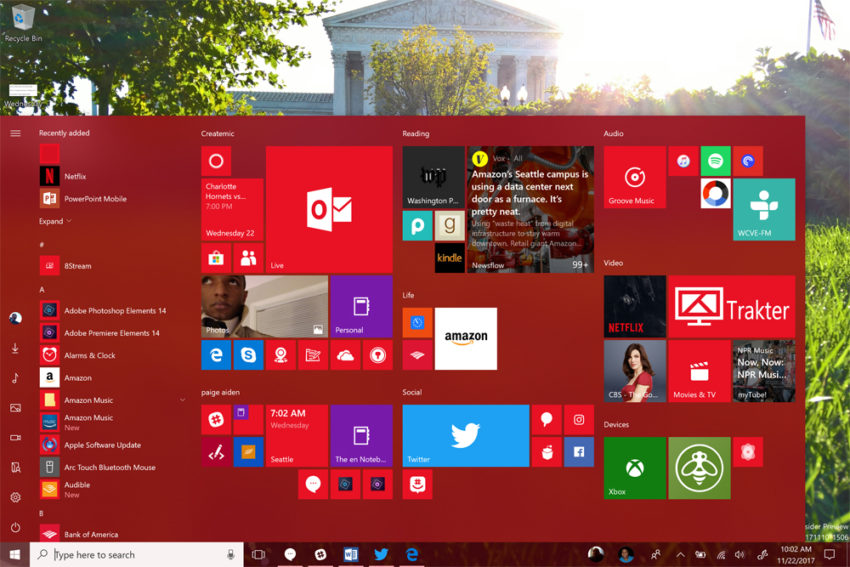
Bienvenido a la aplicación Configuración. Haga clic o toque en Sistema. Es la primera opción de la izquierda en la fila superior.
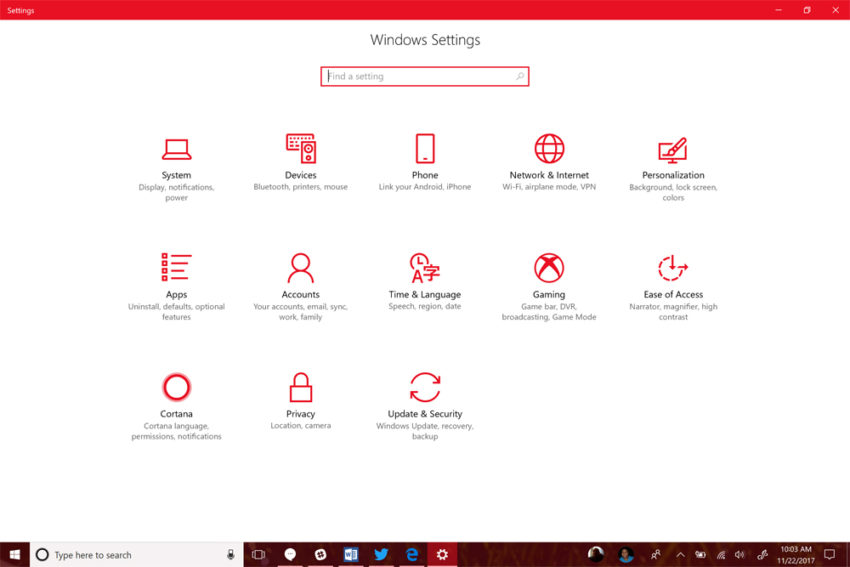
Su computadora portátil, computadora de escritorio o tableta con Windows 10 lo llevará directamente al área de configuración de pantalla. Para confirmar que esto sucedió, busque la palabra Monitor en la parte superior de la aplicación Configuración.
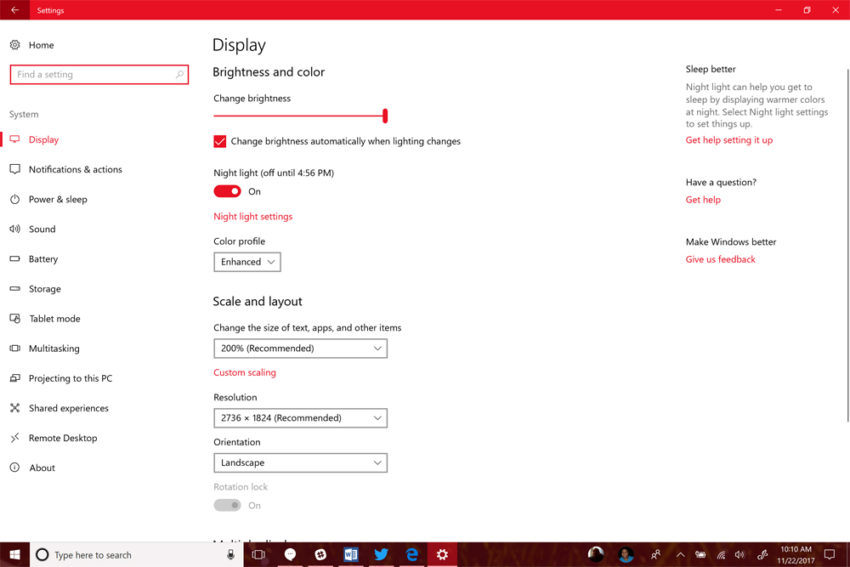
Desplácese hacia abajo en la ventana hasta que vea Pantalla y diseño. Esta área tiene todos los controles que necesita para ajustar la resolución de pantalla y el tamaño de fuente de su dispositivo. Si tiene un dispositivo que le permite cambiar los colores de su pantalla, también le permite ajustar su perfil de color.
los Cambiar el tamaño del texto, las aplicaciones y otros elementos El menú desplegable le permite controlar el tamaño de los elementos en pantalla, incluido el tamaño de fuente. La empresa que fabricó su PC asignó una configuración de escala basada en qué tan nítida es la pantalla de su dispositivo y qué tan grande es. Por eso una de sus opciones está etiquetada Recomendado.
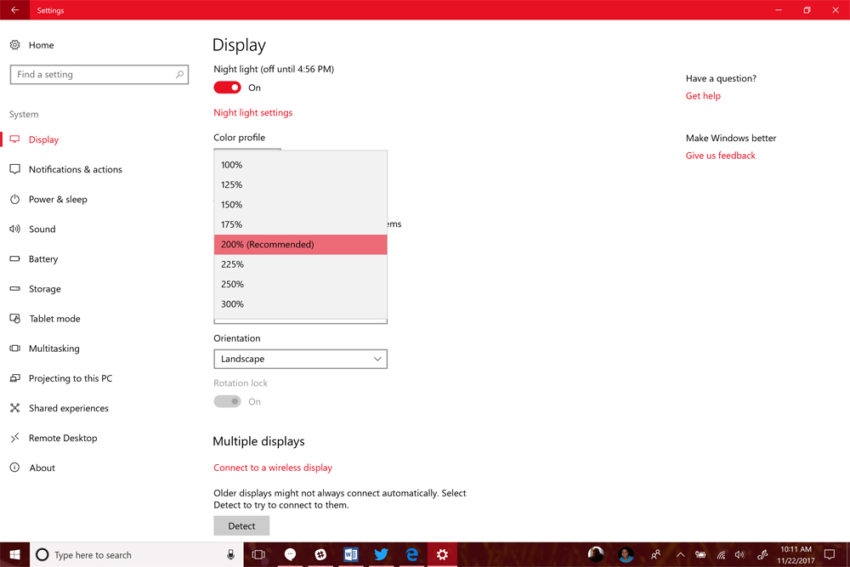
Leer: 48 mejores aplicaciones de Windows 10 en 2017
Cuanto menor sea el porcentaje en este menú desplegable, más pequeño aparecerá todo en su pantalla. Entonces, pasar de 200% a 100% disminuye el tamaño de los botones, fuentes e íconos en Windows 10. Elija una nueva proporción en el menú desplegable y su dispositivo cambiará automáticamente el tamaño de fuente en Windows 10 para que coincida.
Encontrar la proporción y el tamaño de fuente correctos en Windows 10 debería ser sencillo para los usuarios de mouse y teclado. A medida que cambia la proporción, tenga en cuenta que cuanto más pequeño sea, más trabajo deberá hacer para seleccionarlo con el puntero del mouse.
Si está utilizando un dispositivo táctil, como Surface Pro, será más difícil para usted encontrar la proporción correcta. Debe equilibrar el tamaño de los elementos en pantalla con lo fácil que es hacer clic con un mouse o tocar con el dedo. Cuanto más pequeños hagas los elementos en pantalla, más difícil te resultará tocarlos rápidamente.
Desafortunadamente, su PC no se reiniciará una vez que elija una opción en el menú. Recibirá un aviso en la parte superior de la ventana que le informará que algunos programas y elementos en pantalla no tienen aplicada su nueva configuración porque eso requiere un reinicio. No ponga su PC en suspensión presionando el botón de encendido. Abre el Menu de inicio y haga clic en el icono de encendido en la esquina inferior izquierda.
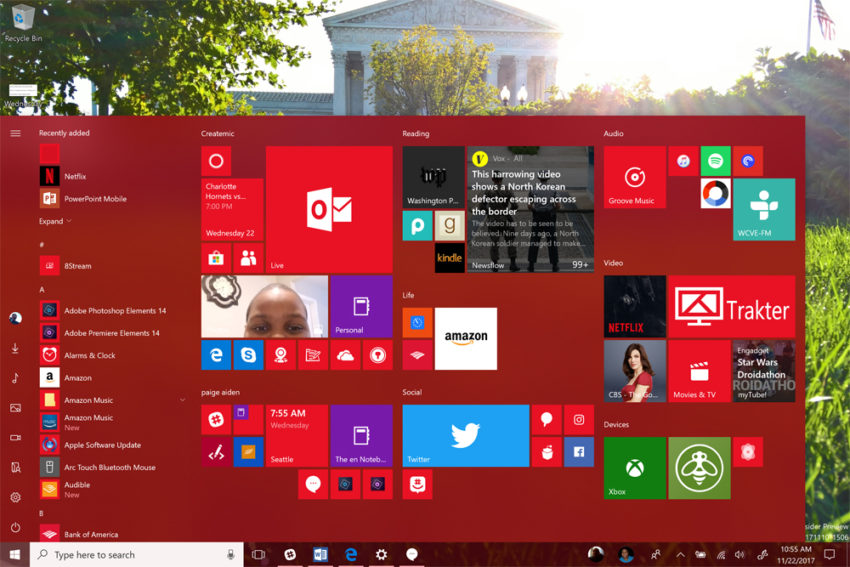
Seleccione Reiniciar en el menú emergente.
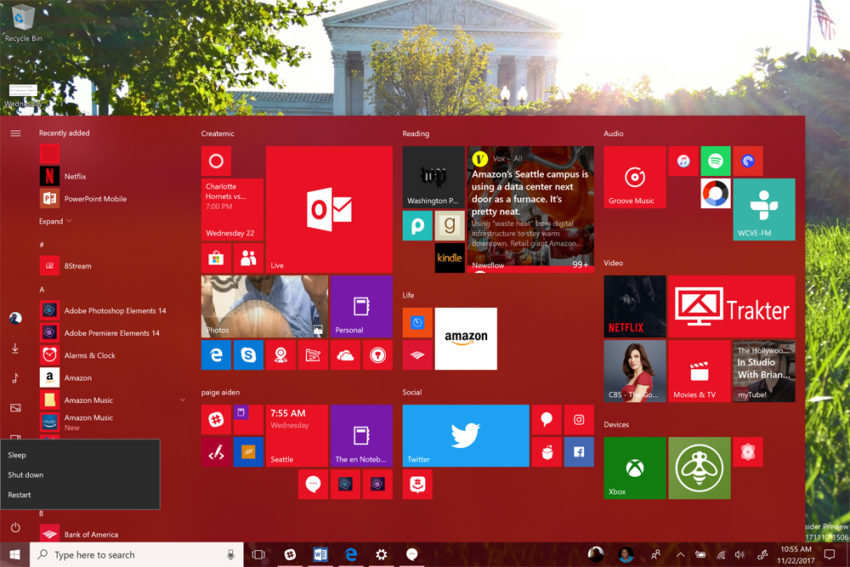
Con su computadora nuevamente encendida, intente navegar a diferentes sitios web y abra las aplicaciones y programas que usa a diario para ver qué tan bien funciona la nueva configuración de escala para usted. Puede cambiar el tamaño de fuente en Windows 10 cuando lo desee, así que vuelva a la aplicación Configuración y elija otra proporción si su primera opción no funciona.
Las 10 mejores alternativas de Surface Pro en 2020
