Las PC se congelan todo el tiempo. Es por eso que necesita saber cómo restablecer una Surface Pro 2017 congelada. Utilice este tutorial para aprender a hacerlo.
Su PC puede congelarse por varias razones. A veces, las empresas que fabrican el hardware dentro de su Surface Pro 2017 actualizan sus controladores. En un mundo perfecto, estas actualizaciones de controladores simplemente solucionarían los problemas existentes. Sin embargo, pueden introducir nuevos problemas que hagan que su dispositivo se bloquee. También puede obtener una Surface Pro 2017 congelada instalando programas de Internet que no funcionan correctamente. El hardware dentro de su dispositivo puede tener un gran impacto en la estabilidad de su Surface Pro 2017 si no funciona correctamente.
El Surface Pro 2017.
Leer: Problemas de Surface Pro 2017 y cómo solucionarlos
Aquí se explica cómo restablecer una Surface Pro 2017 congelada.
Antes de restablecer una Surface Pro Frozen 2017
Antes de restablecer una Surface Pro 2017 congelada, hay algunas cosas que debe saber y hacer.
Registra cuántas veces se congela tu Surface Pro 2017. Windows 10 tiene su propio registro integrado de problemas, pero es más fácil tener la información frente a usted si necesita llamar a Microsoft para solicitar un reemplazo. En la mayoría de los territorios, la garantía de Microsoft cubre los defectos durante un año. También puede utilizar este registro para realizar un seguimiento de los cambios que realiza en Windows mientras intenta detener la congelación.

En segundo lugar, sepa que cualquier cosa en la que estuviera trabajando antes de restablecer una Surface Pro congelada 2017 podría perderse. Es por eso que debe tratar un restablecimiento completo como último recurso.
Si tiene una Funda con teclado para Surface conectada a su dispositivo, desconéctela de la ranura de la tapa de su Surface Pro 2017 y vuelva a conectarla. Esto generalmente soluciona cualquier problema con la comunicación del teclado con el dispositivo.
Apague su mouse o teclado Bluetooth y enciéndalos y luego vuelva a encenderlos. Windows 10 tiene problemas para comunicarse con dispositivos Bluetooth después de la actualización Fall Creators. Este problema a veces te hace pensar que tu Surface Pro está congelada cuando no lo está.
Leer: Los mejores teclados Surface Pro 4
Restablece tu Surface Pro Frozen 2017
Desconecta el cable de alimentación de tu Surface Pro 2017. Es el adaptador que vino con su dispositivo. Si está utilizando Surface Dock en lugar del adaptador de corriente, desconéctelo también. Solo tenga en cuenta que perderá la conexión con su monitor y cualquier accesorio USB que haya conectado a su dispositivo a través de la base.
El borde superior de su Surface Pro 2017 contiene todos los botones que necesita para un restablecimiento exitoso. Agarre el dispositivo con la mano izquierda. Sostener el Poder y Sube el volumen botones del dispositivo hacia abajo. Toda la pantalla debería quedar completamente negra.

Ha restablecido correctamente su Surface Pro congelada 2017 si aparece un logotipo blanco de Microsoft en el medio de la pantalla. Aparecerán bolas flotantes en un círculo debajo del logotipo si ha comenzado a cargar Windows 10 por usted, lo que casi siempre debería. A veces, puede pedirle que verifique su almacenamiento antes de que comience a cargar su sistema operativo también. Eso es normal si ha reiniciado su dispositivo más de una vez recientemente.
Ahora inicie sesión en Windows 10 nuevamente usando Windows Hello, su número PIN o la contraseña de su cuenta de Microsoft. Microsoft Edge, el navegador de Windows 10, puede abrir las pestañas que antes tenía abiertas. Si estaba en Microsoft Word, Excel o PowerPoint, ábralos nuevamente. Cada aplicación guarda su progreso automáticamente, por lo que deben tener copias recientes de su trabajo.
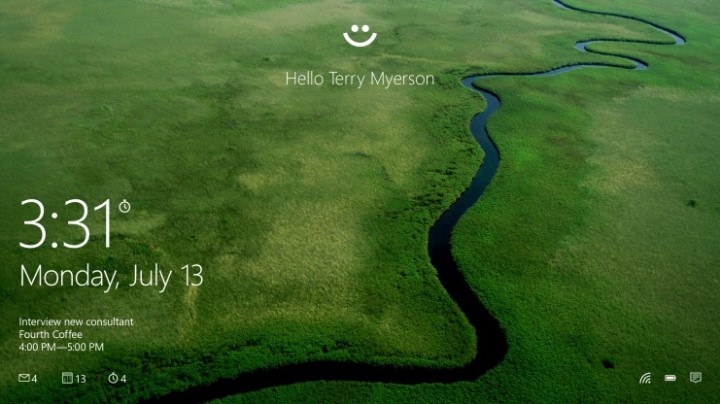
Leer: Mejor navegador de Windows 10: Edge vs Chrome
Así es como se reinicia una Surface Pro 2017 congelada. Nuevamente, si tiene que hacer esto regularmente, algo salió mal con su Surface Pro o el hardware que contiene. Haga una copia de seguridad de toda su información y reinicie Windows 10 para ayudar a poner fin a esto.
Cuando eso no funcione, comuníquese con el Soporte de Microsoft. Pueden brindarle más información sobre un reemplazo dentro de la garantía o indicaciones para llegar a la Microsoft Store más cercana para obtener ayuda para solucionar el problema.
Leer: Cómo convertir su Surface Pro en una PC de escritorio
Las 10 mejores alternativas de Surface Pro en 2020
