Si bien las aplicaciones de videoconferencia definitivamente han unido a las personas y han ayudado a imitar las condiciones de trabajo, carecen de las interacciones personales que se derivan de las reuniones físicas, como cómo captas la atención del anfitrión cuando estás en una llamada con otras 50 personas.
¿Qué es Levantar la mano sobre el zoom?
Zoom tiene una forma interesante de permitir a los usuarios interactuar con el anfitrión de la reunión al proporcionar retroalimentación no verbal. Una de estas opciones de retroalimentación permite a los participantes levantar la mano en una reunión y, al mismo tiempo, alertar al anfitrión. De esta manera, puede solicitar hablar o compartir sus inquietudes durante una reunión si el anfitrión lo ha silenciado.
En ese momento, además de Zoom, solo Microsoft Teams permite a los usuarios usar la función ‘levantar la mano’ durante las reuniones. Se espera que Google implemente una función para levantar la mano para sus usuarios de Meet en una versión futura, dando a los participantes en una reunión la oportunidad de hablar al levantar la mano.
RELACIONADO: Cómo grabar una reunión de Zoom sin permiso del anfitrión
Cómo levantar la mano en Windows PC y Mac
Si asiste a una reunión de Zoom desde su PC con Windows o Macbook, siga esta guía para aprender cómo proporcionar comentarios no verbales al anfitrión levantando la mano.
Paso 1: Inicie Zoom y únase a una reunión como participante (no como anfitrión).
Paso 2: Haga clic en el botón ‘Participantes’ de los controles de la reunión en la parte inferior de la pantalla. Esto trae varias opciones para elegir para proporcionar retroalimentación no verbal.
Paso 3: Seleccione la opción ‘Levantar la mano’ dentro del panel de Participantes en el lado derecho de la pantalla. 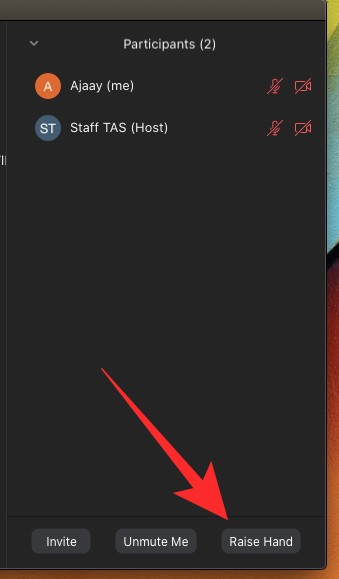
¡Hay un atajo de teclado! Alternativamente, puede usar atajos de teclado para levantar la mano en Windows y Mac. Presione la tecla “Alt + Y” en cualquiera de los sistemas para activar o desactivar la opción Levantar mano.
El botón Levantar la mano solo estará visible si no es el anfitrión actual de la reunión. Si había abandonado anteriormente una reunión y el anfitrión actual no le ha vuelto a asignar como anfitrión, puede acceder al botón Levantar la mano dentro de su panel de Participantes.
Nota: Zoom permite que solo un tipo de retroalimentación no verbal esté activo a la vez.
RELACIONADO: Cómo mostrar la imagen de perfil en Zoom
Cómo levantar la mano en Android y iPhone
Si está utilizando la versión móvil de la aplicación Zoom, siga esta guía para aprender cómo proporcionar comentarios no verbales al anfitrión levantando la mano.
Paso 1: Inicie la aplicación Zoom y únase a una reunión como participante y no como anfitrión.
Paso 2: Para levantar la mano para hablar, toque el botón ‘Más’ de los controles de la reunión en la esquina inferior derecha de la pantalla y luego seleccione la opción ‘Levantar la mano’ en el menú emergente.
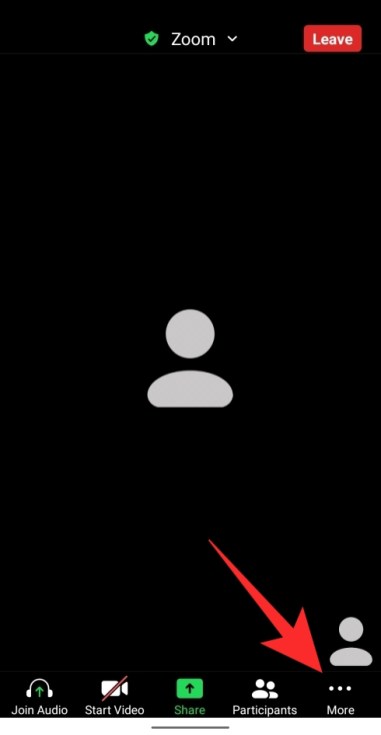
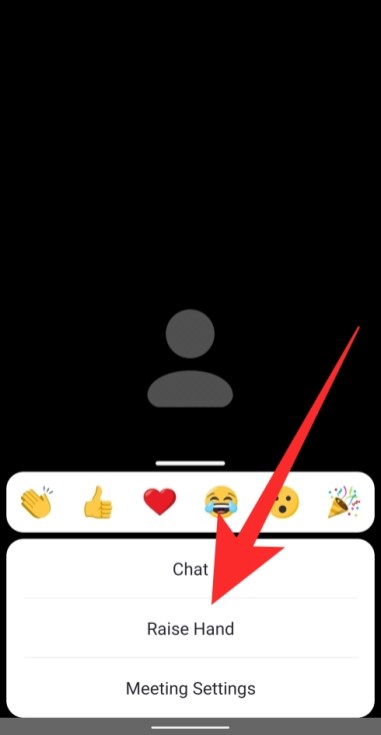
El anfitrión de la reunión ahora recibirá una notificación de que levantaste la mano, independientemente del dispositivo en el que estén usando Zoom.
RELACIONADO: ¡11 divertidos juegos de zoom!
Cómo levantar la mano en una llamada telefónica
Zoom permite a los usuarios llamar a las reuniones directamente desde un teléfono, sin el uso de una aplicación. En tales casos, si el participante desea levantar la mano durante una reunión en un teléfono, debe marcar * 9 en el teclado de su teléfono.
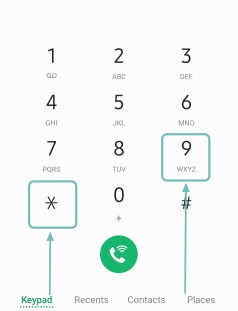
Para bajar la mano, el participante debe volver a marcar * 9 en el teclado del teléfono.
¿Dónde está el icono Levantar la mano?
Cuando un participante ha levantado la mano en una reunión, aparece un pequeño icono de mano junto a su nombre. Zoom enumera a los participantes en el orden en que levantaron la mano.
Al verificar en su PC, puede ver si un participante tiene la mano levantada haciendo clic en la pestaña ‘Participantes’ en la parte inferior de la pantalla. Esto mostrará una lista de los participantes que se encuentran actualmente en la llamada. En esta lista, verá todos los participantes que han levantado la mano.
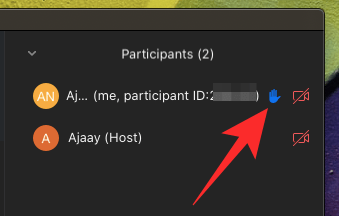
En su teléfono (Android o iOS), si está comprobando si alguien o usted mismo levantó la mano durante una reunión, toque la pestaña ‘Participantes’ en la parte inferior de la pantalla. En la siguiente pantalla, busque un icono de mano azul junto al nombre de un participante en esta lista. Cuando aparece un icono de este tipo, significa que el usuario ha levantado la mano para hablar.
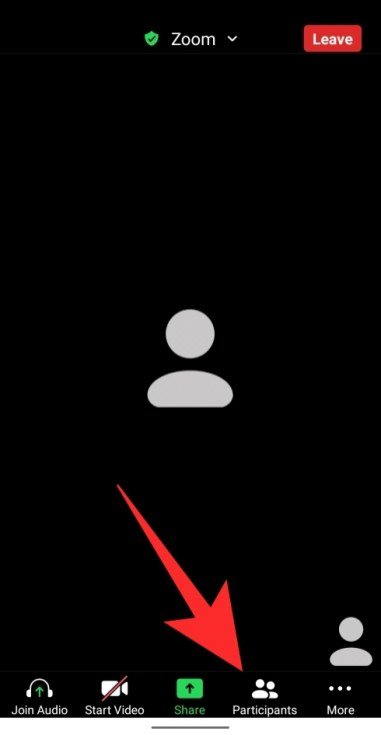
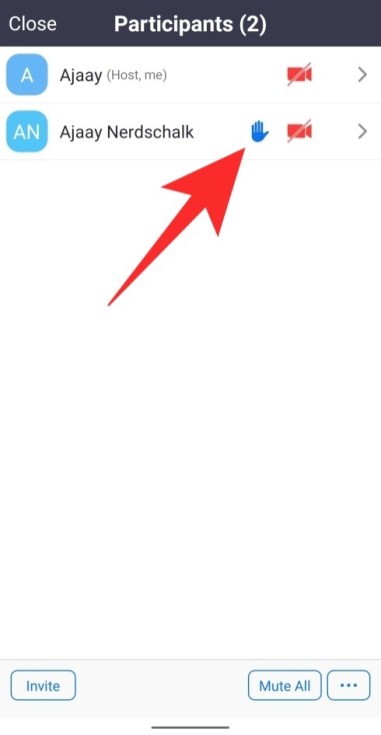
¿Falta la opción Levantar la mano?
Puede haber dos razones por las que un usuario no puede ver el icono Levantar la mano.
Cuando está en modo de pantalla completa, Zoom minimiza la barra de herramientas inferior para crear una experiencia inmersiva. Si no ve la barra de herramientas inferior durante una reunión, esto es lo que puede hacer:
-
En dispositivos móviles, simplemente toque la pantalla de su reunión de Zoom y aparecerá la barra de herramientas. Ahora puede seleccionar la pestaña ‘Participantes’ y seleccionar ‘Levantar la mano’. En la PC, simplemente mueva el mouse en la pantalla de reunión de Zoom para mostrar la barra de herramientas. Ahora puede hacer clic en la pestaña ‘Participantes’ y luego hacer clic en ‘Levantar la mano’.
Si el anfitrión ha desactivado la retroalimentación no verbal para la reunión, los participantes no verán la opción “Levantar la mano” ni ninguna otra retroalimentación. Pídale al anfitrión de la reunión que habilite la retroalimentación no verbal en su configuración de Zoom en la web para habilitar la función Levantar la mano.
Cómo habilitar la retroalimentación no verbal en una reunión
Zoom permite a los participantes expresarse sin audio o video a través de funciones de retroalimentación no verbal. La retroalimentación no verbal está disponible en forma de botones dentro del panel Participantes y uno de ellos es la función ‘Levantar la mano’. Por lo tanto, es importante que usted (como anfitrión) habilite la retroalimentación no verbal para permitir que los participantes levanten la mano durante la reunión. 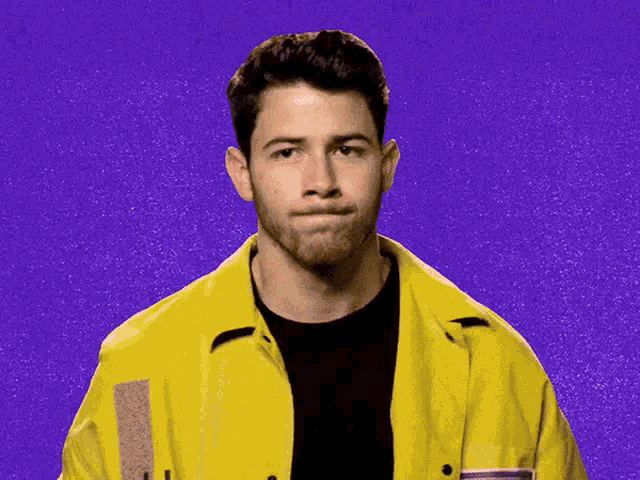
Nota: Solo el anfitrión puede habilitar o deshabilitar la retroalimentación no verbal en una reunión.
Para habilitar la retroalimentación no verbal en una reunión, siga los pasos a continuación:
Paso 1: Visite Zoom.us e inicie sesión con su nombre de usuario y contraseña.
Paso 2: Haga clic en la pestaña ‘Mi cuenta’ en la esquina superior derecha y luego seleccione ‘Configuración’ (en la pestaña ‘Personal’).
Paso 3: En la pestaña ‘Reunión’, desplácese hacia abajo hasta ‘Comentarios no verbales’. Active o desactive el botón para habilitar o deshabilitar a los participantes para que proporcionen comentarios no verbales.

Cómo bajar la mano en Zoom
Si usted es un anfitrión que reconoce a un participante o un participante que accidentalmente levantó la mano (bueno, sucede), siga estos pasos para bajar la mano en una reunión de Zoom.
Cómo bajar la mano de un participante
Si es el anfitrión de la reunión y desea bajar la mano de alguien que usó la función ‘Levantar la mano’, puede hacerlo haciendo clic en el botón ‘Participantes’ de los controles de la reunión en la parte inferior.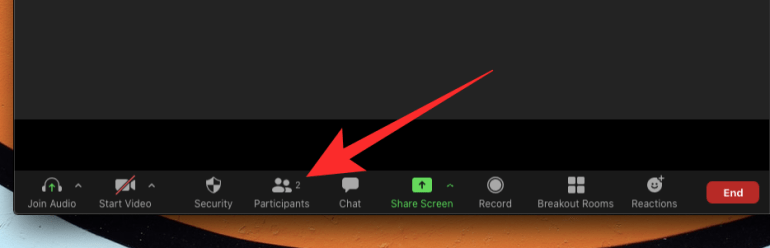
Cuando aparezca el panel de Participantes en el lado derecho de la pantalla, pase el mouse sobre el nombre del participante junto al cual aparecerá un ícono de mano azul. Cuando pase el cursor sobre el nombre del participante, verá la opción “Mano inferior”; haga clic en él para bajar la mano levantada.
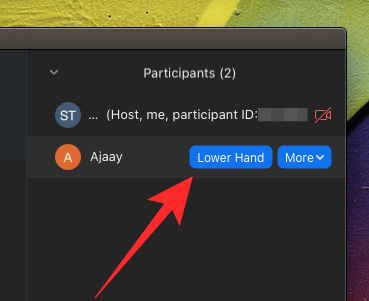
Si está usando Zoom en un teléfono, puede bajar la mano levantada de un participante tocando la pestaña ‘Participantes’ en la pantalla de la reunión, tocando el nombre del usuario y luego seleccionando la opción ‘Mano inferior’ en el menú emergente.
Cómo bajar la mano tú mismo
Si fue usted quien utilizó la función ‘Levantar la mano’ para hablar durante una reunión, pero ahora quiere deshacerla, puede hacerlo usando el botón ‘Bajar la mano’ que aparecerá en lugar del ‘Levantar la mano’ botón.
Para bajar la mano dentro de una reunión de Zoom en PC, haga clic en el mosaico Participantes de la sección de controles de la reunión en la parte inferior de la pantalla.

Esto abrirá el panel de Participantes en el lado derecho y para deshacer la acción ‘Levantar la mano’, haga clic en el botón ‘Bajar la mano’ en la parte inferior de la pantalla. 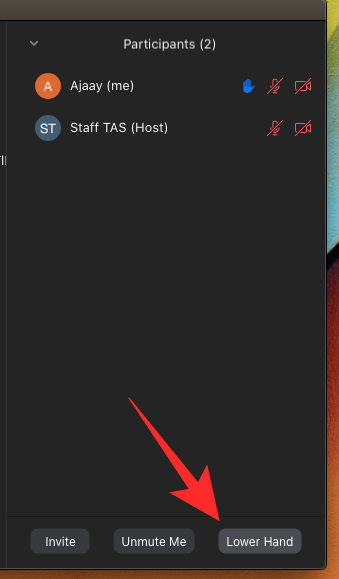
¡Hay un atajo de teclado! Alternativamente, puede usar atajos de teclado para bajar la mano en Windows y Mac. Presione la tecla “Alt + Y” en cualquiera de los sistemas para activar o desactivar la opción de mano inferior.
Cuando use Zoom en su teléfono (Android o iOS), puede bajar la mano tocando el botón Más de los controles de la reunión en la esquina inferior derecha y luego seleccionando la opción ‘Mano inferior’.
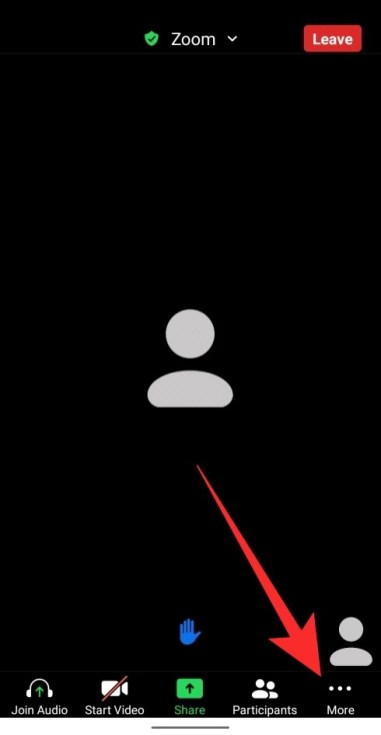
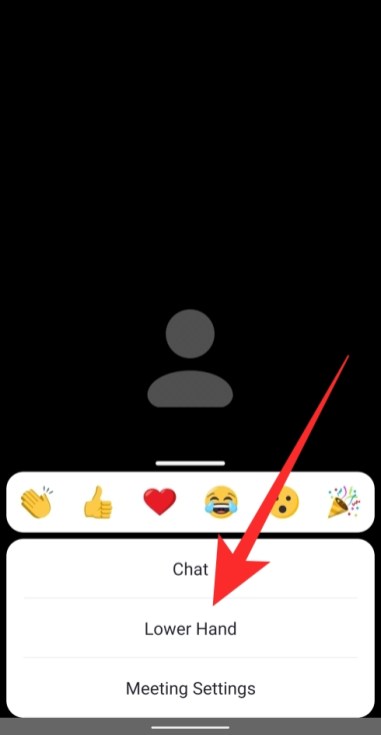
Cómo encontrar a todos los participantes que aumentaron el zoom práctico
La forma más fácil de ver a todos los participantes que han levantado la mano en la reunión es hacer clic en el icono de la mano levantada que ve en la pantalla de la reunión.
Alternativamente, también puede simplemente consultar el menú ‘Participantes’ para encontrar el ícono de Mano levantada junto a los participantes que levantaron la mano.
RELACIONADO: Cómo cambiar su nombre en Zoom
Esperamos que esta guía le haya ayudado a comprender cómo ‘Levantar la mano’ en diferentes plataformas. ¿Ya lo probaste? ¿Como le fue? Háganos saber en los comentarios a continuación.
