A menos que haya vivido dentro de una cueva durante el último mes, habrá oído hablar de Zoom y de lo fácil que ha hecho las videoconferencias para organizaciones, instituciones educativas y usuarios ocasionales de todo el mundo.
Zoom ofrece la capacidad de agregar hasta 1000 personas a las videoconferencias en un momento dado y con tantas personas compartiendo ideas en grupos, podría ser que el anfitrión de la reunión realice reuniones y controle a los miembros al mismo tiempo.
Para ayudar a los organizadores de reuniones a resolver esto, Zoom ofrece la posibilidad de agregar un coanfitrión durante una sesión de reunión. Cuando usted, como anfitrión, asigna a otro participante como coanfitrión, este podrá compartir algunos de los controles que tiene, incluida la gestión de los asistentes y otros aspectos administrativos durante una reunión.
La siguiente guía le ayudará a establecer un coanfitrión para su reunión y también le enseñará en qué se diferencia un coanfitrión de los participantes y anfitriones alternativos en una sesión de reunión.
Nota: El cohospedaje en Zoom solo está disponible para los suscriptores de Zoom Pro, Business, Education o API Partner, lo que significa que solo los usuarios de Zoom con licencia (pagos) podrán acceder a la función en la aplicación Zoom.
Que necesitas
Aplicación Zoom: Windows, Mac, Linux, Android o iOS Cuenta de Zoom con licencia: Cualquiera de los planes de Zoom Pro, Business, Education o API Partner
Quién puede ser coanfitrión
Un anfitrión podrá asignar a cualquier participante durante una reunión como coanfitrión. Después de que el anfitrión los asigne como coanfitrión, podrán compartir algunos de sus privilegios de alojamiento con otro usuario.
El coanfitrión podrá guardar chats de reuniones, iniciar encuestas, silenciar / activar el sonido de otros, detener videos de participantes, eliminarlos o ponerlos en espera. Los anfitriones pueden utilizar a los coanfitriones como un medio de ayuda al gestionar la reunión sin darles un control total sobre la sesión de la reunión.
¿En qué se diferencia un coanfitrión de un anfitrión alternativo?
Si bien comparten la mayoría de los privilegios que tienen los anfitriones, los coanfitriones pierden la posibilidad de iniciar una reunión.
Ahí es donde intervienen los anfitriones alternativos. Los anfitriones alternativos comparten exactamente los mismos controles durante una reunión que los coanfitriones, pero con el beneficio adicional de iniciar una reunión. Si no hay un anfitrión presente, no se puede iniciar una reunión programada, a menos que el anfitrión alternativo esté disponible.
Si bien los anfitriones pueden programar una reunión y configurarla para que comience con un anfitrión alternativo, este último también tiene derecho a programar reuniones en ausencia del anfitrión.
Esto significa que se puede asignar un anfitrión alternativo antes de una reunión programada, pero los coanfitriones solo se pueden asignar durante una reunión y no antes de tiempo.
¿Qué controles tienen los coanfitriones sobre los participantes?
Como se ha explicado anteriormente, el anfitrión de la reunión puede asignar a cualquier participante como coanfitrión. Cuando un participante se convierte en coanfitrión, podrá ejecutar las siguientes funciones sobre otros participantes:
Quitar participantes Mantener a los asistentes en espera después de que comience una reunión Guardar chats de la sesión de reunión Crear y realizar encuestas Silenciar o dejar de silenciar a otros participantes en la reunión Apagar el video de los participantes Solicitar al participante que encienda el video Destaque a un participante para que envíe un video de participantes a todos los miembros Controlar con quién pueden chatear los asistentes Cambiar el nombre de los asistentes Iniciar una grabación o evitar que los participantes graben
Cómo habilitar la función de coanfitrión en Zoom
La función de coanfitrión en Zoom se puede habilitar para usted y para todos los participantes de un grupo o para toda la organización. Puede hacerlo siguiendo los pasos a continuación.
Nota: Asegúrese de estar suscrito a cualquiera de los planes Pro, Business, Education o API Partner de Zoom antes de intentar habilitarlo en su cuenta de Zoom. A continuación, le indicamos cómo puede actualizar su cuenta de Zoom desde el plan básico gratuito.
Para su propio uso
Paso 1: Inicie sesión en su cuenta de Zoom en la web y diríjase a Mi cuenta> Configuración.
Paso 2: Ahora, en la configuración ‘En reunión (básica)’ en la pestaña Reunión, encontrará la opción Coanfitrión. Enciéndalo.
Para todos los participantes de su organización
Paso 1: Inicie sesión en su cuenta de Zoom en la web y luego haga clic en MI CUENTA en la esquina superior derecha> Administración de la cuenta> Configuración de la cuenta.
Paso 2: Ahora, en la configuración ‘En reunión (básica)’ en la pestaña Reunión, encontrará la opción Coanfitrión. Enciéndalo.
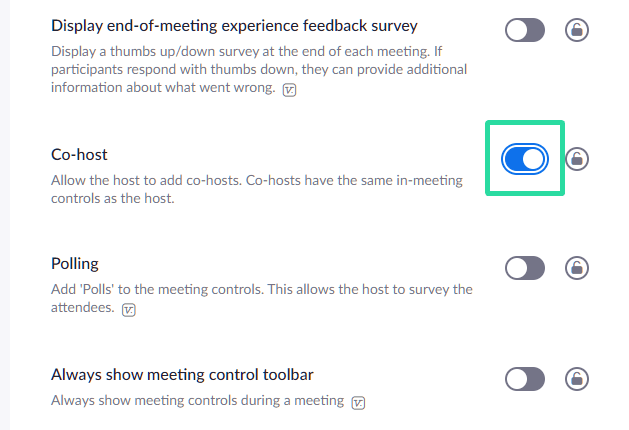
Para todos los participantes de un grupo
Paso 1: Inicie sesión en su cuenta de Zoom en la web y luego haga clic en MI CUENTA en la esquina superior derecha> Administración de usuarios> Administración de grupos.
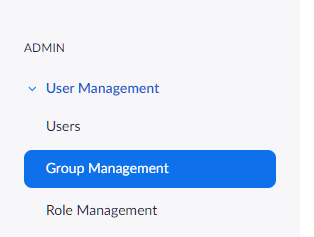
Paso 2: Haga clic en el nombre del grupo cuya configuración desea cambiar. Luego haga clic en Configuración del grupo.
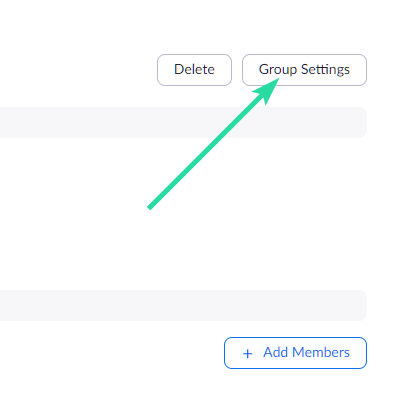
Paso 3: Ahora, en la configuración ‘En reunión (básica)’ en la pestaña Reunión, encontrará la opción Coanfitrión. Enciéndalo.
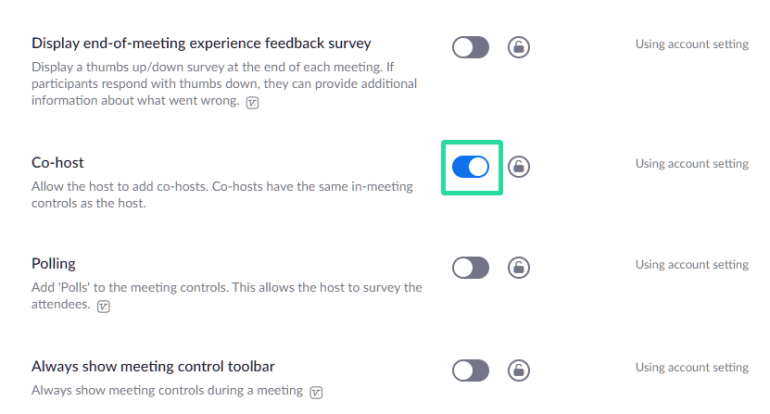
Cómo asignar un coanfitrión durante una reunión de Zoom
Un anfitrión puede asignar a un participante como coanfitrión solo después de que comience la reunión. Si es un anfitrión, puede establecer un participante como coanfitrión a través de la transmisión de video de una persona o la ventana Participantes que enumera todos los participantes disponibles en una reunión.
A través de la transmisión de video del participante dentro de una reunión
Paso 1: Inicie una reunión como anfitrión en Zoom.
Paso 2: En la pantalla de la reunión, haga clic en el ícono de 3 puntos que aparece sobre la transmisión de video del participante al pasar el mouse sobre ella.
Paso 3: En el menú desplegable, seleccione la opción ‘Hacer coanfitrión’. 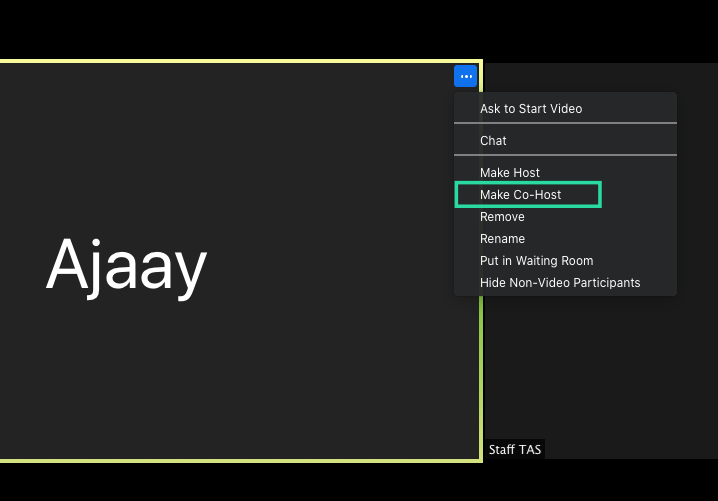 Esto convertirá al participante seleccionado en coanfitrión.
Esto convertirá al participante seleccionado en coanfitrión.
A través de la ventana Participantes dentro de una reunión
Paso 1: Inicie una reunión como anfitrión en Zoom.
Paso 2: Dentro de la pantalla de la reunión de Zoom, haga clic en la opción ‘Participantes’ de la barra de herramientas inferior. 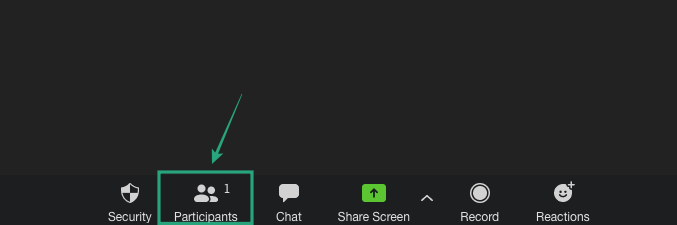
Paso 3: Cuando se abra la ventana Participantes, coloque el cursor sobre el participante deseado y haga clic en ‘Más’.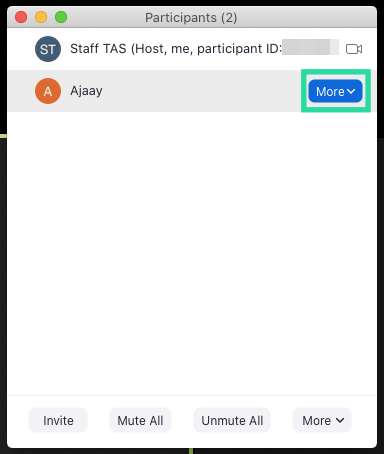
Etapa 4: Cuando aparezca un menú desplegable, seleccione la opción ‘Hacer coanfitrión’. 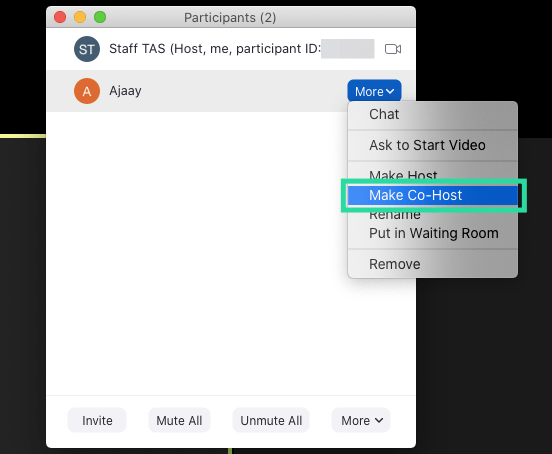 Paso 5: Confirme el proceso haciendo clic en ‘Hacer coanfitrión’ cuando se le solicite.
Paso 5: Confirme el proceso haciendo clic en ‘Hacer coanfitrión’ cuando se le solicite. 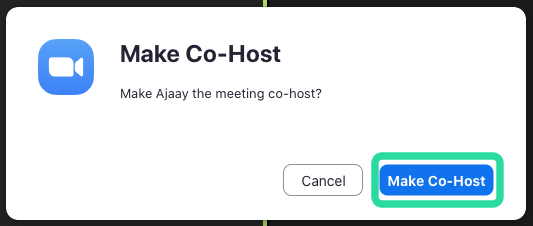
Cuando un participante se ha convertido en coanfitrión, tendrá todos los controles que se mencionan anteriormente.
Cómo eliminar a un coanfitrión en una reunión de Zoom
Si desea eliminar a un participante de su función de coanfitrión durante una reunión, puede hacerlo siguiendo los pasos a continuación.
Paso 1: Durante una reunión de Zoom, haga clic en la opción ‘Participantes’ de la barra de herramientas inferior. 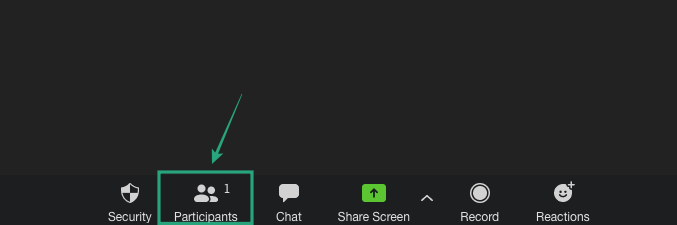
Paso 2: Dentro de la ventana Participantes, coloque el cursor sobre el coanfitrión que desea eliminar, haga clic en ‘Más’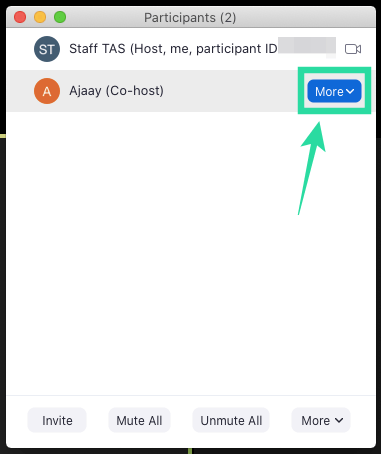
Paso 3: Cuando aparezca el menú desplegable, seleccione la opción ‘Retirar permiso de coanfitrión’. 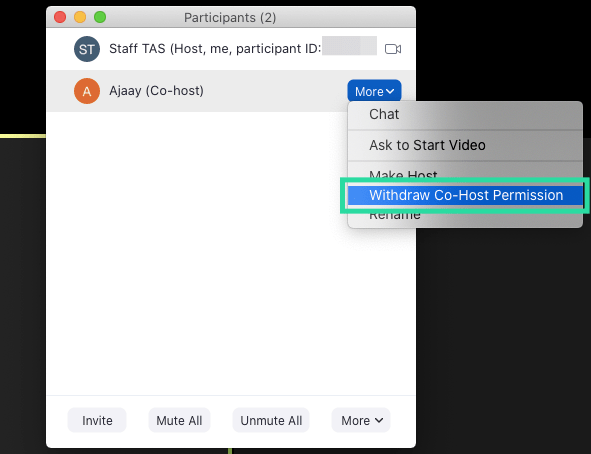
¡Eso es! El participante que seleccionó como coanfitrión ha sido retirado de su función de coanfitrión.
¿Quiere asignar un coanfitrión para sus sesiones de reunión en Zoom? ¿La guía anterior le ayudó a establecer a un participante como coanfitrión en Zoom? Háganos saber en los comentarios a continuación.
