Los problemas de Asus ZenBook UX330UA pueden impedirle trabajar, visitar sus sitios web favoritos y mantenerse productivo con Windows 10. Es por eso que necesita saber cómo solucionarlos en el momento en que ocurren.
Su ZenBook UX330UA es la respuesta de Asus al MacBook. Eso hace que los problemas del ZenBook UX330UA sean más frustrantes. El portátil tiene un gran procesador y debería durar todo un día con una sola carga. Los problemas con el hardware dentro de la máquina y el sistema operativo Windows 10 que ejecuta pueden impedirle disfrutar de la duración de la batería durante todo el día. También pueden hacer que las aplicaciones y los programas se retrasen en la máquina a pesar del gran procesador.
Aquí hay un desglose de los problemas de Asus ZenBook UX330UA. Cuando es posible, hemos incluido soluciones o soluciones para esos problemas.
Leer: 7 mejores computadoras portátiles con Windows 10 que puedes comprar
Cómo solucionar problemas de pantalla oscura Asus ZenBook UX330UA
Su ZenBook UX330UA viene con Splendid. Es un software que ajusta automáticamente su pantalla para mantener la salud ocular. Desafortunadamente, también puede hacer que su pantalla se oscurezca bastante o cambie de tono cuando no lo desee.
Abra Asus Splendid desde el menú Inicio y cambie el tono de color o la configuración de brillo que está usando. Si eso aún no ayuda, puede intentar desinstalar Splendid en su lugar. presione el comienzo en el teclado o el botón Inicio en pantalla en el abajo a la izquierda esquina de su pantalla. Dentro del menú Inicio, escriba Añadir o eliminar programas y presione Entrar en tu teclado.
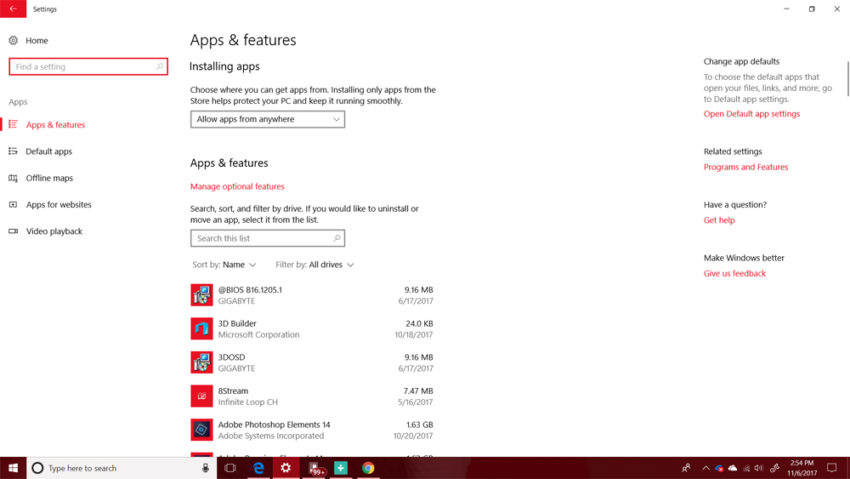
Leer: Cómo desinstalar aplicaciones y juegos en Windows 10
Busque Asus Splendid en la lista de aplicaciones y programas instalados. Haga clic en él, luego seleccione Desinstalar.
Sin el software instalado, Windows 10 debería encargarse de administrar el brillo de la pantalla para mantener la duración de la batería constante. Puede administrar esa configuración usted mismo desde el Centro de actividades. Haga clic en la burbuja de mensaje a la derecha del reloj en el abajo a la derecha esquina de su pantalla.
Cómo solucionar problemas de duración de la batería del Asus ZenBook UX330UA
Cada PC con Windows 10 puede tener problemas de duración de la batería. Esto se debe a que la duración de la batería que puede esperar depende de las actividades que esté realizando, el brillo de su pantalla y si tiene Wi-Fi y Bluetooth activados.
Para aumentar realmente la duración de la batería, cierre cualquier aplicación o programa que no esté usando. Si eso aún no ayuda mucho, haga clic en el icono de batería en la parte inferior de la pantalla. Utilice los botones dentro de esta ventana para ajustar el brillo de la pantalla o encender Ahorro de batería. Battery Saver permite que su PC dure más al limitar lo que sucede en segundo plano hasta la próxima carga. Ten cuidado con eso.
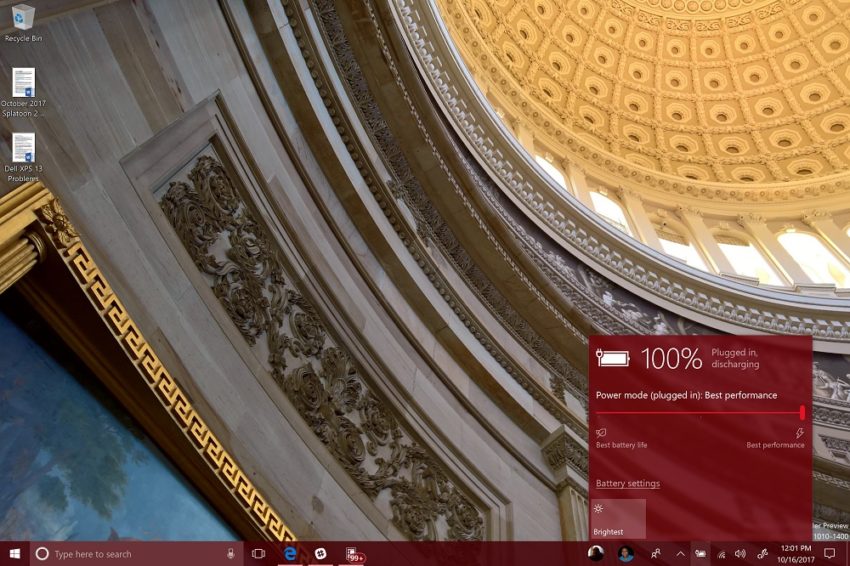
Leer: Cómo reparar la duración de la batería de Windows 10
Incluso en un buen día, no espere 12 horas de duración de la batería del ZenBook UX330UA. En su lugar, espere alrededor de 9 horas de uso en el mundo real. Si solo dura menos de la mitad de eso, debe reemplazar la batería dentro de la computadora portátil. Póngase en contacto con el soporte de Asus para obtener ayuda con eso.
Cómo solucionar problemas del trackpad de Asus ZenBook UX330UA
Para solucionar problemas del trackpad Asus ZenBook UX330UA, abra el Configuraciones aplicación y haga clic en Dispositivos. Seleccione Trackpad en el menú del lado izquierdo de la pantalla. Puede ajustar la sensibilidad y los gestos del trackpad desde aquí.
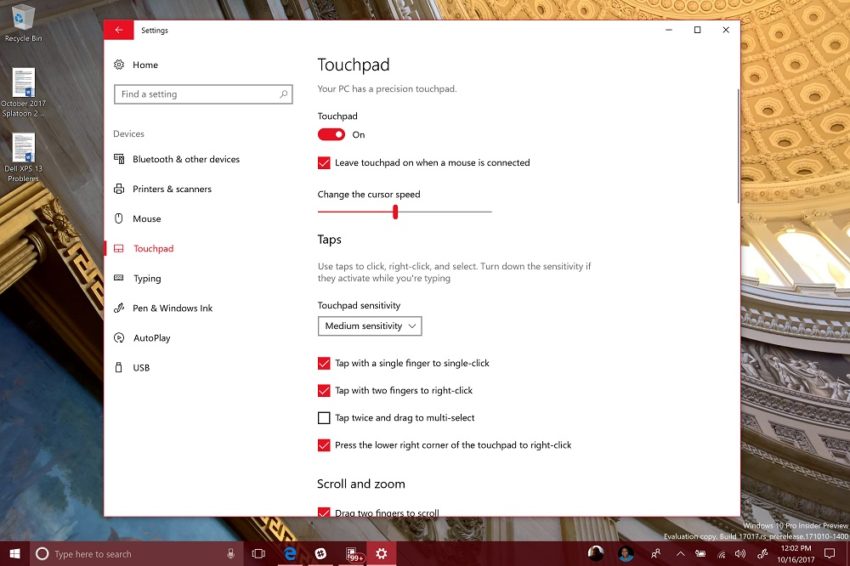
Configuración del trackpad en Windows 10.
Si esto aún no soluciona su problema, visite el Soporte de Asus para asegurarse de que todos los controladores de su computadora portátil estén actualizados.
Cómo solucionar problemas de Wi-Fi Asus ZenBook UX330UA
Si tiene problemas de Wi-Fi en su ZenBook UX330UA, comience por confirmar que los problemas están solo en su dispositivo y no en toda su red. Para hacer esto, conecte su teléfono o tableta a la misma red e intente navegar por Internet. El problema es con su conexión a Internet si ningún dispositivo funciona en su red.
Leer: Qué hacer si no puede encontrar su contraseña de Wi-Fi en Windows 10
Cuando los problemas sean solo en su computadora portátil, comience reiniciando su PC. Haga esto tocando o haciendo clic en el icono de Inicio en el abajo a la izquierda esquina de su pantalla. Clickea en el Botón de encendido y seleccione Reiniciar.
Si su red aún no funciona correctamente, es hora de abrir el Solucionador de problemas de red de Windows. Haga clic en el botón Inicio en el abajo a la izquierda esquina de su pantalla y escriba Identificar y reparar problemas de red. Haga clic en la herramienta en los resultados de la búsqueda y utilícela para identificar qué salió mal con la conexión Wi-Fi de su ZenBook UX330UA.
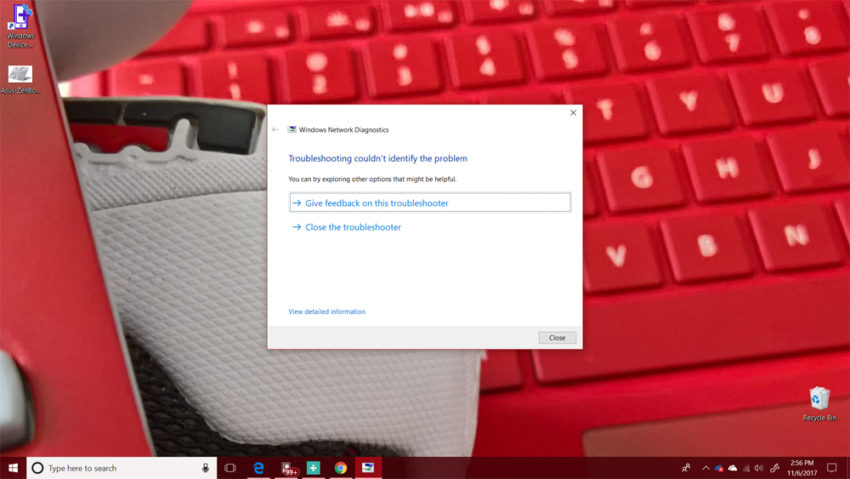
Cómo solucionar problemas del lector de huellas dactilares Asus ZenBook UX330UA
Su Asus ZenBook UX330UA puede tener un lector de huellas digitales integrado en su trackpad. Si su ZenBook tiene el lector de huellas digitales, pero ya no le permite iniciar sesión de manera confiable sin escribir su contraseña, abra el Configuraciones aplicación. Haga clic en Cuentas y seleccione Opciones de inicio de sesión.
Leer: Windows Hello: Cómo iniciar sesión en Windows 10 con el dedo
Ahora usa las opciones debajo Windows Hello para agregar una nueva huella digital o mejorar la precisión de la huella digital que usa para desbloquear su dispositivo.
Cómo solucionar problemas de Windows 10 de Asus ZenBook UX330UA
Si constantemente tiene problemas con el Asus ZenBook UX330UA, considere restaurar Windows 10 a la configuración de fábrica. Es la mejor manera de lidiar con problemas del navegador Microsoft Edge, problemas de instalación de aplicaciones, funciones dañadas y virus.
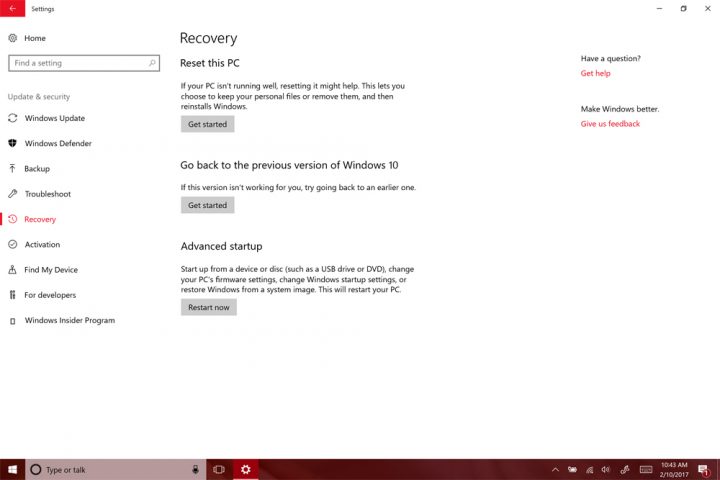
Leer: Cómo restablecer su PC con Windows 10
Para restaurar su PC a la configuración de fábrica, vaya a la Configuraciones aplicación. Haga clic en Actualización y seguridad. Seleccione Recuperación en el menú del lado izquierdo de la pantalla. Haga clic en el Empezar botón en Restablecer esta PC. Asegúrese de realizar una copia de seguridad de todos sus archivos en un disco duro o en un servicio de almacenamiento en la nube, ya que es posible que deba eliminarlos antes de poder finalizar con éxito el restablecimiento.
Las 6 mejores computadoras portátiles con Windows 10 en 2018
