Ya he dado ejemplos de navegadores para Android. Hay mucho para elegir. Aunque, muchos están construidos con el mismo motor y por eso difieren poco, excepto por la ubicación de los controles. Ahora hablaremos de un navegador, pero es él quien tiene tantos trucos de vida poco conocidos que definitivamente hay algo que contar. Además, casi todos los usuarios de Android usan este navegador y está instalado de fábrica en su teléfono inteligente, excepto Huawei y Honor. Probablemente hay un par de fabricantes más que pueden pasarse por alto. Me refiero a Google Chrome.
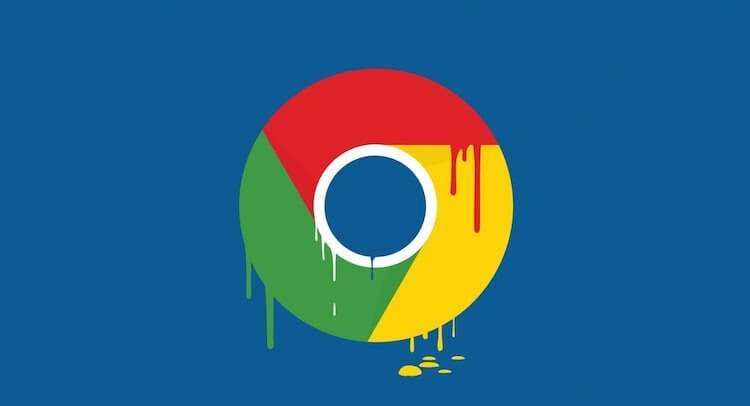
Funciones ocultas de Google Chrome
Chrome es la plataforma de navegador más popular a nivel mundial de Google, y aunque la versión de Android puede no parecer tan poderosa como la versión de escritorio completa, en realidad tiene un montón de funciones ocultas. Algunos de ellos pueden acelerar el cambio entre pestañas o mejorar el rendimiento en una conexión a Internet inestable, pero también hay algo más.
En este artículo, repasaremos 12 consejos y trucos para usar el navegador Google Chrome en Android.
Cómo habilitar el modo oscuro en Google Chrome
En Android 10, Google Chrome admite el tema oscuro y puede cambiarlo según la configuración del sistema. Es decir, ajústese al tema general, pero en versiones anteriores del tema solo puede cambiar en la sección “Configuración”. Haga clic en el botón de menú, seleccione Configuración y luego haga clic en Temas.
Cambiar Chrome a un tema oscuro oscurece no solo la interfaz de la aplicación, sino también los sitios web oscuros si tienen un tema oscuro. También hay una función experimental que oscurece todos los sitios cuando el modo oscuro está habilitado.
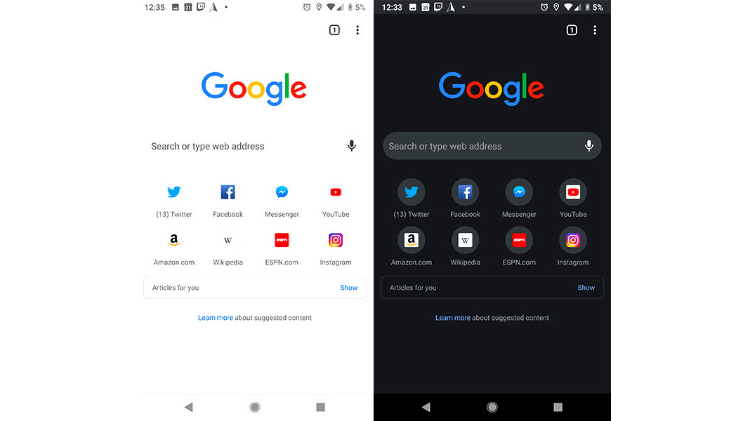
Simplemente copie y pegue chrome: // flags # enable-android-web-contents-dark-mode en la barra de direcciones y configure el menú desplegable en Enabled. Si desea desactivarlo más tarde, simplemente vaya a la misma dirección y establezca el valor en “Predeterminado”. (todas las acciones que realice bajo su propio riesgo y riesgo).
Yendo a la dirección chrome: // banderas puede encontrar muchas funciones que aún no están listas para su lanzamiento y probarlas.
Reciba notificaciones de Facebook y Twitter en Google Chrome
La aplicación de Facebook para Android siempre ha dejado mucho que deseary puede que no sea una buena idea instalarlo, dado el historial de privacidad de Facebook. La aplicación de Twitter es menos terrible, pero si no usa el servicio con frecuencia, es posible que no desee que la aplicación ocupe memoria y agote la batería en segundo plano. Afortunadamente, puede recibir notificaciones de ambos servicios a través de Chrome.
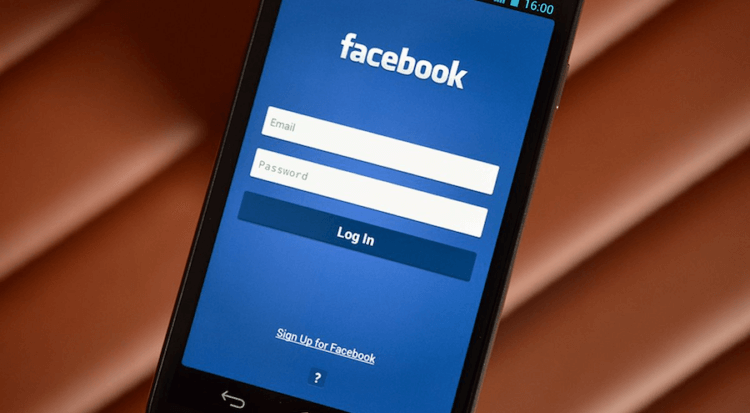
Para Facebook, inicie sesión en el sitio en su dispositivo, haga clic en el icono de menú en la esquina superior derecha de la página y desplácese hacia abajo hasta Configuración de la cuenta. Luego haga clic en “Notificaciones” y haga clic en el botón “Habilitar”.
Para Twitter, vaya a mobile.twitter.com y haga clic en el botón de notificación… Debería ver una opción para habilitar las notificaciones automáticas. De lo contrario, haga clic en el botón de configuración en la esquina superior derecha, seleccione Notificaciones automáticas y luego haga clic en Habilitar.
Cambio rápido de pestaña
La forma más obvia de cambiar las pestañas en Chrome, que todos usan, es hacer clic en el botón de pestañas y seleccionar la que desee de la lista. Pero hay otras dos formas de cambiar la pestaña actual. Puede deslizar hacia la izquierda y hacia la derecha en la barra de direcciones, o deslizar hacia abajo en la barra para ver el conjunto completo de pestañas. ¡Los golpes son nuestro todo!
Prueba Chrome Duet
Google ha estado trabajando en una actualización de la interfaz de Chrome llamada “Chrome Duet” durante un tiempo. En lugar de una sola barra de direcciones en la parte superior de la pantalla, Duet mantiene la barra de direcciones en la parte superior y mueve las funciones de uso frecuente a la barra inferior. Sin embargo, Duet aún no está disponible para todos, por lo que deberá habilitarlo con el comando de Chrome.
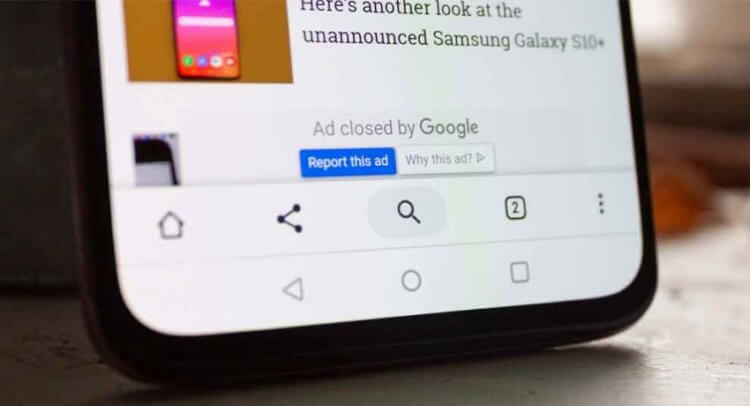
Para habilitar Chrome Duet, copie y pegue chrome: // flags # enable-chrome-duet en la barra de direcciones y configure el menú desplegable en Habilitado. Si desea deshabilitarlo más tarde, vuelva a abrir esa URL y cambie el menú desplegable a Predeterminado. (recuerda que todo es por tu cuenta y riesgo, ¿eh?)
Guardar páginas del sitio
Si necesita acceder a una página específica pero tiene una conexión inestable, presionar constantemente el botón de recarga para obtener la información que necesita puede ser un poco molesto. Afortunadamente, Chrome ofrece una solución.
Cuando esté desconectado, vaya a cualquier página (haciendo clic en el enlace o escribiéndolo en la barra de direcciones) y haga clic en el botón Descargar en conexión. Una vez que se conecte a Internet, Chrome guardará la página y le notificará.
Cerrar rápidamente las pestañas de Google Chrome
Si desea cerrar la pestaña actual sin abrir la descripción general de la pestaña, existe una forma más rápida. Mantenga presionado el botón de pestaña por un segundo y tendrá un menú con la opción de cerrar la pestaña actual.
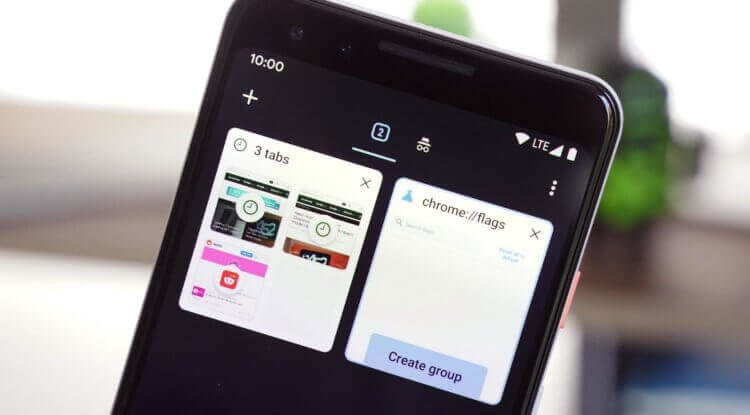
De la misma manera, puede crear nuevas pestañas usando este método, pero no será más rápido que crear pestañas desde el menú normal.
Cómo agregar o eliminar un botón de inicio en un navegador
En algunos dispositivos, el botón de inicio está visible en Chrome. Esto se debe a que algunos fabricantes incluyen un APK “ChromeCustomizations” en la carpeta del sistema que establece los valores predeterminados para los marcadores, incluido el botón Inicio. Pero si falta este APK en su dispositivo, hay una manera de agregar el botón de inicio (o eliminarlo si no lo necesita).
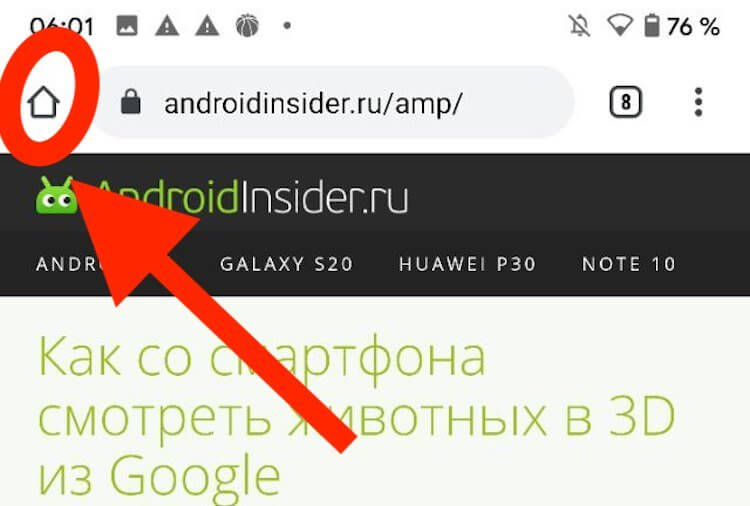
Si aún no tiene un botón de Inicio, pegue chrome: // flags / # force-enable-home-page-button en Chrome, seleccione Habilitado en el menú desplegable y reinicie la aplicación dos veces. ¡Ahora tienes un botón de inicio! Puede cambiar la dirección a la que lo llevará yendo a Configuración, luego a la página de Inicio, luego a Abrir esta página.
Si tiene un botón de inicio de Google Chrome y desea deshacerse de él, simplemente abra Configuración de Chrome (botón de menú en la esquina superior derecha, luego Configuración), haga clic en Inicio y apague el interruptor. Muy simple.
Cómo guardar un sitio web en formato PDF
Como se mencionó anteriormente, Chrome le permite guardar páginas en su teléfono para verlas sin conexión. Pero, ¿qué sucede si desea enviar la página guardada a alguien o guardarla en su carpeta de descargas? Al combinar la función para compartir de Chrome y la función de impresión de PDF de Android, esto se puede lograr sin herramientas adicionales.
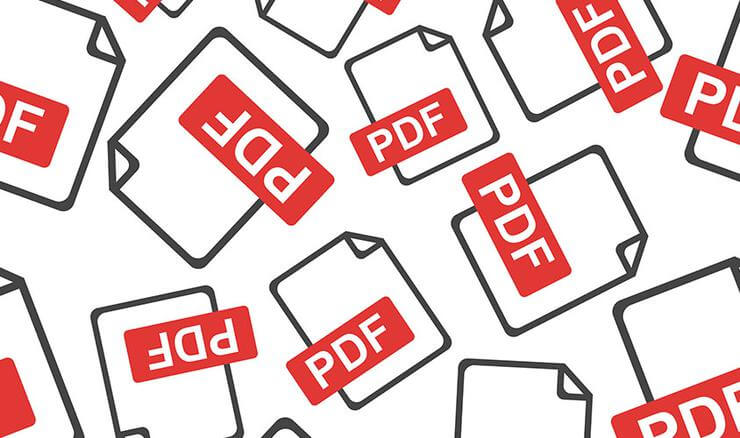
Encontrar la página que desea descargary luego haga clic en el botón Compartir en el menú principal. Seleccione “Imprimir” en el menú general y cambie la impresora a “Guardar como PDF”. Luego, presione el botón azul para descargar el archivo. Desde que recibe el PDF, puede abrirlo en casi cualquier computadora, teléfono o tableta.
Cómo ampliar el texto en cualquier sitio
En muchos casos, los sitios optimizados para dispositivos móviles no permiten al usuario acercar y alejar manualmente. En el mejor de los casos, puede resultar molesto y, en el peor, puede dañar la vista de los usuarios. Afortunadamente, Chrome puede solucionar este problema.
Simplemente abra las Preferencias de Chrome, haga clic en Accesibilidad y marque la opción Forzar escala. ¡Ahora puedes ampliar cualquier página!
Buscando una página en Google Chrome
Con la búsqueda Buscar en la página de Chrome, no tiene que presionar las flechas hacia arriba o hacia abajo muchas veces para ver los resultados. En su lugar, puede deslizar hacia arriba y hacia abajo en el panel derecho para desplazarse rápidamente por el resultado.
Cómo desactivar o activar las notificaciones en el sitio
Los sitios pueden solicitar que se envíen notificaciones a su dispositivo, pero no siempre está claro cómo puede desactivarlo más adelante. Si está cansado de que algún sitio le envíe notificaciones, puede optar por no recibirlas fácilmente.
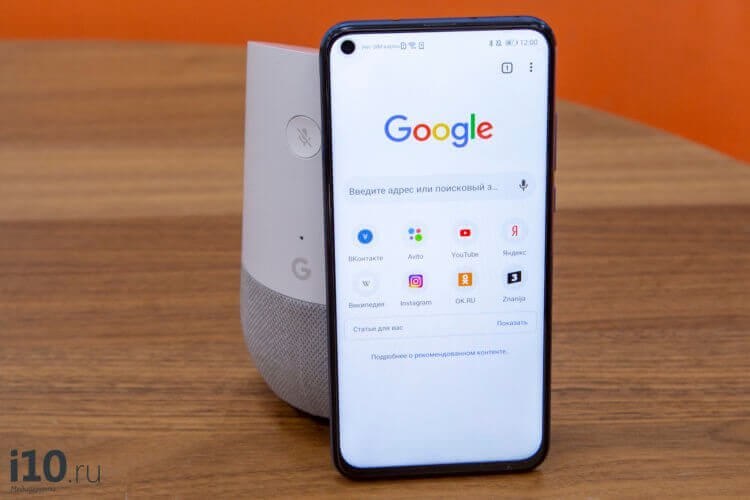
Haga clic en el botón de menú en la esquina superior derecha de Chrome, haga clic en Configuración y seleccione el menú Notificaciones. Desde aquí, puede alternar todos los tipos de notificaciones de Chrome, incluidas las enviadas por el propio Chrome (descargas, controles de medios y similares).
Cómo silenciar el sonido del sitio web en Google Chrome
Se supone que Chrome en Android bloquea la reproducción automática de audio en los sitios, pero algunos sitios están encontrando formas de eludir la prohibición. Esto es especialmente cierto para la publicidad. Puede bloquear la reproducción de audio en todos los sitios excepto en unos pocos.
Puede hacer lo contrario: deje el sonido en todos los sitios, excepto en algunos de los más molestos. Para hacer esto, abra la configuración de Chrome y vaya a “Configuración del sitio”, luego “Sonido”. Hay un interruptor universal en la parte superior y puede agregar reglas adicionales haciendo clic en el botón más.
Si tiene algo que agregar a lo dicho, estaremos encantados de leerlo en nuestro chat de Telegram o en los comentarios.
