Google Meet está ganando terreno a medida que implementa actualizaciones para intentar competir con las grandes aplicaciones de videoconferencia del momento. Con su última actualización, Google Meet ahora puede albergar hasta 250 usuarios (requiere plan Enterprise). Google Meet también es gratuito, pero aún tenemos que saber cuántos usuarios se permitirán en la versión gratuita y cuál será la duración de las reuniones.
Google Meet también está fuertemente demandado con fines educativos, donde tener un buen grado de control sobre los participantes (¡estudiantes, ya sabes!) Es de suma importancia para la conclusión de una reunión exitosa. Enfatizando en esto, estos son los mejores consejos para administrar a los participantes de Google Meet durante una reunión.
► Cómo usar Google Meet desde Gmail
Fijar a un participante
La función de pin en Google Meet permite a los usuarios decidir quién permanece en el centro de su pantalla ocupando más espacio. De forma predeterminada, Google Meet inicia una videollamada con el diseño “Automático”. Este diseño permite que Google Meet elija la mejor opción para la transmisión de video de su reunión, según las presentaciones, los oradores activos, etc.
Sin embargo, si desea mantener a un participante en particular anclado en el centro de la pantalla, independientemente del diseño que se utilice, puede anular el predeterminado y ‘fijarlo’.
Una vez anclado, este participante permanecerá resaltado en el centro de la pantalla hasta que se desactive.
Cómo anclar a un participante
En una PC: Coloca el cursor sobre la miniatura del participante en la transmisión de video y haz clic en ‘Fijar’ icono.
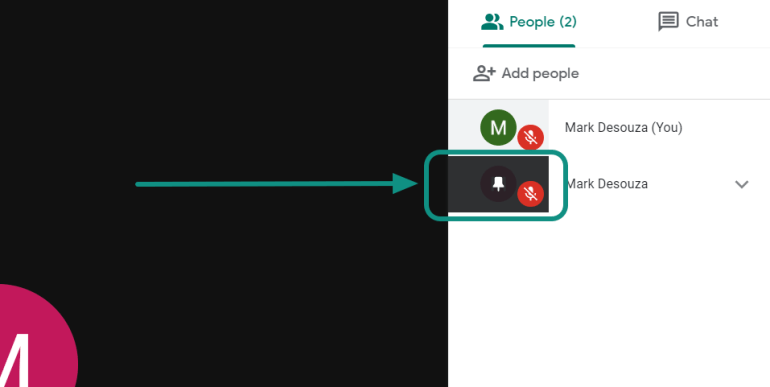
En un teléfono: Convierte el teléfono horizontalmente en modo horizontal. Ahora toque la miniatura del participante en la transmisión de video y toque el ‘Pin’ icono.
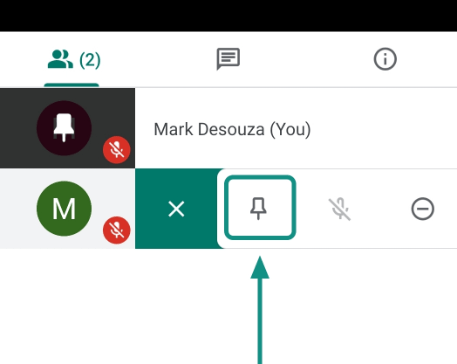
Cómo desanclar a un participante
Cuando ancle a un participante, también obtendrá el icono de desanclar en el lugar del icono de pin, que puede usar para desanclar al participante.
Silenciar y reactivar un participante
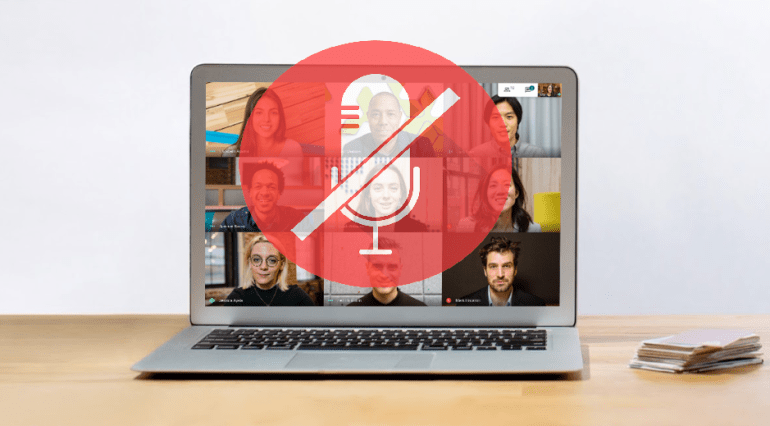
Los anfitriones de la reunión pueden silenciar a otros participantes mientras hablan, para crear un mejor flujo. Sin embargo, una vez silenciados, los participantes deben reactivarlos. Esto significa que si un anfitrión lo silencia, no podrá reactivarlo, a menos que usted mismo lo active.
Google afirma que esta es una función de seguridad implementada para evitar que otros (el anfitrión) activen el sonido de su micrófono sin su permiso. Siga esta guía para aprender cómo silenciar a un participante en una reunión de Google Meet.
Cómo silenciar a un participante (como anfitrión)
Si es un anfitrión y desea silenciar a un participante o participantes, siga esta guía.
Paso 1: Haga clic en el nombre del participante en la tira de película junto a la transmisión de video.
Paso 2: Haz clic en el botón del micrófono que aparece junto a su nombre. Una vez hecho clic, el micrófono se volverá gris, lo que indica que el participante ahora está silenciado.
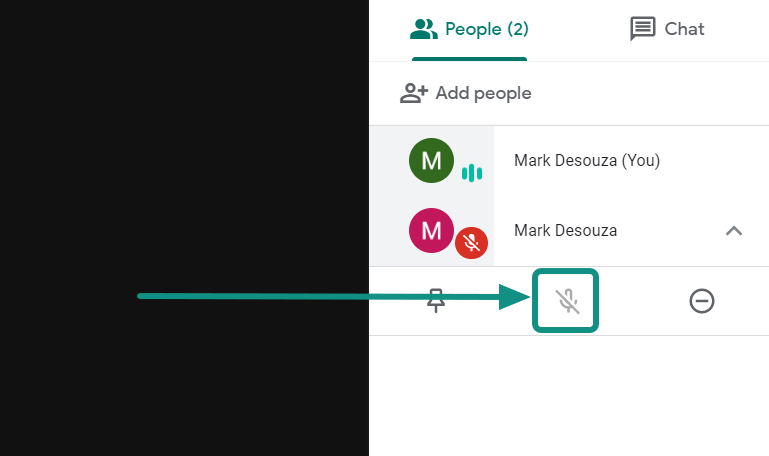
Cómo activar el sonido de un participante (como anfitrión)
No puede hacerlo usted mismo por motivos de privacidad. Solo un usuario puede activar el sonido. Por lo tanto, debe pedirle al participante que se active el sonido.
Cómo silenciar y reactivar el sonido
Como participante, puede decidir si desea que su micrófono esté activo o no.
A mudo usted mismo, haga clic en el botón del micrófono en la parte inferior de la transmisión de video. El botón se volverá rojo para indicar que su micrófono ahora está silenciado. Si el botón ya está en rojo, significa que un anfitrión te ha silenciado. A reactivar usted mismo, simplemente haga clic en el botón rojo del micrófono nuevamente. El botón ahora se volverá blanco.
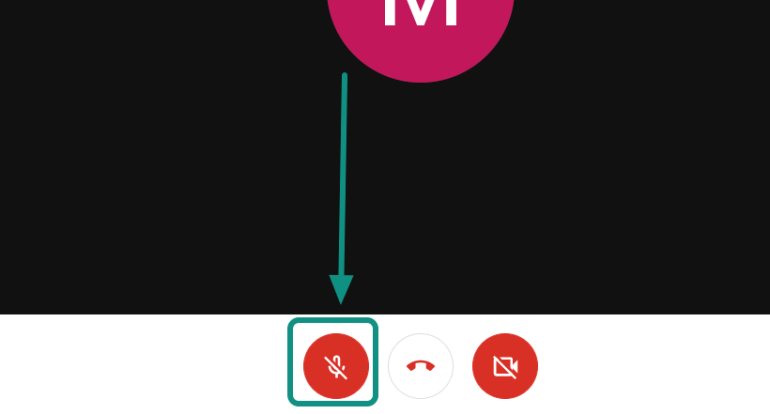
Nota: Si está usando un teléfono para marcar para entrar a la reunión, puede marcar * 6 en su teclado de marcación para silenciar o reactivar el sonido (según el estado del micrófono) usted mismo en una reunión.
Eliminar un participante
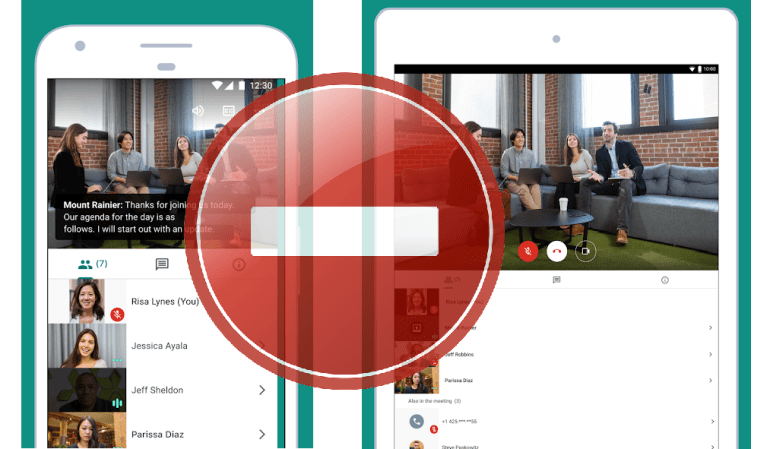
En abril de 2020, Google Meet lanzó una actualización que permitía SOLO al anfitrión / anfitriones de la reunión eliminar a otros participantes si así lo deseaban. Esto se debió a múltiples quejas sobre el uso indebido de la función de eliminación por parte de los usuarios.
Cómo eliminar a un participante
En una PC: Para eliminar a un participante de una reunión, primero haga clic en el botón ‘Atrás’ para volver a la pantalla del participante. Aquí coloque el cursor sobre el nombre del participante y haga clic en ‘Eliminar’  botón.
botón.
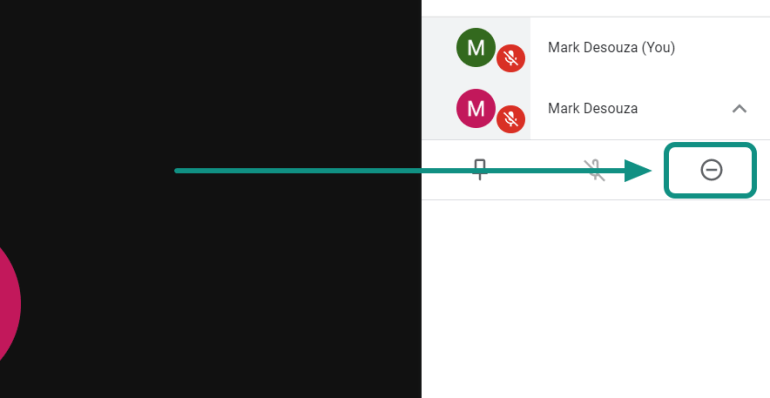
En un teléfono inteligente: Seleccione al participante y toque su nombre. Toca “Eliminar”  botón.
botón.
Una vez eliminados, los participantes no pueden volver a unirse a la llamada a menos que el anfitrión o los anfitriones los hayan invitado explícitamente desde dentro de la llamada.
Charlar con los participantes durante una reunión
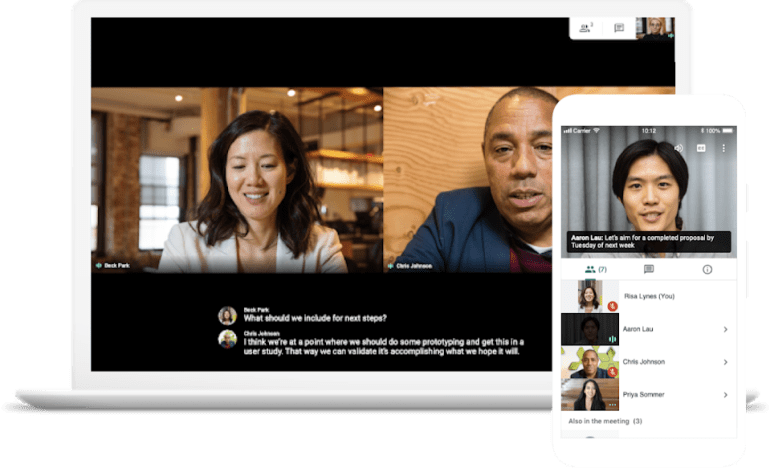
Durante una videollamada, los participantes pueden enviar mensajes que son visibles para todos en la llamada. Estos mensajes solo permanecen mientras dura la llamada. Una vez que finaliza la llamada, todos los mensajes enviados durante la llamada se eliminan automáticamente. Utilice la función de mensajería para enviar enlaces, documentos de Google, etc.
Cómo enviar un mensaje de chat
En una PC: Coloca el cursor sobre la transmisión de video y haz clic en ‘Chat’ en la parte superior derecha de la pantalla. Esto abrirá una barra lateral donde puede ver y enviar mensajes de chat al grupo.
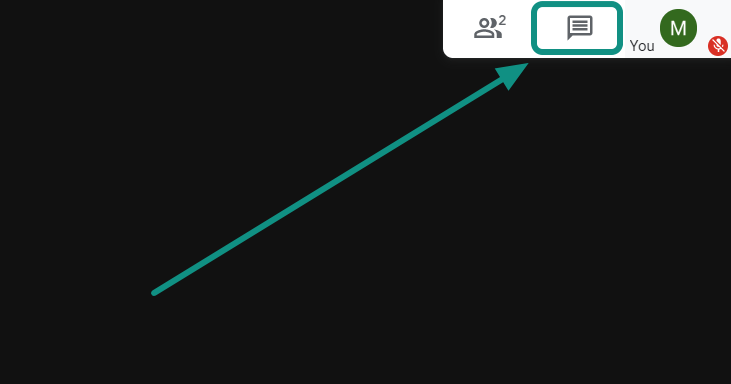
En un teléfono inteligente: Toca el ‘Chat’ botón debajo de la transmisión de video para abrir la ventana de chat.
Nota: los participantes no pueden ver los mensajes que se enviaron antes de unirse a la llamada.
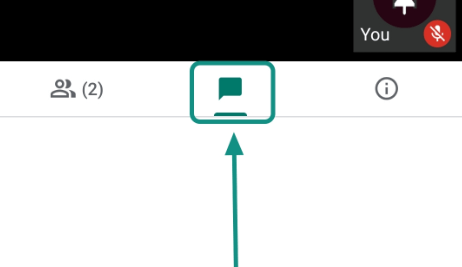
Agregar participantes a un evento
Se pueden agregar nuevos participantes a un evento incluso después de que se haya creado. Una vez agregado, recibirá una opción para enviar invitaciones a las nuevas invitaciones. Si lo desea, las invitaciones solo se enviarán a los participantes agregados en ese momento, no a toda la lista. Para agregar nuevos participantes, siga la guía a continuación.
Paso 1: Abra el evento en su Calendario de Google. Haga clic en el botón “Editar evento”.
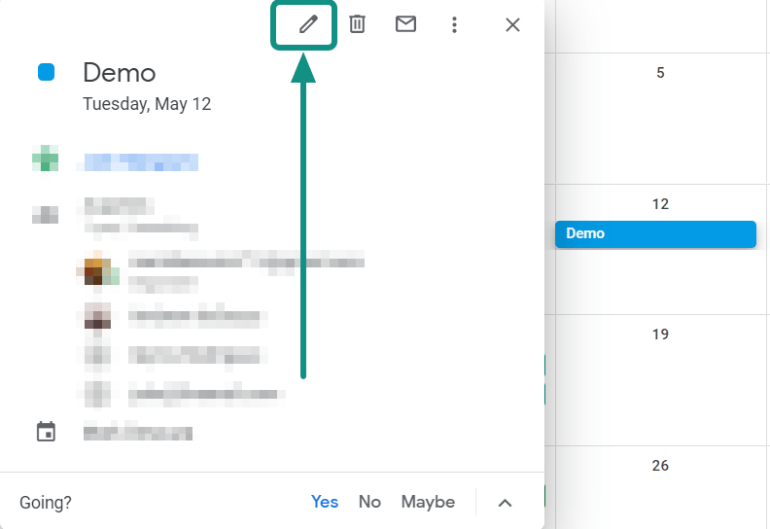
Paso 2: Debajo de la pestaña ‘Invitados’ a la izquierda, comience a escribir los nombres de los participantes que le gustaría agregar. Si desea agregar un participante usando su ID de correo electrónico, simplemente escriba su ID de correo electrónico completo y presione ‘Enter’.
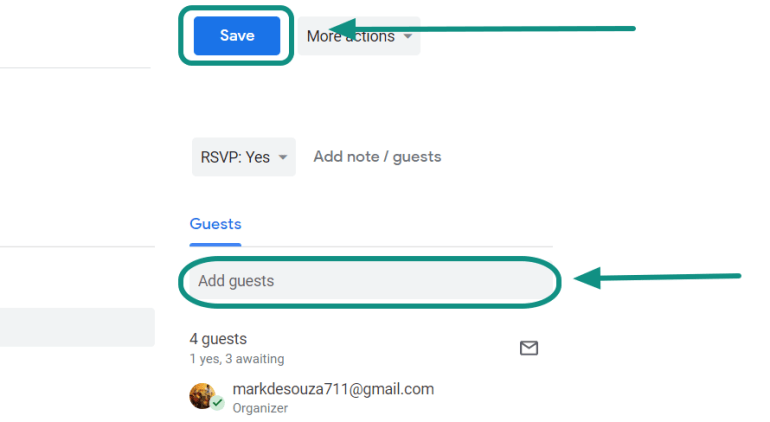
Paso 3: Clic en Guardar’. Aparecerá una ventana emergente que le preguntará si desea enviar invitaciones a los nuevos participantes.
Agregar participantes a una reunión en curso
Incluso puede agregar nuevos participantes a una reunión en curso, directamente desde la reunión misma. Estos participantes recibirán un enlace de invitación en el que pueden hacer clic para ser redirigidos a la reunión.
Siga la guía a continuación para agregar nuevos participantes a una reunión.
Paso 1: Haga clic en la pestaña ‘Personas’ en la esquina superior derecha de la pantalla.
Paso 2: Haga clic en ‘Agregar personas’ y comience a escribir el nombre de la persona. Si desea agregar un participante usando su ID de correo electrónico, simplemente escriba su ID de correo electrónico completo y presione ‘Enter’.
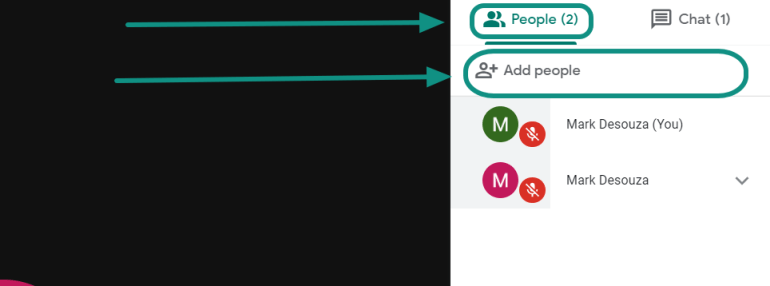
Alternativamente, haga clic en el ‘apodo’ de la reunión en la parte inferior izquierda de la pantalla y haga clic en ‘Copiar información para unirse’. Pegue la información copiada en un correo electrónico y envíela a los usuarios que le gustaría agregar.
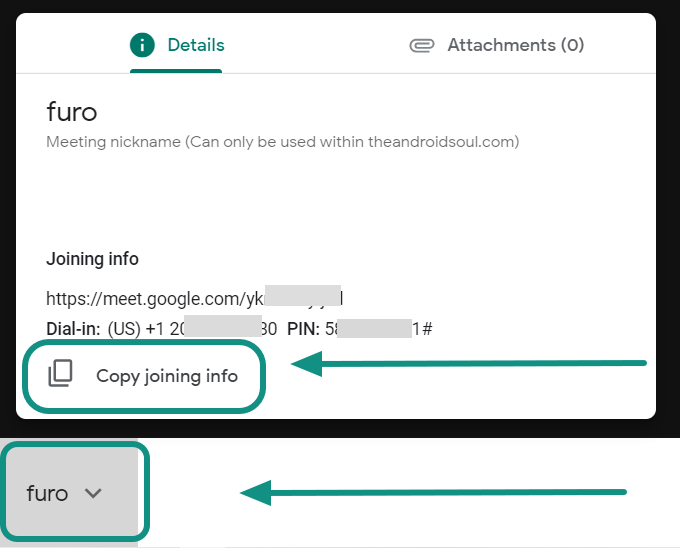
Manténgase conectado con los participantes mientras presenta

¿No le gustaría vigilar a sus alumnos mientras realiza la presentación? Desafortunadamente, una vez que comience a compartir la pantalla, ya no podrá mirar a los participantes. Afortunadamente, Google Meet te permite iniciar sesión en varios dispositivos con las mismas credenciales. De esta manera, podría usar un dispositivo para presentar y otro para ver la clase.
Siga esta sencilla guía para configurarlo.
Paso 1: Inicie sesión e inicie una reunión en el dispositivo 1. Haga clic en ‘Presentar ahora’ en la parte inferior de la pantalla y seleccione la pestaña / ventana que le gustaría presentar.
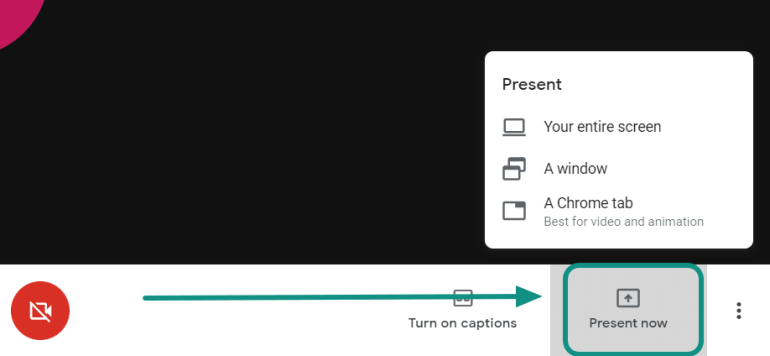
Paso 2: Con otro dispositivo (teléfono móvil, computadora portátil, tableta), inicie sesión con sus propias credenciales. Ahora puede ver la vista de cuadrícula del grupo. Puede usar el diseño en mosaico (hasta 16 participantes) o usar la extensión no oficial de Google Grid Chrome para obtener una vista de todos los usuarios.
► Cómo resolver el problema de Google Meet Grid View que no funciona
Crear unidades organizativas (OU)

Las unidades organizativas ayudan a asignar diferentes privilegios a diferentes usuarios. Esto es útil cuando desea restringir los usuarios que pueden crear reuniones, silenciar a otros, etc.
La creación y edición de unidades organizativas necesita privilegios de administrador. Para crear una nueva unidad organizativa, siga estos pasos a continuación.
Paso 1: Inicie sesión en la Consola de administración de Google con sus credenciales.
Paso 2: Seleccione la ‘Configuración’ y haga clic en Directorio> Unidad organizativa.
Paso 3: Haga clic en el pequeño signo + para agregar una nueva unidad organizativa. Nombra la unidad y haz clic en ‘Crear’.
Cómo designar unidades organizativas para los usuarios
Ahora que tiene una unidad organizativa, debe agregar usuarios a la unidad. Todos los usuarios agregados a una determinada unidad tendrán los mismos privilegios. Para agregar usuarios a la nueva unidad organizativa, siga los pasos a continuación.
Paso 1: Inicie sesión en la Consola de administración de Google con sus credenciales.
Paso 2: Vaya a la pestaña ‘Usuarios’ y seleccione los usuarios que le gustaría agregar a la nueva Unidad Organizacional. Una vez seleccionado, haga clic en ‘Más’ en la parte superior de la página y luego en ‘Cambiar unidad organizativa’.
Paso 3: Seleccione la unidad organizativa que creó y presione ‘Cambiar’.
Vigile sus chats mientras presenta

Cuando esté a punto de presentarse en una reunión de Google Meet, tiene la opción de compartir toda la pantalla, una pestaña específica del navegador o una ventana específica. Una vez que comienza a compartir la pantalla, solo la pestaña / ventana seleccionada se actualiza en la transmisión de video. Esto significa que si desea leer la pestaña de chats, debe seguir cambiando entre pestañas. ¡Afortunadamente hay una solución!
Siga esta sencilla guía para vigilar sus conversaciones durante la presentación.
Paso 1: Al presentar, no comparta toda la pantalla. Seleccionar una pestaña del navegador o una ventana le da más control sobre su privacidad.
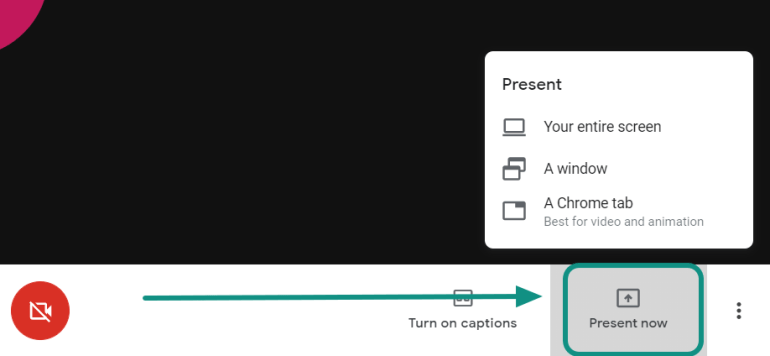
Paso 2: Si está utilizando una aplicación con ventana, reduzca la aplicación para que quepa en la ventana de Google Meet sin cubrir la columna de chat.
De manera similar, si está compartiendo una pestaña en un navegador web, primero, separe la pestaña a un nuevo navegador con ventana. Ahora reduzca la escala del navegador para que se ajuste a la ventana de Google Meet sin cubrir la columna de chat.
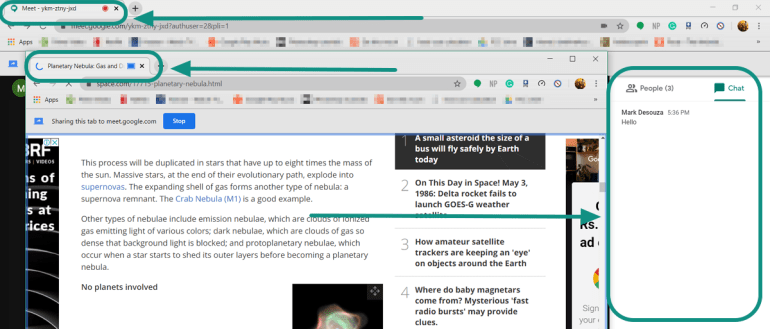
Ahora puede presentar y vigilar su columna de chat para preguntas y otras discusiones.
Evite que los participantes creen una reunión sin usted
Como anfitrión, una vez que abandona una reunión, los usuarios aún pueden permanecer en la reunión. Si la configuración correcta no está en su lugar, incluso pueden reutilizar la antigua sala de reuniones sin usted.
Este es un problema con las cuentas educativas, ya que los profesores no querrían que los estudiantes usen la sala con ellos. Lo primero que hay que hacer es crear unidades organizativas independientes para profesores y estudiantes.
Paso 1: Siga la guía anterior para crear nuevas unidades organizativas.
Paso 2: Una vez creado, separe a los estudiantes y profesores en las 2 OU.
Paso 3: En la Consola de administración de Meet, seleccione la ‘OU de estudiantes y vaya a’ Configuración de video de Meet ‘. Desactive la opción ‘Videollamadas’ en la parte inferior.
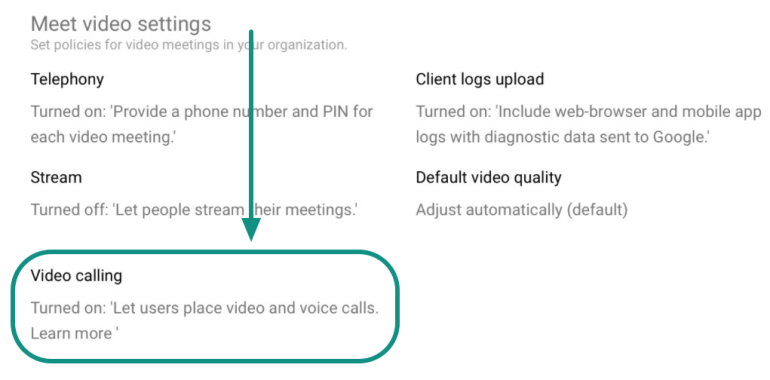
Los estudiantes aún podrán unirse a las videollamadas de Meet, pero no podrán crearlas. Además, una vez que todos salgan de una habitación, la habitación caducará y no podrá reutilizarse.
Impedir que los participantes se reincorporen a una reunión después de que usted se vaya
Este es otro problema al que se enfrentan los usuarios. Google Meet permite a los usuarios permanecer en una reunión incluso después de que el anfitrión se haya ido. Esto se reduce a cómo se creó la reunión.
Al iniciar una reunión, se le ofrece la opción de agregar un apodo. Si no agrega un apodo y simplemente hace clic en ‘Continuar’, Google Meet asignará automáticamente un PIN a su reunión. Este PIN no caduca cuando abandona una reunión.
Siga esta sencilla guía para programar una reunión que vence cuando el anfitrión se va.
Paso 1: Inicie sesión en Google Meet y haga clic en “Unirse o crear una reunión”.
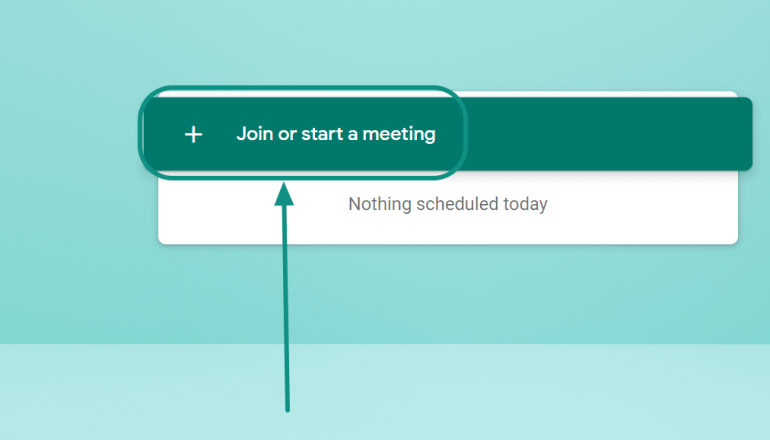
Paso 2: Agregue un apodo a la reunión y presione ‘Continuar’.
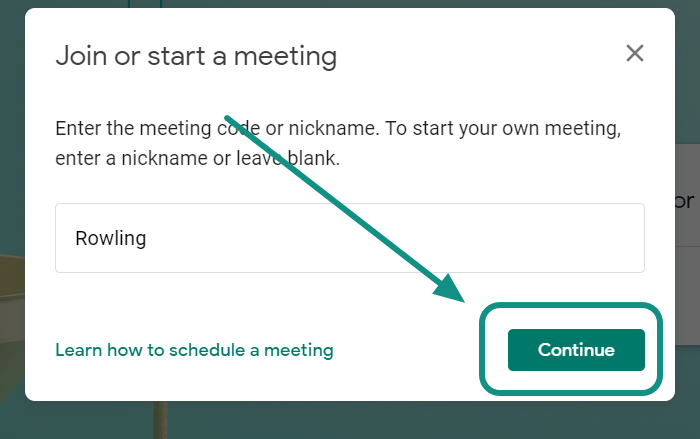
Paso 3: Envíe este apodo a los participantes. Solo necesitan escribir el apodo para ingresar a la reunión.
Ahora, cuando abandona la reunión, el apodo caduca y la reunión termina con usted.
Permitir la interoperabilidad

Google Meet admite la interoperabilidad con otros sistemas de videoconferencia de terceros como Cisco, Polycom, Lifesize, Sony, Skype for Business, etc. al permitir que los usuarios de estos servicios se unan a una videoconferencia de Meet. La función de interoperabilidad requiere que los usuarios descarguen y configuren la puerta de enlace Pexip Infinity.
Para obtener una lista completa de aplicaciones y dispositivos de terceros compatibles, visite el sitio web Pexip.com. Pexip actúa como una puerta de enlace para permitir que los usuarios accedan a una reunión de Google Meet sin utilizar un cliente de Google Meet.
Para descargar y aprender a configurar Pexip, consulte el enlace a continuación.
► Configure la interoperabilidad en Google Meet
Si bien esto todavía está lejos de la personalización de otras aplicaciones de videoconferencia como Zoom, es un paso bienvenido en la dirección correcta. Google afirma que están poniendo sus esfuerzos en mejorar la experiencia de Gsuite para las cuentas de educación. También esperamos ver mucho más esfuerzo en las cuentas comerciales.
¿Has probado alguno de estos consejos? ¿Tienes tus propios consejos? Háganos saber en los comentarios a continuación.
