Desde la programación de reuniones ultrarrápida hasta la mejora rápida de las opciones de seguridad y privacidad, Zoom, la plataforma de videoconferencia con más tendencias del planeta, ha realizado un trabajo encomiable al manejar el aumento sin precedentes durante la pandemia de COVID-19 en curso.
Zoom tiene una amplia colección de características líderes en la industria, incluso para organizaciones que requieren un enfoque colaborativo más práctico. La firma entiende que las herramientas de videoconferencia regulares probablemente no serán suficientes para dichas empresas, razón por la cual el equipo ha bendecido a Zoom con sólidas capacidades para compartir pantalla.
Hoy, exploraremos todos los rincones del uso compartido de la pantalla y compartiremos algunos consejos que le permitirán aprovechar al máximo sus sesiones de uso compartido de la pantalla de Zoom. Ya hemos discutido los conceptos básicos de compartir pantalla, así que asegúrese de leer ese artículo antes de comenzar con este.
¿Cómo compartir tu pantalla en Zoom?
En PC
Uso compartido de pantalla dedicado
El cliente de escritorio Zoom, Windows y Mac, tiene un botón dedicado que le permite iniciar una sesión dedicada para compartir pantalla. Deberá ingresar una ID de reunión para iniciar la sesión de uso compartido de pantalla, así que no dude en iniciarla con su ID de reunión personal (PMI). Después de hacer clic en ‘Compartir’, tendrá la opción de elegir la pantalla que desea compartir.
Compartir durante una reunión
Alternativamente, también puede optar por compartir su pantalla durante una reunión. Simplemente haga clic en el botón ‘Compartir pantalla’ y obtendrá las diferentes pantallas disponibles para compartir en ese momento. Si es un asistente, deberá pedirle a su anfitrión que habilite la pantalla compartida.

En el teléfono
Uso compartido de pantalla dedicado
Al igual que el cliente de escritorio, la aplicación móvil de Zoom también ofrece un botón dedicado para compartir pantalla. Sin embargo, a diferencia de su contraparte de escritorio, no le permitirá elegir entre las diferentes aplicaciones que pueda tener abiertas. Proyectará directamente su pantalla y ofrecerá las herramientas de anotación para resaltar o ilustrar los elementos.
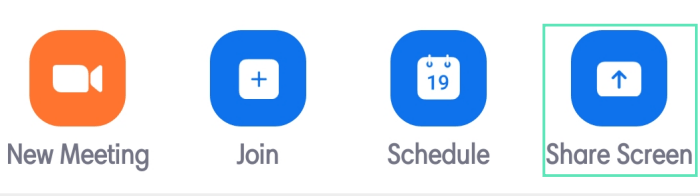
Compartir durante una reunión
Durante una reunión, toque el botón ‘Compartir’ en el medio de la barra de herramientas de la reunión de Zoom. Puede compartir un archivo – foto, documento – enlace de Google Drive / OneDrive / Dropbox, una URL copiada, pizarra y, por supuesto, su pantalla. Dependiendo de las aplicaciones que tenga en su dispositivo, también podría ver otras acciones relevantes.

¿Cómo compartir solo una parte de la pantalla?
Como se mencionó anteriormente, Zoom ofrece un montón de opciones para compartir pantalla, y la capacidad de compartir solo una parte de la pantalla es definitivamente una de nuestras favoritas. Si busca una apariencia ordenada, con el objetivo de enfocarse solo en una sección importante, esta herramienta “avanzada” seguramente será muy útil.
En PC
Paso 1: Inicie una reunión de Zoom y haga clic en el botón ‘Compartir pantalla’.

Paso 2: Cuando aparezca la siguiente pantalla, vaya a la pestaña ‘Avanzado’.
Paso 3: Haga clic en ‘Parte de la pantalla’ y presione ‘Compartir’.
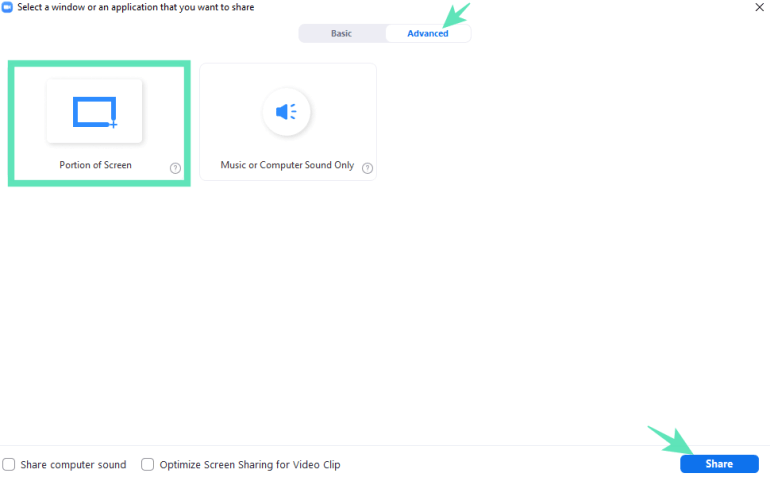
Aparecerá una pequeña ventana rectangular en la pantalla, cuyo tamaño puede cambiar fácilmente manteniendo presionados y moviendo los bordes de la ventana.
En el teléfono
Esta opción es exclusiva para clientes de PC Zoom. Por lo tanto, no encontrará la opción en su Android o teléfono.
¿Cómo compartir solo el audio de la computadora?
Zoom también le permite compartir solo el audio de la computadora, sin la pantalla en sí. Es especialmente beneficioso cuando su grupo está analizando un archivo de audio y no tiene uso para una pantalla en vivo.
Paso 1: Inicie una reunión de Zoom y haga clic en el botón ‘Compartir pantalla’.

Paso 2: Cuando aparezca la siguiente pantalla, vaya a la pestaña ‘Avanzado’.
Paso 3: Seleccione ‘Música o solo sonido de computadora’ y haga clic en ‘Compartir’.
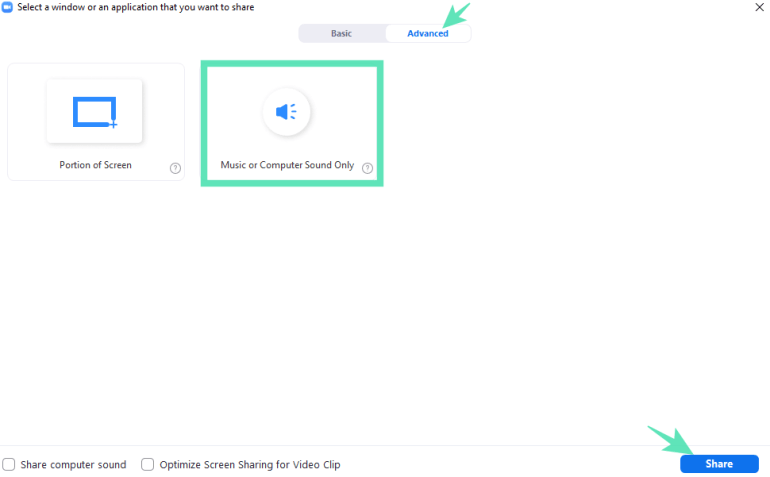
¿Cómo habilitar el uso compartido de pantalla simultáneo?
De forma predeterminada, solo un usuario puede compartir su pantalla en un momento dado. Sin embargo, si necesita un enfoque más colaborativo, podría permitir fácilmente compartir la pantalla simultáneamente. He aquí cómo:
Paso 1: Inicie una reunión de Zoom y haga clic en la pequeña flecha al lado del botón ‘Compartir pantalla’ en el medio de la barra de herramientas de la reunión.
Paso 2: Marque la opción: ‘Varios participantes pueden compartir simultáneamente’.
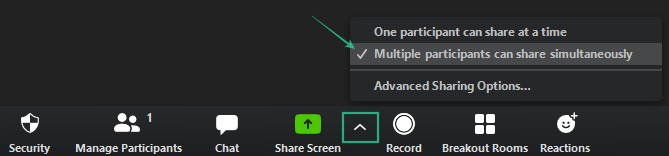
¿Cómo compartir una foto / documento / URL a través de Zoom en Android?
Como se mencionó, el cliente de Android de Zoom le permite compartir fotos, documentos e incluso URL con solo un par de toques.
Paso 1: Inicie una reunión de Zoom y haga clic en el botón “Compartir” en el medio de la barra de herramientas de la reunión.
Paso 2: Cuando aparezca una lista, elija lo que desea compartir: foto, cuadro, Google Drive, OneDrive, URL y más.
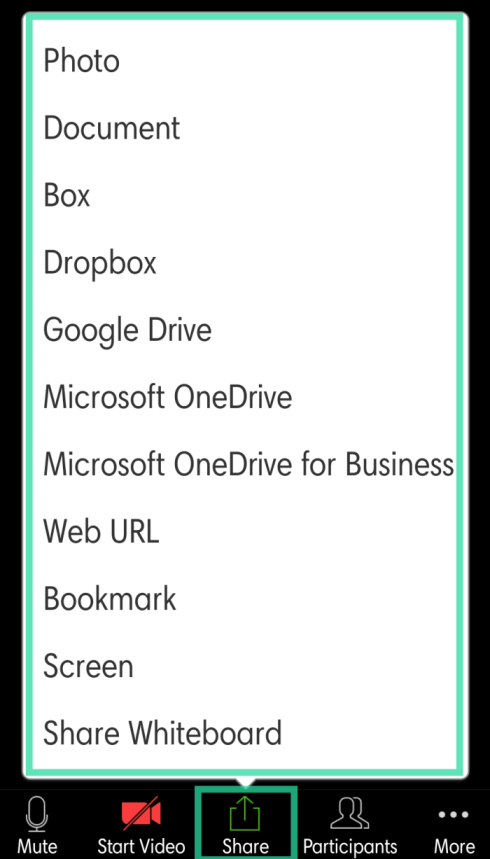
Tenga en cuenta que deberá autenticarse manualmente y otorgar los permisos adecuados antes de compartir los archivos con los participantes de la reunión.
¿Cómo deshabilitar el audio de la computadora?
En ocasiones, es posible que desee compartir la pantalla de su escritorio sin la perturbación del audio de su dispositivo. Afortunadamente, puede hacerlo en Zoom con solo un par de clics.
Paso 1: Inicie una reunión de Zoom y haga clic en el botón “Compartir pantalla” situado en el medio de la barra de herramientas de la reunión.

Paso 2: Después de que se abra la pantalla, desmarque la opción que dice: ‘Compartir audio de la computadora’.

¡Eso es! El sonido de su computadora se silenciará cuando se comparta la pantalla. Cabe señalar que esta opción también está disponible en la pestaña ‘Avanzado’.
¿Cómo reproducir videos sin problemas sobre Zoom?
Ya sea que esté con amigos o colegas, la necesidad de reproducir videos en una sesión de pantalla compartida nunca está demasiado lejos. Zoom, teniendo en cuenta esta demanda única, ha incluido una opción que suaviza la reproducción de video durante las sesiones de pantalla compartida. A continuación, le indicamos cómo encenderlo:
Paso 1: Inicie una reunión de Zoom y haga clic en el botón “Compartir pantalla” situado en el medio de la barra de herramientas de la reunión.

Paso 2: Después de que se abra la pantalla, seleccione la opción que dice: ‘Optimizar pantalla compartida para video clip’.

Una vez encendido, su reunión de Zoom se optimizará para la reproducción de video en pantalla completa.
¿Cómo compartir la pantalla de un iPad / iPhone en una PC?
Al igual que Android, los usuarios de iOS también pueden compartir fácilmente sus pantallas con el cliente Zoom iOS. Además, también tienen la opción de duplicar la pantalla de su teléfono usando el cliente Zoom de escritorio. Es especialmente útil si está en una larga sesión de videoconferencia y no puede confiar en que el teléfono dure. Siga estos pasos para encenderlo:
Paso 1: Inicie una reunión de Zoom y haga clic en el botón “Compartir pantalla” situado en el medio de la barra de herramientas de la reunión.

Paso 2: En la siguiente pantalla, seleccione iPhone / iPad || a través de AirPlay o iPhone / iPad por cable (opción disponible en Mac) y presione compartir.
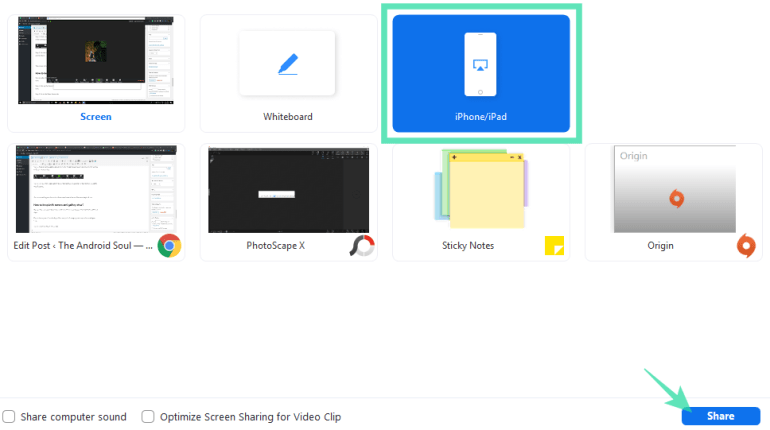
La pantalla aparecerá en una ventana rectangular vertical como su dispositivo Apple.
¿Cómo mantener la vista de la pantalla y la galería?
Puede permitir que los participantes vean la pantalla compartida junto con la vista Orador o Galería.
Paso 1: Inicie el cliente de escritorio Zoom y vaya a Configuración haciendo clic en el icono de engranaje pequeño.
Paso 2: Vaya a la pestaña Compartir pantalla.
Paso 3: Habilita el modo de lado a lado.
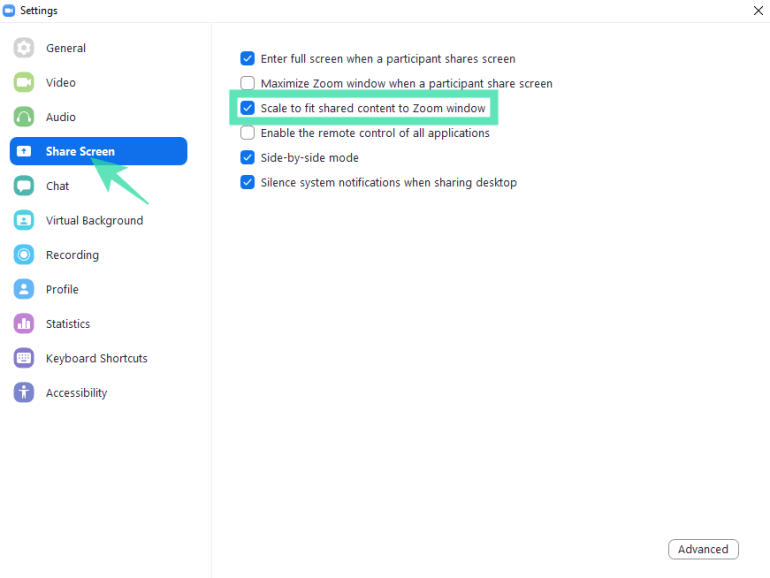
¿Cómo mantener activas las notificaciones del sistema?
De forma predeterminada, Zoom silencia todas las notificaciones del sistema cuando comparte la pantalla del escritorio. Si bien es una función útil, podría perderse notificaciones importantes. Siga estos pasos para recibir todas sus notificaciones durante una sesión de pantalla compartida.
Paso 1: Inicie el cliente de escritorio Zoom y vaya a Configuración haciendo clic en el icono de engranaje pequeño.
Paso 2: Vaya a la pestaña Compartir pantalla.
Paso 3: Desmarque “Silenciar notificaciones del sistema”.
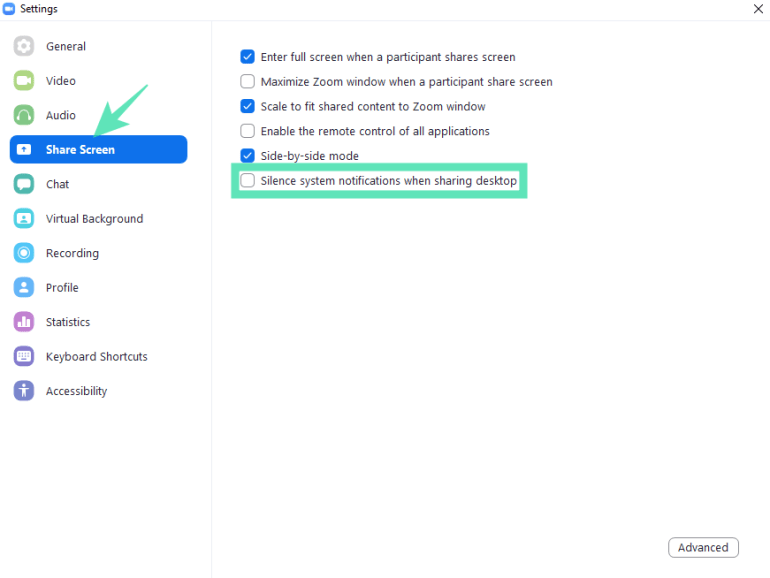
¿Encontramos un consejo que nos perdimos? Compártelo con nosotros en la sección de comentarios a continuación.
