Obligados a seguir el distanciamiento social, los lugares de trabajo, las instituciones e incluso los lugares de reunión sociales han recurrido a las videoconferencias para mantenerse en contacto con su vida cotidiana. Y aplicaciones como Zoom han sido nada menos que salvavidas.
Una de las principales plataformas de conferencias remotas del mundo, Zoom, ha visto aumentar su número de usuarios desde la ruptura de COVID-19. Esta empresa de software con sede en EE. UU. Ha estado mejorando las características de seguridad y utilidad de Zoom durante los últimos meses, con la esperanza de que la plataforma sea lo más hospitalaria posible. Desde su interfaz de usuario fácil de dominar hasta el repertorio de funciones de productividad, incluidos los fondos personalizados, hay muchas razones para cambiar al zoom. Y hoy, hablaremos de uno de esos rasgos que distingue a la aplicación.
RELACIONADO: Los mejores juegos para jugar con Zoom
¿Qué es Zoom Breakout Rooms?
Zoom Breakout Rooms permite al anfitrión dividir el grupo de reunión principal en varios subgrupos. Ya sea para una sesión de lluvia de ideas o una actividad de equipo virtual, la opción de dividir una reunión en hasta 50 sesiones separadas es innegablemente útil. Como anfitrión, tiene control total sobre cómo se asignan los participantes, de forma automática o manual, mientras que también existe la opción de saltar de una reunión a otra.
¿Están disponibles las salas de descanso Zoom gratis?
Sí lo es. Todo lo que necesita hacer es registrarse con Zoom, iniciar sesión en su perfil y habilitarlo como se indica a continuación.
¿Cómo crear una sala para grupos pequeños?
Antes de llegar a los detalles sangrientos, primero debe asegurarse de que la opción para crear una sala de grupos esté habilitada.
Inicie sesión en el portal web de Zoom. Asegúrese de iniciar sesión como propietario o tener privilegios de administrador porque necesita editar la configuración de la cuenta. Ve a tu página de perfil. Ahora, haga clic en Configuración> Reunión> En reunión (avanzado). [If you have an Admin account, it will be under Account Management > Account Settings.]
Encuentra el Habitación de descanso opción y haga clic en el botón de alternancia para habilitarla.
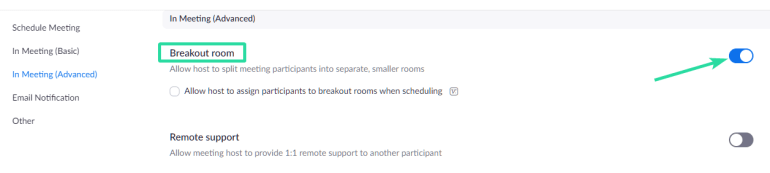
Mientras esté aquí, también puede optar por habilitar la opción ‘Permitir que el anfitrión asigne participantes a las salas de grupos al programar’.

Al habilitarlo con éxito, verá una opción (botón) Salas de grupos de trabajo en la parte inferior del panel, cada vez que organice una reunión.
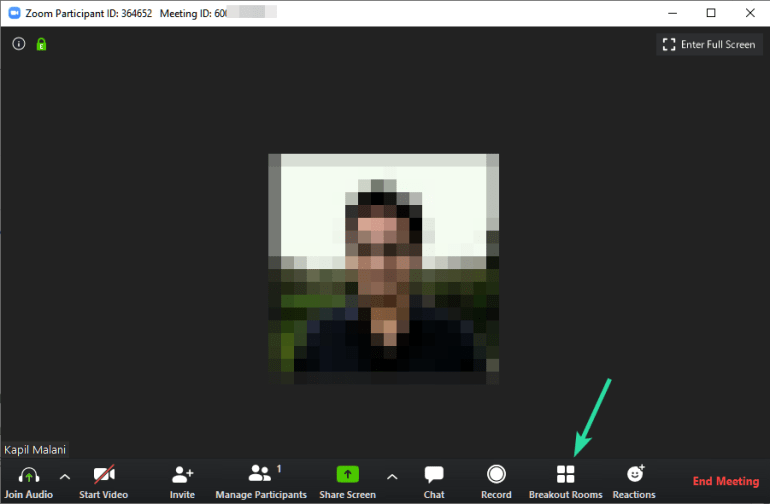
Haga clic en él para asignar participantes de la sala de grupos de trabajo antes de que comience la reunión. A continuación, se enviaría a los participantes directamente a las salas de reuniones en lugar de a la sala de reuniones principal.
Crear una sala de grupos de Zoom durante una reunión
Por supuesto, Zoom también le ofrece la opción de dividir el grupo en subgrupos mientras se lleva a cabo una reunión.
Haga clic en el botón Salas para grupos en el panel inferior para revelar las opciones disponibles; cuando está compartiendo su pantalla, la opción Salas para grupos se mueve debajo del menú “…” Más. Dependiendo de la cantidad de participantes, podrá elegir la cantidad de habitaciones en las que desea que se dividan. A continuación, elija si desea que Zoom asigne los participantes automáticamente o tenga más control seleccionándolos usted mismo. Después de confirmar, haga clic en Create Breakout Room.

Si ha elegido asignar participantes manualmente, ahora tendrá que hacer el trabajo sucio usted mismo para mover a sus compañeros de la sala de reuniones principal. Haga clic en el botón Asignar, junto al número * de la Sala para grupos pequeños *, para verificar el nombre de los miembros que desea incluir. Después de verificarlo dos veces, haga clic en el botón Asignar nuevamente. Pase el cursor sobre el nombre de un participante para moverlos a una habitación diferente o intercambiar con otro miembro. Cuando termine, haga clic en Abrir todas las habitaciones.

Una vez creadas las salas, verá una opción Unirse, justo al lado del nombre de la sala de reuniones. Haga clic en él para ingresar a una sala de reuniones.
Asignar previamente salas para grupos pequeños a través del portal web
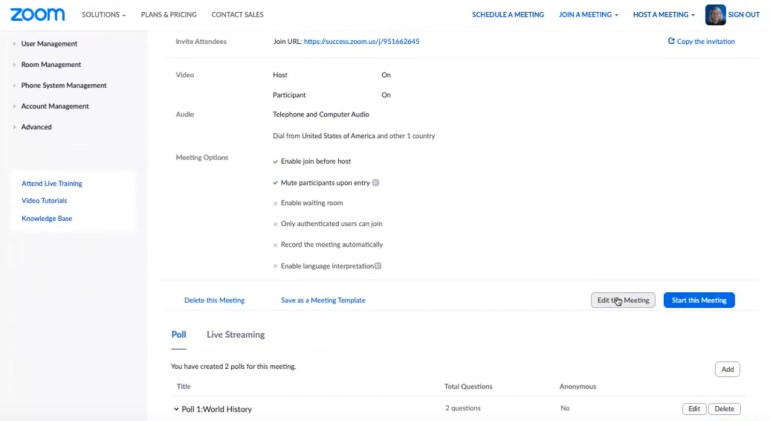
Las salas de reuniones también se pueden asignar a través del portal web. Sin embargo, tendrá la opción de invitar directamente a los usuarios internos de Zoom (usuarios que están en la misma cuenta) solamente. Para otros, tendrá que importar un archivo CSV.
Invitación de usuarios internos
Dirígete al portal web de Zoom e inicia sesión. Habilitar Únete antes que el anfitrión en Configuración general. A continuación, navegue hasta Opciones de reunión bajo la Reuniones lengüeta.

A continuación, marque la asignación previa de la sala para grupos y haga clic en el hipervínculo Crear salas.

Cada sala que cree le dará un cuadro de texto con la etiqueta ‘Agregar participantes’. Ingrese el nombre o la identificación de correo electrónico de los participantes y confirme presionando Salvar.

Invitar a usuarios externos
Como se mencionó anteriormente, deberá importar un archivo CSV para invitar a usuarios externos de Zoom. Afortunadamente, el proceso no es tan tedioso como parece. Después de marcar la preasignación de la sala para grupos, haga clic en Importar desde CSV.
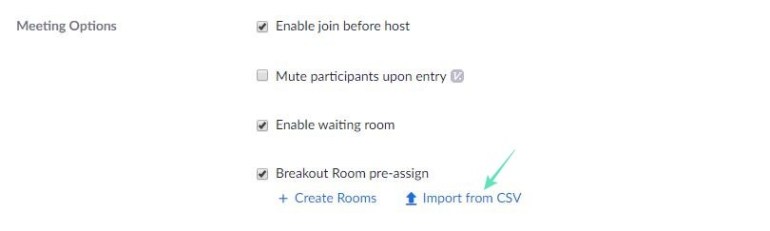
Complete la sección Preasignar el nombre de la sala del archivo CSV, utilizando Hojas de cálculo de Google o Microsoft Excel, con el nombre de la Sala para grupos. Del mismo modo, complete la columna Dirección de correo electrónico con las direcciones de correo electrónico válidas de los participantes. Puede descargar la plantilla desde el propio Zoom.
Guarde el archivo CSV y cárguelo en Zoom. La plataforma verificará a su debido tiempo.

Limitaciones de las salas de grupos de trabajo de Zoom

Breakout Rooms es una de las características destacadas de la plataforma. Sin embargo, hay algunas restricciones que debe cumplir.
Número máximo de participantes por sala (FYI, se requiere un complemento para reuniones grandes para la capacidad máxima): 20 salas de grupos pequeños: hasta 500 participantes por sala 30 salas de grupos pequeños: hasta 400 participantes por sala 50 salas de grupos pequeños: hasta 200 participantes por sala Versión de la aplicación debe ser 4.5.0 o superior La aplicación móvil Zoom o los usuarios de dispositivos H.323 / SIP no pueden administrar una sala para grupos Los usuarios de Chromebooks / Chrome OS no pueden participar ni administrar salas para grupos
¿Y la grabación?
Como era de esperar, la grabación funciona de forma un poco diferente cuando las salas de grupos de trabajo están en juego.
Si la grabación en la nube está habilitada, solo grabará la sala de reuniones principal y no las salas de reuniones. Esto se puede omitir si los usuarios, uno de cada sala de grupos, optan por la grabación local.
Reglas de las salas de grupo preasignadas
En la sección anterior, le pedimos que habilitara Únete antes que el anfitrión. Al habilitar esta opción, les dio a otros participantes la opción de dirigirse a sus salas de grupos preasignadas, siempre que lleguen antes que usted.
Sin embargo, si un participante se une después de usted, no se le asignará automáticamente a la sala que decidió anteriormente. Luego, tendrá la opción de colocarlos manualmente en una Sala para grupos pequeños o elegir el horario predeterminado.
Para hacer esto último, tendrá que hacer clic en Recrear y presionar Recuperar a las habitaciones preasignadas. Una vez que haya terminado de reorganizar, haga clic en Abrir todas las habitaciones.
Edición de salas de reuniones preasignadas
Si no está satisfecho con su asignación anterior de participantes, puede optar por reorganizar antes de que comience la reunión. Para hacerlo, primero inicie sesión en Portal web Zoom. Luego, vaya a Reuniones y elija la reunión que desea editar. Haga clic en Ver Detalle en la sección Sala para grupos pequeños. Edite según sea necesario y guarde.
Salas de grupo desde la perspectiva del participante
Las secciones anteriores se dirigieron principalmente a los anfitriones de las salas de reuniones. Ahora, vamos a echar un vistazo a las salas de grupo desde la perspectiva de un participante.
Si el anfitrión de su reunión le asigna una sala para grupos pequeños, recibirá un mensaje para unirse. Haga clic en Unirse a una sala para grupos pequeños para ir a la sala asignada. También existe la opción de unirse más tarde.
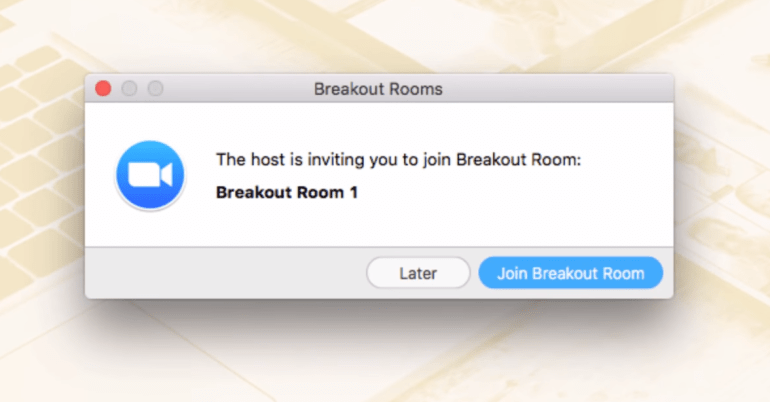
Como de costumbre, tendrá la opción de usar su micrófono, compartir su pantalla y encender su cámara web. Además, también puede pedirle ayuda a su anfitrión. Haga clic en Solicitar ayuda y luego en Invitar al anfitrión para que lo haga. Por último, también puede optar por salir de una reunión y regresar a la sala de reuniones principal cuando lo desee. Simplemente haga clic en Salir de la sala de descanso para salir de la sala.
¿Cómo cerrar una sala para grupos pequeños?
![]()
Como anfitrión, puede optar por cerrar las salas para grupos en cualquier momento que desee. Simplemente diríjase a la pantalla Salas para grupos pequeños y haga clic en Cerrar todas las habitaciones. Los participantes tienen exactamente 1 minuto para concluir sus discusiones y entrar a las salas. Una vez cerradas las salas, todos los participantes vuelven a la pantalla principal de la reunión.
