Las contraseñas mantienen nuestros correos electrónicos privados y nuestros saldos de repostería seguros. Son parte de la experiencia informática. Si su dispositivo no tiene contraseña, no es seguro. Windows 10, la última actualización del sistema operativo de Microsoft, reconoce cuán esencial es la contraseña para el panorama informático moderno al tratar de garantizar que los usuarios nunca tengan que escribir su contraseña. Lo hace utilizando un sistema llamado Windows Hello.
Si ha usado un dispositivo iPhone o Android con un lector de huellas digitales, está familiarizado con los fundamentos de Windows Hello. Aún debe crear una contraseña y proporcionar una pista sobre cuál podría ser esa contraseña cuando pase por el proceso de configuración. Lo que hace Windows Hello es asegurarse de que nunca, o al menos rara vez, tenga que usarlo. En lugar de iniciar sesión con su contraseña, simplemente presione con el dedo el lector de huellas dactilares interno o adicional que su dispositivo tiene conectado. En unos segundos, la PC se desbloquea.
Leer: Revisión de la actualización de aniversario de Windows 10: todo lo necesario
Tengo que ser móvil Habló antes de iniciar sesión en Windows 10 con su huella digital. Con cámaras compatibles llegando lentamente a los estantes de las tiendas, es hora de discutir el uso de Windows Hello con un accesorio de cámara compatible.
Leer: Windows Hello: cómo iniciar sesión en Windows 10 con el dedo
A continuación, le indicamos cómo iniciar sesión en Windows 10 con su cara usando Windows Hello.
Antes de que comencemos
Antes de que pueda comenzar a configurar su PC con Windows 10 para permitirle iniciar sesión solo con su cara, necesita algo de hardware esencial.
Windows Hello es una de las pocas características que Microsoft agregó con Windows 10 que está relacionada con el hardware. El sistema utiliza una cámara para permitirle iniciar sesión con su cara. Si usa una computadora portátil o una PC todo en uno, es probable que ya tenga una cámara web, pero no cualquier cámara servirá.

Necesita una cámara web con los controladores y sensores ópticos adecuados para admitir Windows Hello. Algunas PC las tienen: Microsoft Surface Pro 4 y Surface Book ya tienen las cámaras adecuadas integradas. Algunos portátiles se lanzaron con el hardware adecuado el año pasado, pero muchos no lo hicieron. Si tiene una computadora portátil, computadora de escritorio o tableta sin Windows Hello, deberá comprar una cámara Windows Hello. El Razer Stargazer es compatible con Windows Hello y el reconocimiento de gestos. Cuesta $ 149,99. El accesorio Tobii Eye Tracking Gaming cuesta $ 139,99. El rastreador ocular SteelSeries Sentry Gaming cuesta $ 249,99.
Tenga estos dispositivos conectados a su PC con el software incluido instalado antes de continuar con este tutorial. Por supuesto, puede omitir la compra de uno de estos si su dispositivo ya tiene incorporada la cámara necesaria.
Configurar el inicio de sesión de Windows Hello Face
Para manejar el proceso de configuración de Windows Hello, deberá abrir la aplicación Configuración en su dispositivo. Toque o haga clic en el botón de Windows en la esquina inferior izquierda de su pantalla para abrir el menú Inicio. El clic o toque en el engranaje de Configuración en la esquina inferior izquierda. También puede abrir el menú Inicio tocando la tecla de Windows en su teclado.

Dentro de la aplicación Configuración, toque o haga clic en Cuentas.
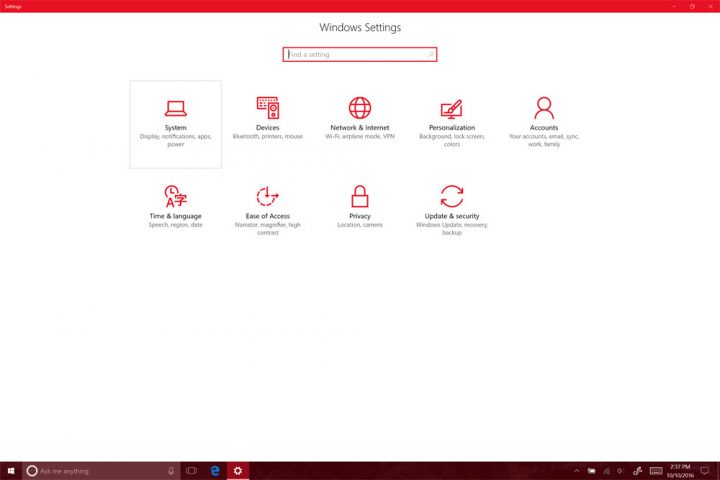
En el momento en que haga clic o toque en Cuentas, será llevado a un área dedicada que desglosa los detalles de la cuenta de Microsoft que está usando con Windows 10. Toque o haga clic en Opciones de inicio de sesión en el menú del lado izquierdo de la pantalla.
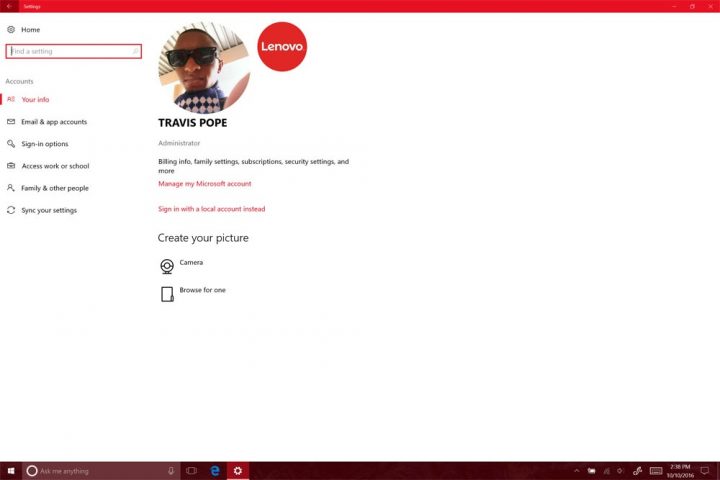
Si su dispositivo ya es compatible con el inicio de sesión facial de Windows Hello, verá la opción para agregarlo inmediatamente. Si su dispositivo no lo hace, solo verá esta opción si conectó una de las cámaras compatibles anteriormente en este tutorial.
Grifo Preparar y tenga en cuenta que también se le pedirá que cree un PIN para iniciar sesión en su dispositivo. Este PIN es en caso de que de alguna manera haya logrado bloquear su dispositivo y Windows Hello no esté funcionando como debería. Si ya tiene un PIN, el proceso de configuración simplemente le pedirá que ingrese ese PIN existente como una forma de saber que es usted.
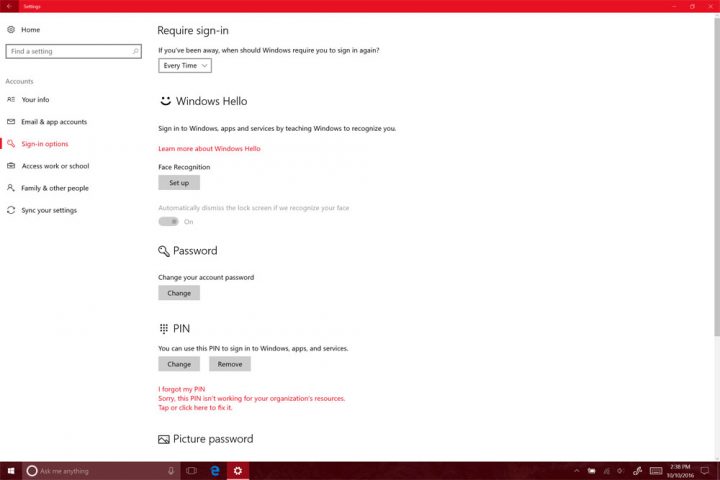
Todo lo que hace es simplemente mirar a la cámara de frente. La barra justo debajo del visor se irá llenando lentamente a medida que reúna los detalles necesarios en sus ojos y rostro. Una vez que haya terminado de recopilar información, le informará que el proceso de configuración ha finalizado. Ejecute la configuración varias veces para mejorar el reconocimiento de su dispositivo. Cualquiera que use anteojos definitivamente debería considerar ejecutar el proceso de configuración una vez con sus anteojos puestos y otro sin ellos.
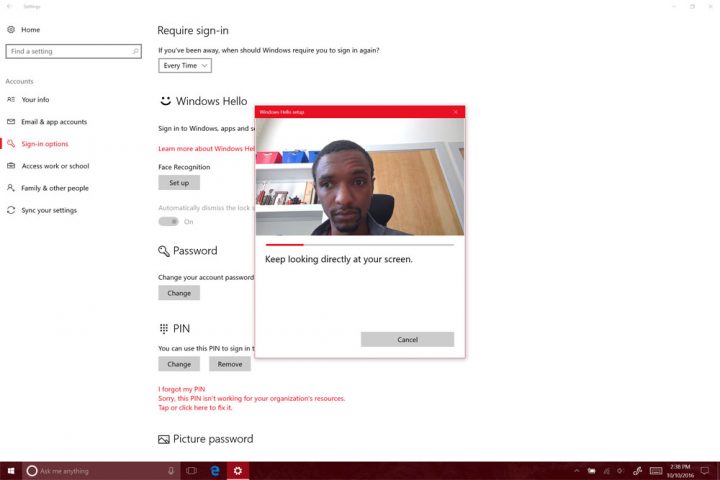
Por ahora, Windows Hello solo te permite iniciar sesión o verificar compras. Finalmente, Microsoft espera permitir que los desarrolladores usen Windows Hello para permitir que los usuarios inicien sesión en sitios web sin contraseña. Una pequeña cantidad de aplicaciones le permiten iniciar sesión en ellas con Windows Hello. Es algo que ya es popular entre el lector de huellas dactilares TouchID del iPhone.
Buena suerte con Windows Hello para iniciar sesión en Windows 10 con tu cara y casi eliminar tu contraseña.
