¿Notó que la computadora portátil se sigue desconectando de Wi-Fi después de la actualización de Windows 10 20H2? El Wi-Fi deja de tener acceso a Internet automáticamente después de 15-20 minutos. Para algunos otros, después de instalar la última actualización del parche, WiFi sigue cayendo la conexión a Internet cada 10 minutos aproximadamente y el acceso a Internet se corta durante 10 a 20 segundos y luego vuelve. O el adaptador WiFI se deshabilitó automáticamente y no se puede habilitar sin reiniciar.
La conexión WiFi en mi computadora portátil se desconectó automáticamente y sucede con mucha frecuencia. O, a veces, cuando hago clic en el símbolo de Wi-Fi en la barra de herramientas, solo puedo ver mi red y se muestra conectada pero sin acceso a Internet.
Este problema ocurre principalmente debido a algunos problemas con los controladores WiFi instalados en la computadora. Puede deberse a controladores incorrectos o incompatibles instalados en la computadora. Si ya tiene los controladores correctos, podría deberse a algún daño con los controladores. De nuevo, a veces, la configuración de red incorrecta, el problema de administración de energía o la función de detección de WiFi de Windows 10 causan este problema. Cualquiera sea la razón aquí, 5 soluciones efectivas ayudan a reparar las desconexiones de WiFi automáticamente en Windows10, 8.1 y 7.
El wifi de Windows 10 sigue desconectándose
Primero de todo una vez reinicia tu enrutador y tu PC, que soluciona el problema si algún error temporal causa el problema. Desactive el software de seguridad (antivirus) si está instalado. Además, una VPN de desactivación si está configurada.
Utilizar el herramienta para solucionar problemas de red para solucionar el problema automáticamente.
- Abra Configuración. Haga clic en Red y seguridad. Haga clic en Estado. En “Estado de la red”, haga clic en el botón Solucionar problemas de red. Y deje que Windows verifique y solucione los problemas automáticamente. Reinicie Windows y verifique que el problema esté resuelto.
Si el solucionador de problemas no solucionó el problema, puede restablecer todos sus adaptadores de red siguiendo estos pasos:
- Abra Configuración, haga clic en Red y seguridad, haga clic en Estado, haga clic en el botón Restablecer red, haga clic en el botón Restablecer ahora.
Con este proceso, Windows 10 reinstalará automáticamente todos los adaptadores de red que se hayan configurado en su dispositivo y restablecerá la configuración de su red a sus opciones predeterminadas.
Cambiar la administración de energía
A veces, Windows puede estar apagando su adaptador de red para ahorrar energía. Intente desactivar la opción de ahorro de energía en las propiedades del adaptador de red, que ayuda a solucionar el problema
- Presione la tecla Windows y X al mismo tiempo y seleccione Administrador de dispositivos. Ubique el adaptador de red y expanda el icono del controlador. Haga clic con el botón derecho en el controlador de red y haga clic en Propiedades. Navegue a la pestaña Administración de energía. Aquí desmarque la opción que dice “Permitir que la computadora apague esto dispositivo para ahorrar energía ”Haga clic en Aceptar para guardar los cambios, reinicie Windows y compruebe que no haya más problemas de desconexión WiFi.

Desinstale y vuelva a instalar los controladores WiFi
Como se mencionó antes, el controlador del adaptador WiFi incompatible es la razón más común detrás del problema de desconexión frecuente de WiFi. Intente reinstalar el controlador para el adaptador WiFi, esto probablemente solucione el problema por usted.
Desinstale los controladores del dispositivo
- Prensa “Logotipo de Windows“+”X“Teclas del teclado. Haga clic en”Administrador de dispositivos“De esa lista. Busque el dispositivo de tarjeta inalámbrica de la lista de dispositivos, haga clic derecho sobre él y luego seleccione”Desinstalar”. En la ventana de desinstalación, si tiene una opción: “Elimina el software del controlador para este dispositivo”Puede seleccionar eso y luego quitar los controladores dañados de la computadora. Siga las instrucciones en pantalla para completarlo y reinicie la computadora si se le solicita.
Después del reinicio, abra el Administrador de dispositivos de nuevo y luego haga clic en “Buscar cambios de hardware”Botón. Compruebe si Windows detecta el dispositivo de tarjeta inalámbrica e instala un controlador apropiado automáticamente. Si el problema persiste, intente con el siguiente paso.
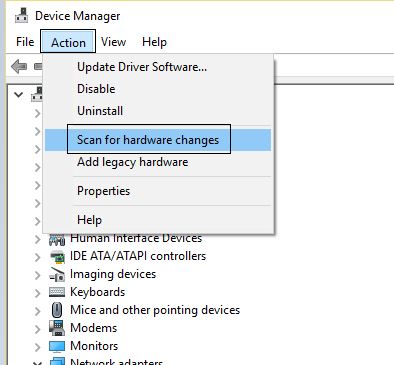
Compruebe las actualizaciones de Windows para obtener los controladores más recientes
Compruebe las actualizaciones de Windows si hay actualizaciones de controladores disponibles. Si es así, instale el mismo y verifique si ayuda.
- Tipo “Actualizaciones”En el menú de inicio y haga clic en el icono“Buscar actualizaciones”Del resultado de la búsqueda. Si las actualizaciones están disponibles, instale todas las actualizaciones enumeradas allí.
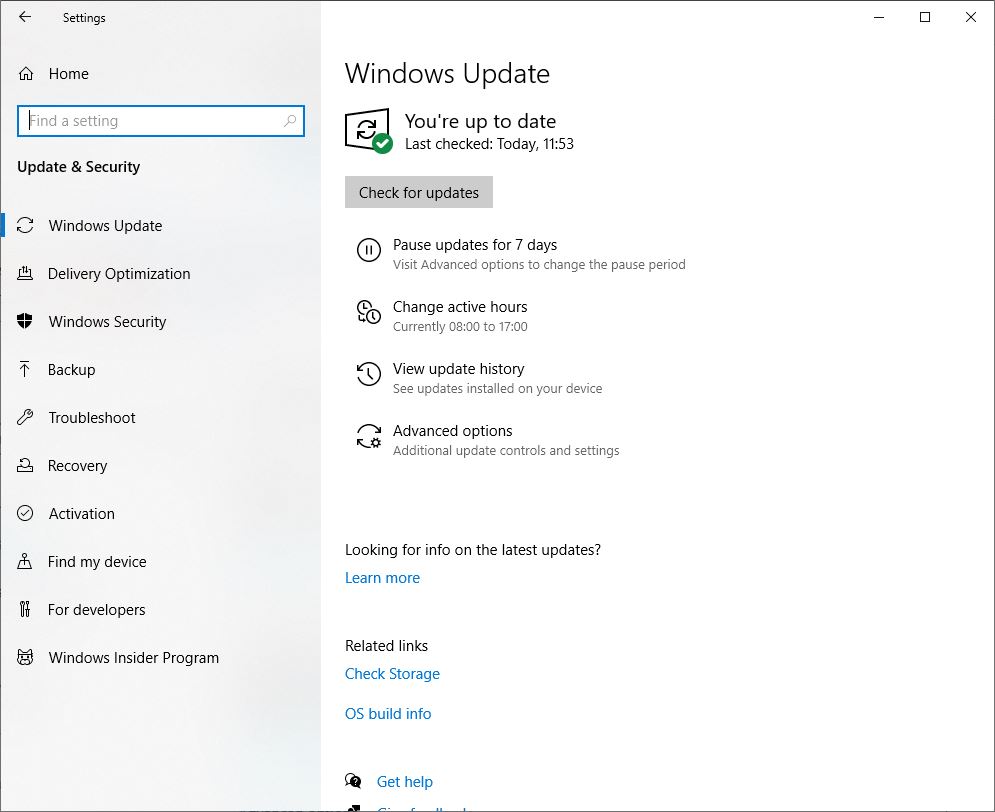
O visite el sitio web de los fabricantes de portátiles, descargue y guarde el controlador WiFi más reciente para su PC. Ejecute setup.exe y siga las instrucciones en pantalla para instalar el controlador WiFi más reciente en su PC. Reinicie Windows para que se apliquen los cambios, ahora verifique que no haya más problemas de desconexiones de WiFi.
¿Estas soluciones ayudaron a reparar las desconexiones WiFi automáticamente de Windows 10? háganos saber en los comentarios a continuación, lea también:
