Google Meet permite a los usuarios realizar reuniones grupales de hasta 250 participantes en una sola llamada, pero en un momento dado, el servicio solo le permite ver 16 participantes cuando ve a cada uno de ellos en un patrón de cuadrícula.
¿Qué es la vista de cuadrícula de Google Meet?
Cuando muchas personas debaten y comparten ideas durante una sesión de Google Meet, es posible que desee ver tantos participantes como pueda en la pantalla. Google actualmente (a partir del 16 de abril) le permite ver hasta 16 personas durante las conferencias telefónicas en un formato de cuadrícula, a diferencia de Zoom, que ofrece a los usuarios una forma de ver hasta 49 participantes en una sola pantalla.
Pero si desea ver a todos en la reunión de su grupo, hay una solución para eso. Para hacerlo, puede instalar una extensión de Google Chrome para habilitar la vista de cuadrícula para ver a todos los participantes de una videollamada de Google Meet.
Extensión de vista de cuadrícula de Google Meet
La extensión de vista de cuadrícula de Google Meet, como su nombre lo indica, habilita un diseño de cuadrícula en la pantalla de llamadas cuando se usa Google Meet en Chrome. Una vez instalado, podrá ver a todos los participantes de una reunión que se mostrarán en un patrón de cuadrícula de cuadros rectangulares del mismo tamaño, a diferencia del diseño de cuadrícula en el servicio oficial de Google Meet que fuerza un feed con vista de orador.
La extensión Grid View para Google Meet también puede ayudarlo a modificar la forma en que los participantes se muestran en la cuadrícula. Puede personalizar la transmisión haciendo que muestre su propio video, resaltar la casilla del participante que está hablando activamente y también ocultar a aquellos participantes que no tienen una transmisión de video.
Usar la vista de cuadrícula de Google Meet en la PC
Paso 1: Instale la extensión de Chrome ‘Google Meet Grid View’ en su navegador basado en Chromium. Puede agregar la extensión a Google Chrome, Brave Browser, Microsoft Edge y Vivaldi. Para agregar la extensión a su navegador:
Haga clic en el botón Agregar a Chrome
Seleccione ‘Agregar extensión’ para confirmar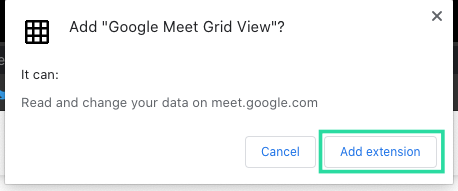
La extensión aparecerá junto con sus otras extensiones en la esquina superior derecha de su pantalla.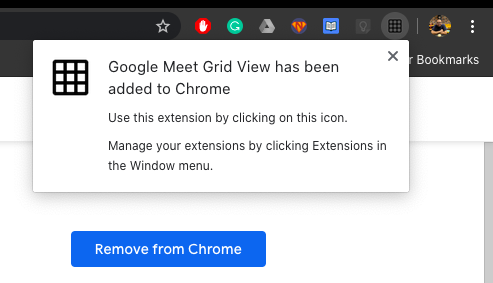
Paso 2: Abre Google Meet y únete a una reunión.
Cuando una reunión está en vivo, ahora verá un nuevo botón de Cuadrícula en el lado izquierdo del botón Personas en la esquina superior derecha.
Paso 3: Haga clic en el botón Cuadrícula en la parte superior derecha.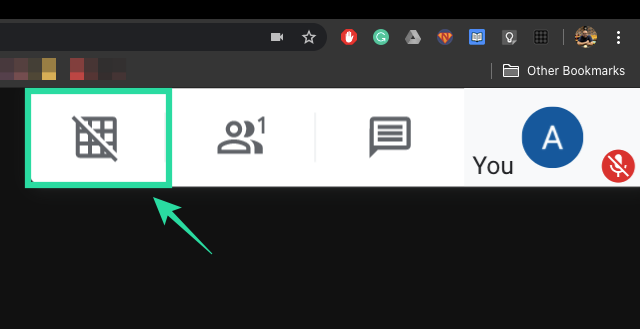
Etapa 4: Marque la casilla junto a la opción ‘Habilitar vista de cuadrícula por defecto’. Esto reagrupará todos los feeds de video en Google Meet en forma de cuadrícula.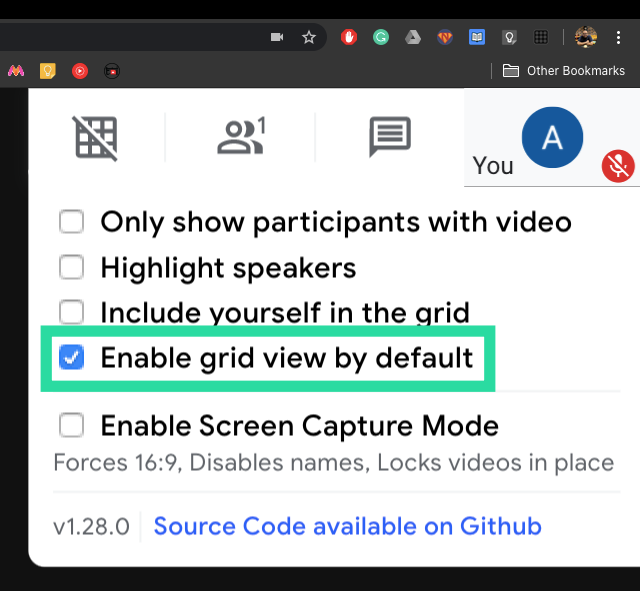
Paso 5 (opcional): Ahora que ha habilitado la vista de cuadrícula en sus llamadas de Google Meet, puede configurar la cuadrícula un poco más. Puede marcar las siguientes casillas para habilitar una cuadrícula más personalizada:
Mostrar solo a los participantes con video: Dado que los participantes aún pueden estar disponibles en una reunión con la cámara web apagada, no tiene sentido mostrarlos en la vista de cuadrícula. Marcar esta casilla solo permitirá que los participantes con video se muestren en su pantalla.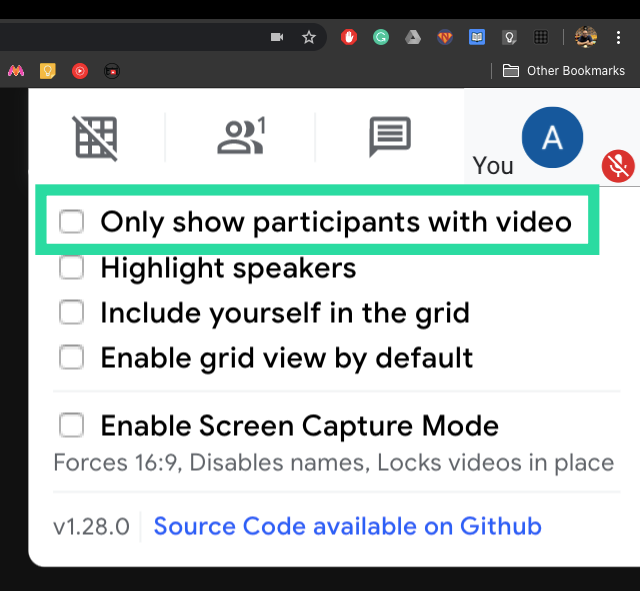
Inclúyase en la cuadrícula: Marque esta casilla si desea ver su propia transmisión de video dentro de la cuadrícula junto con otros miembros de la videoconferencia.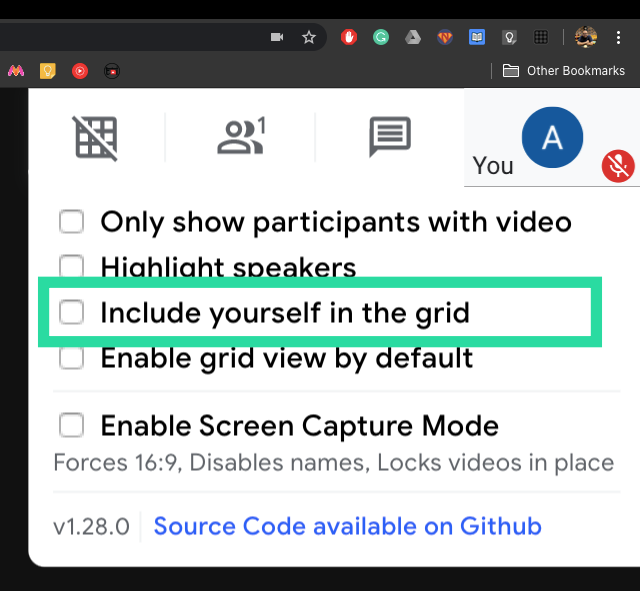
Destacar oradores: Esta opción le permitirá averiguar cuál de los participantes está hablando actualmente. Cuando un miembro está hablando, se iluminará un cuadro amarillo alrededor de su video en la cuadrícula.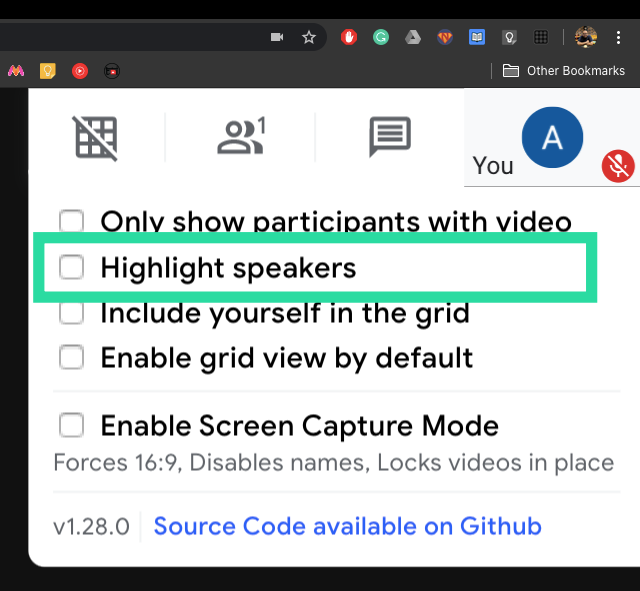
Habilitar el modo de captura de pantalla: Con esta opción, podrá bloquear su cuadrícula de video en la relación de aspecto 16: 9, deshabilitar el nombre de los participantes y también bloquear todos sus videos en su lugar para que pueda capturar la pantalla en un momento dado. 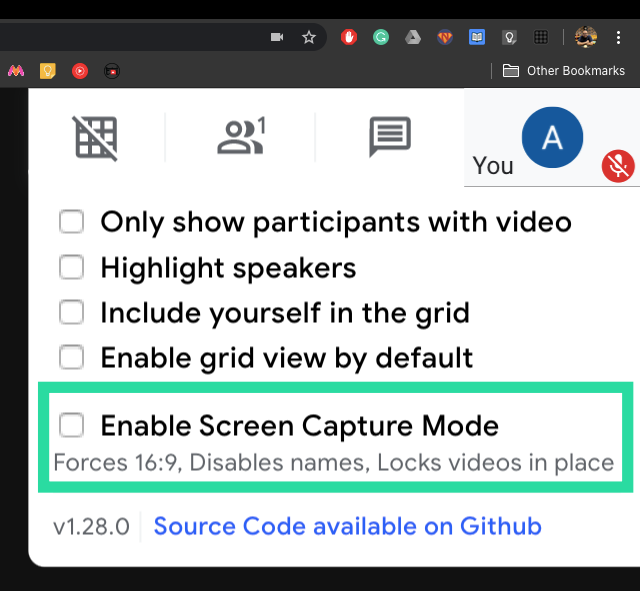
Vista de cuadrícula de Google Meet en el teléfono
Como cualquier extensión de Chrome, las posibilidades de que la extensión ‘Google Meet Grid View’ se ejecute en su teléfono son casi nulas. Si bien no puede instalarlo en su dispositivo, existe una solución para ver a todos los participantes en una vista de cuadrícula en un dispositivo Android. Puede hacerlo compartiendo el contenido disponible en su pantalla durante una reunión.
Nota: La siguiente solución permitirá que otros participantes vean la vista de cuadrícula en su teléfono y requiere que tenga una PC para compartir la vista de cuadrícula con otros participantes.
Paso 1: Siga los pasos 1 a 4 de la guía anterior.
Paso 2: Para compartir lo que está en su pantalla con otros usuarios, haga clic en el botón ‘Presentar ahora’ en la parte inferior derecha.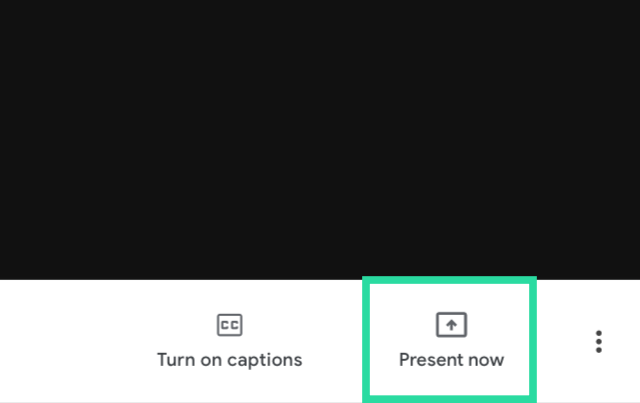
Paso 3: Seleccione ‘Una ventana’ en el menú emergente y elija la ventana con su pantalla de Google Meet, y luego haga clic en Compartir.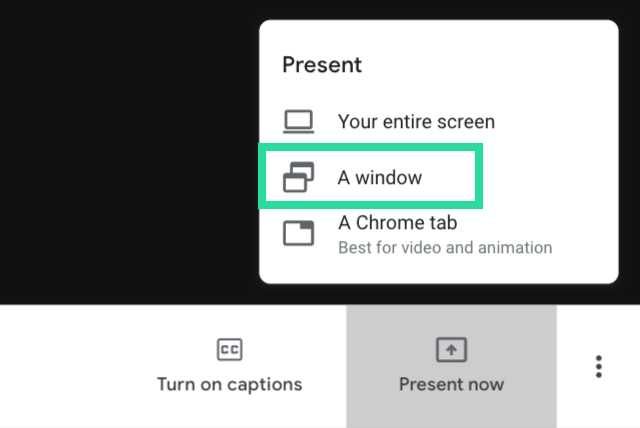
Una vez que haga esto, todos los demás participantes de la reunión podrán ver su pantalla compartida con la vista de cuadrícula activada. Una vez finalizada la reunión, puede hacer clic en “Dejar de presentar” para dejar de compartir su pantalla.
Vista de cuadrícula de Google Meet en iPad
Al igual que en el teléfono, las extensiones de Chrome tampoco funcionan en iPad ni en ningún otro dispositivo iOS. Sin embargo, puede usar la aplicación Chrome Remote Desktop de Google en su iPad para obtener Google Meet Grid View.
Paso 1: Configure la vista de cuadrícula de Google Meet en su PC como la primera guía anterior.
Paso 2: En su iPad, descargue e instale la aplicación Chrome Remote Desktop desde App Store.
Paso 3: Siga los pasos para configurar Escritorio remoto e inicie sesión con la cuenta de Google con la que inició sesión en su navegador Chrome en la PC.
Etapa 4: Toque la computadora a la que desea acceder de la lista y habilite Screen Mirroring.
Ahora, si ha abierto la pestaña Google Meet en Google Chrome con la extensión Grid View habilitada, lo mismo también aparecerá en su iPad.
Cómo deshabilitar la vista de cuadrícula en Google Meet
Si desea deshabilitar la vista de cuadrícula en Google Meet, puede hacerlo tocando el botón de cuadrícula en la parte superior derecha y desmarcando la casilla junto a ‘Habilitar la vista de cuadrícula por defecto’. Esto revertirá su diseño al diseño anterior que eligió en Google Meet: automático, mosaico, destacado y barra lateral. 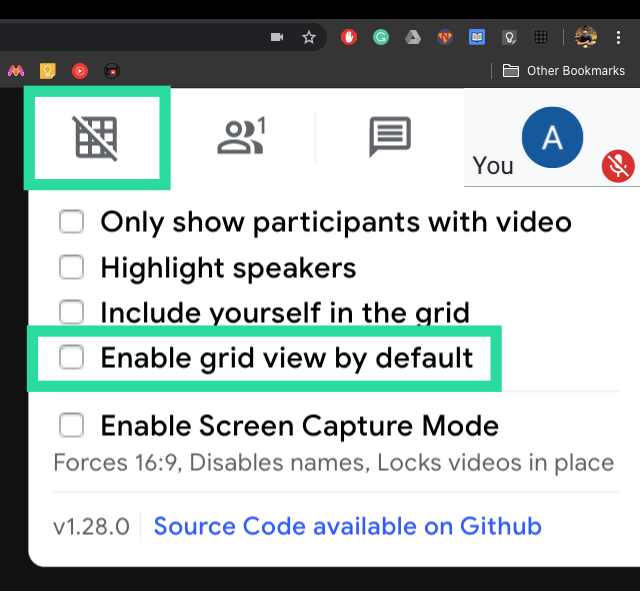
Cómo eliminar Google Meet Grid View de Google Chrome
Paso 1: Abra la página Configuración de su navegador web haciendo clic en el icono de 3 puntos en la parte superior derecha y seleccionando Configuración. 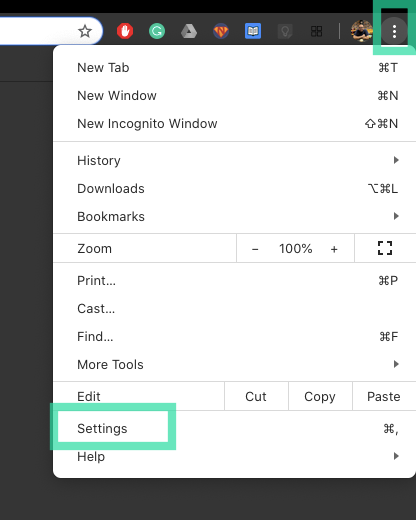
Paso 2: Dentro de la página Configuración, seleccione Extensiones en el lado izquierdo. 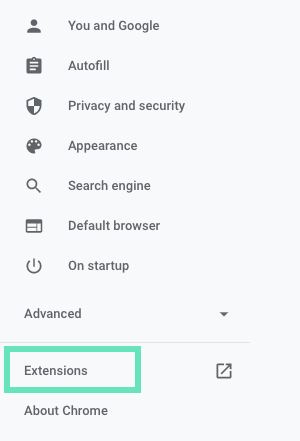
Paso 3: Busque la extensión ‘Google Meet Grid View’ dentro de la página Extensiones, haga clic en Eliminar y luego confirme la eliminación. 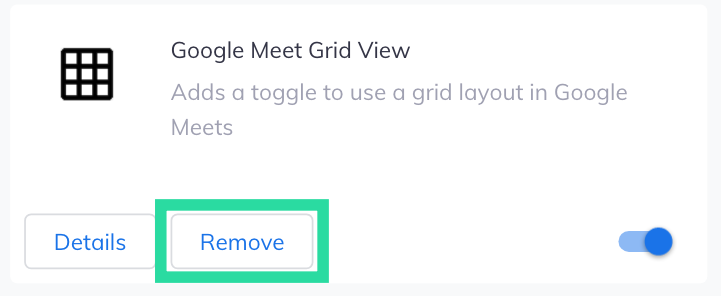
¡Eso es! Has eliminado correctamente la vista de cuadrícula en Google Meet en tu PC.
La vista de cuadrícula de Google Meet no funciona
La extensión Grid View para Google Meet en Chrome es una herramienta bastante útil para aquellos de ustedes que están acostumbrados a reuniones de sesiones con una gran cantidad de participantes. Sin embargo, los usuarios han tenido problemas al intentar acceder a la función de vista de cuadrícula utilizando la extensión.
Si eres uno de los que parece que no puede usar el diseño de cuadrícula en Google Meets usando la extensión, entonces deberías echar un vistazo a nuestro ‘¿La vista de cuadrícula de Google Meet no funciona? Prueba estas soluciones‘post para que la vista de cuadrícula vuelva a funcionar.
¿Está dispuesto a utilizar la extensión Grid View en Google Chrome para ver a todos los participantes en Google Meet? Háganos saber en los comentarios a continuación.
