La mayoría de los propietarios de tecnología de Apple todavía tienen un iPad antiguo. No importa si es la primera generación, la segunda o la tercera. En cualquier caso, tales tabletas ya no son adecuadas para un trabajo completo. Muchos modelos más antiguos no son compatibles con las versiones de iOS anteriores a la 5.1.1 y las aplicaciones simplemente no funcionan con ellos. Pero no es necesario vender o desechar dichos dispositivos; aún pueden resultarle útiles. Lo importante es que tienen una pantalla bastante decente y aún son compatibles con el ecosistema de Apple. En consecuencia, el iPad se puede utilizar como una pantalla de expansión para su MacBook u otra computadora Mac. Echemos un vistazo a cómo convertir un iPad antiguo en una segunda pantalla para su PC o portátil.
Preparación de Mac
Antes de conectar su iPad a su MacBook, debe preparar su Mac. Esto se hace de manera muy simple: solo necesita crear una segunda cuenta y habilitar el acceso remoto a la computadora.
¿Cómo creo una segunda cuenta en Mac?
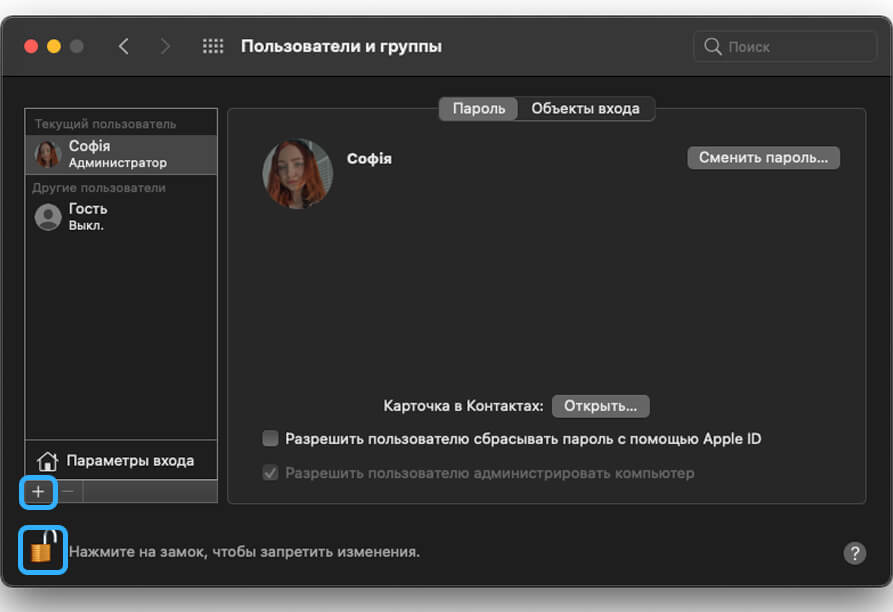
- Abra Preferencias del sistema. Vaya a la sección Usuarios y grupos. En la esquina inferior izquierda, haga clic en el icono de candado para abrir la configuración avanzada del sistema. Ingrese su nombre de usuario y contraseña de la computadora. En la esquina inferior izquierda sobre el castillo, busque un signo más y haga clic en él. Seleccione Administrador de la lista desplegable. Completa tu cuenta. Haga clic en el botón Crear usuario.
¿Cómo habilitar el acceso remoto a Mac?
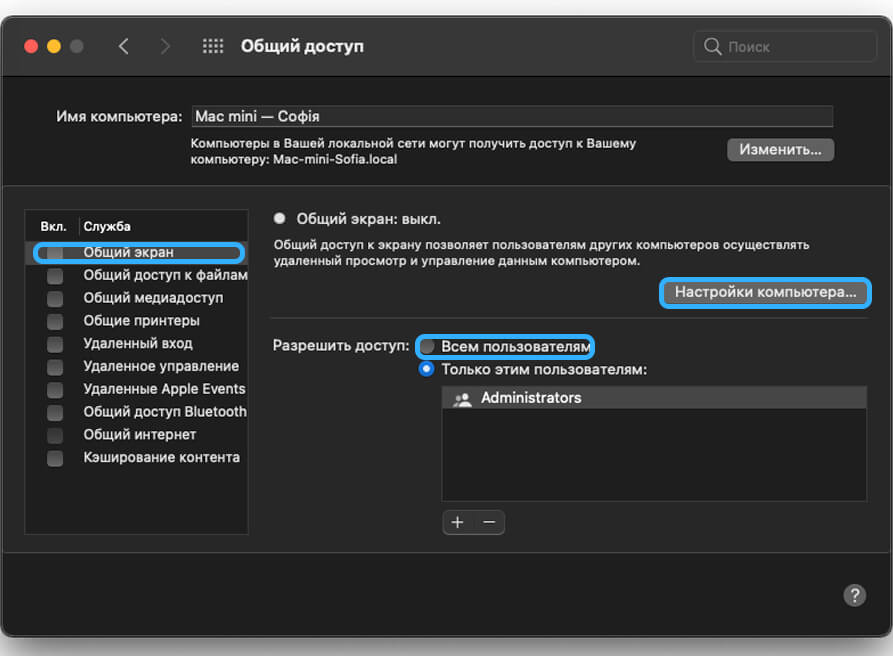
- Vaya a Preferencias del sistema. Vaya a la sección Compartir. Marque la casilla junto a Compartir pantalla para activarlo. Junto a Permitir acceso, seleccione Todos los usuarios. Busque el botón Configuración de la computadora … y haga clic en él. Ahora debe habilitar la opción Los usuarios (el nombre de la segunda cuenta) pueden obtener el control de la pantalla mediante contraseña. Ingresa tu contraseña y recuérdala. Haga clic en Aceptar. En la ventana anterior de Compartir, aparecerá la dirección IP, que será necesaria para conectar su iPad a la Mac; anótelo o cópielo.
¿Cómo hacer que el iPad sea un segundo monitor para Mac?
Pasemos ahora a lo más importante del artículo de hoy. Primero necesita descargar una aplicación llamada VNC Viewer. Tenga en cuenta que esta aplicación solo se admite oficialmente en iOS 9.0 y superior, por lo que debe realizar una manipulación simple.
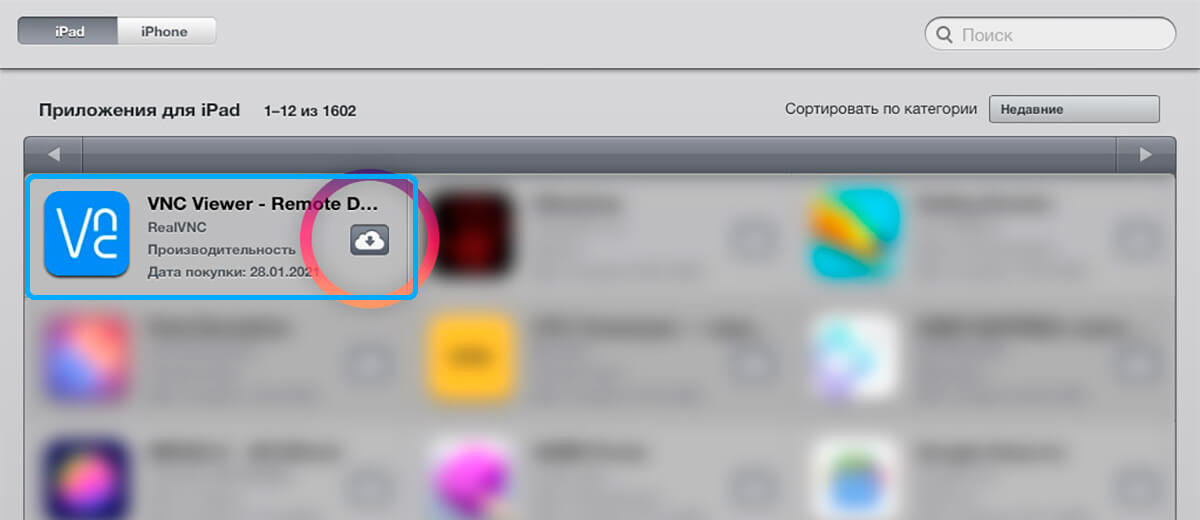
- En un iPhone o iPad con iOS 9 o superior, vaya a la App Store. Busque VNC Viewer y descárguelo. Luego, puede eliminarlo; en otro dispositivo Apple, esta aplicación ya no es necesaria. Ahora, en su antiguo iPad, vaya a la App Store y vaya a Compras. Busque VNC Viewer y descárguelo haciendo clic en el botón de descarga.
Ahora que ha descargado la aplicación, está listo para conectar su iPad a su MacBook o Mac.
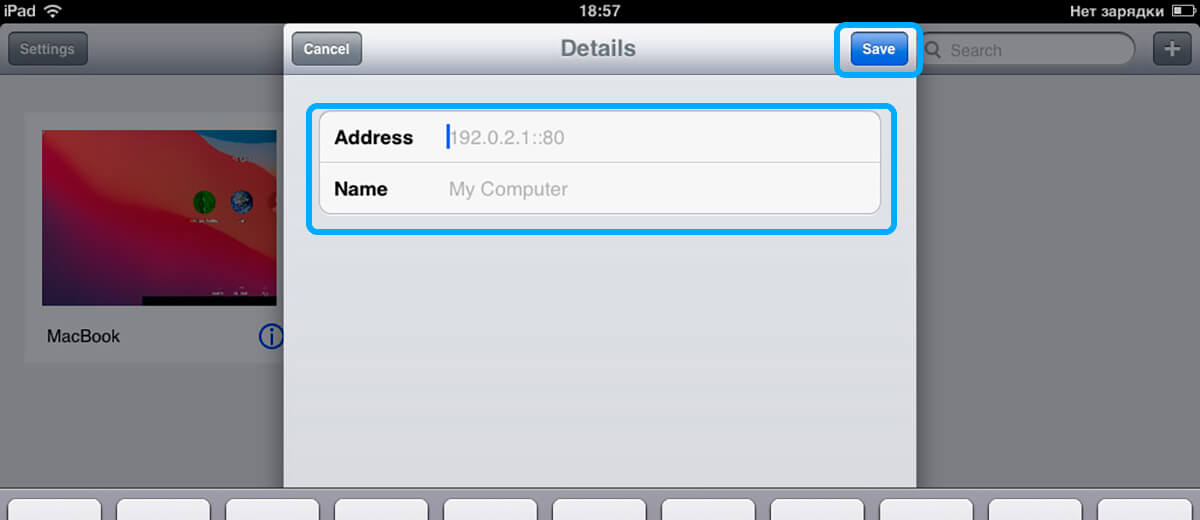
- Abra el visor de VNC. Busque el signo más en la esquina superior derecha y haga clic en él. En el campo Dirección, ingrese la IP que aparece en la ventana Compartir en Mac. El campo Nombre se puede completar como desee. Haga clic en Guardar y veremos que la conexión se ha guardado correctamente en la memoria. Ahora toca la conexión. Acepte la advertencia de conexión insegura. A continuación, ingrese la contraseña compartida que se le ocurrió anteriormente. Verá una pantalla de inicio de sesión de Mac: ingrese sus credenciales de inicio de sesión.
De esta manera, puede convertir su iPad viejo e innecesario en un útil dispositivo de expansión para su MacBook. Personalmente, me conviene trabajar en dos monitores: en uno, el texto de trabajo está abierto y en el otro, hay un par remoto o un video de capacitación.
Conclusión
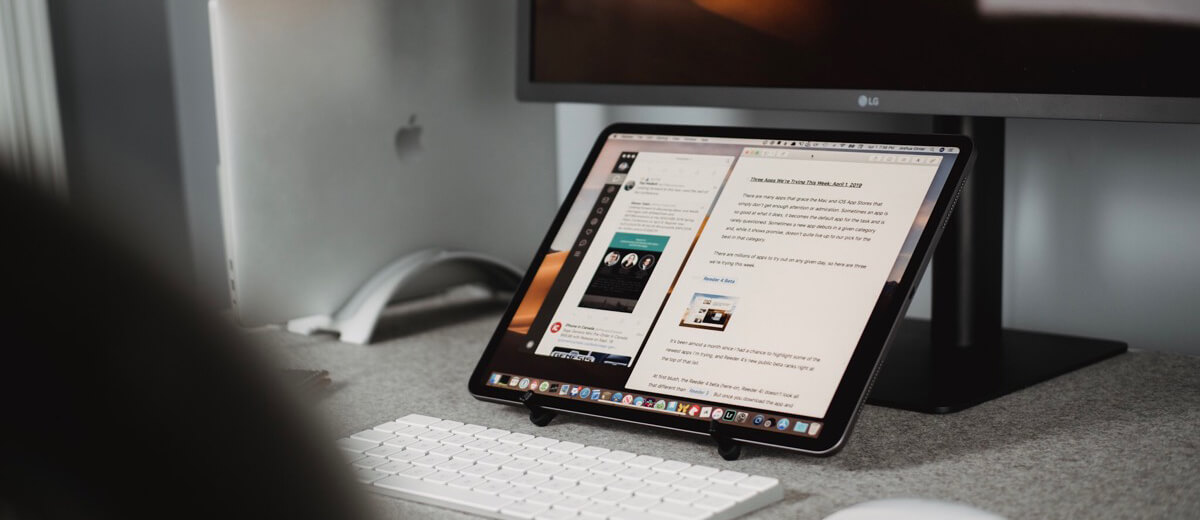
En conclusión, resaltemos los pros y los contras de tal solución. Ventajas:
Puede utilizar dos cuentas: en una widgets y varios materiales útiles, en la otra trabaja. El método da un segundo aire a un dispositivo inútil. Ahorre dinero en una segunda pantalla para su Mac.
Desventajas:
La baja frecuencia de actualización en un iPad antiguo es de aproximadamente 15 a 20 fotogramas por segundo. No puede arrastrar una ventana de Mac a iPad y viceversa; recuerde que se trata de dos cuentas diferentes. No puede copiar algo en una Mac y pegarlo en un iPad, porque los portapapeles también son diferentes.
No olvides comentar el material si te gustó, y suscríbete a nuestro Telegram. Gracias por su atención, ¡todo lo mejor!
