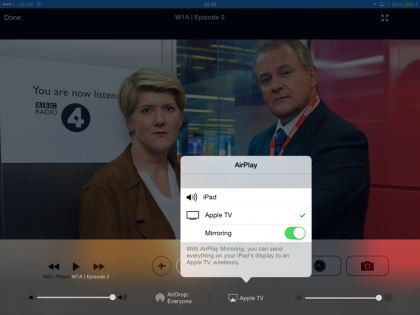Una de las mejores cosas de tener todo conectado a su red doméstica es que puede transmitir contenido de un dispositivo a otro. Por ejemplo, puede comenzar a ver algo en su tableta y luego enviarlo a su televisor para verlo en la pantalla grande.
Si bien UPnP permite algunas de estas funciones, si eres un usuario de Apple, puedes ir un paso más allá con AirPlay. Está integrado en muchas aplicaciones y le permite enviar video y audio a dispositivos compatibles.
Para que AirPlay funcione, entonces, necesitas dos cosas. Primero, necesitas un dispositivo compatible con AirPlay para hacer la transmisión.Este puede ser un iPhone, como el iPhone 5S, iPod Touch o iPad, como el iPad Air o iPad Mini con Retina Display, aunque las Mac también son compatibles con la tecnología.

Los dispositivos Windows tienen poca compatibilidad con AirPlay, aunque la versión para PC de iTunes también es compatible con la tecnología. Para los dispositivos Android, necesita una aplicación compatible con AirPlay, como DoubleTwist. Tenga en cuenta que una aplicación de Android solo le permitirá reproducir contenido multimedia de su propiedad y no agregará AirPlay a otras aplicaciones, como las de ponerse al día con la televisión.
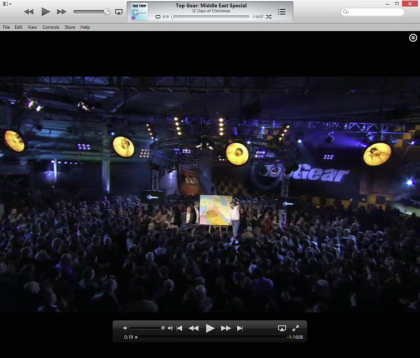
A continuación, necesita un dispositivo para realizar la recepción. Esto puede ser compatible con video, como el Apple TV, o solo audio, como uno de los cada vez más parlantes compatibles con AirPlay. AirPlay te permite transmitir a hasta seis juegos de altavoces, lo que te brinda un práctico sistema de audio para varias habitaciones.

Antes de explicar cómo funciona la tecnología, es importante comprender que AirPlay solo funciona con archivos compatibles. Eso significa que tienen que estar en formatos de video compatibles con Apple (H.264 .mp4) y formatos de audio compatibles con Apple (AAC y MP3). Debería estar bien con el audio, pero para el video es posible que deba convertir videos para reproducirlos en Apple TV.
Si está transmitiendo desde un servicio, como BBC iPlayer, el proveedor de medios también debe permitir AirPlay; si no es así, es posible que obtenga sonido, pero no la imagen. Si AirPlay está completamente deshabilitado, verá un mensaje en su televisor que le indica que el contenido no es compatible.
Antes de mostrarte cómo usar AirPlay, es importante comprender que hay tres tipos de modos disponibles. AirPlay en la aplicación te permite enviar el contenido que estás viendo actualmente a un dispositivo. Este es el modo más puro, ya que puedes seguir haciendo otra cosa o incluso apagar la pantalla de tu dispositivo iOS. De esta forma, entonces, podrás utilizar tu iOS como una especie de mando a distancia para seleccionar el medio que quieras, mientras sigues usándolo con normalidad. También puede usar el control remoto del dispositivo AirPlay para el control de medios, incluyendo reproducción / pausa, avance rápido / rebobinado y salto de pista. Este modo se admite mejor en iPhone y iPad, aunque iTunes en OS X también es compatible con la tecnología.
A continuación, en los dispositivos iOS hay una configuración de todo el sistema que envía todos los medios a un dispositivo compatible, independientemente de la aplicación. Puede considerarlo como una anulación para las aplicaciones que no tienen soporte AirPlay integrado. Por ejemplo, BBC iPlayer es compatible con AirPlay directamente ahora, pero originalmente no tenía la opción, por lo que podría usar la configuración de anulación en su lugar.
Finalmente, está la duplicación de AirPlay para iOS y OS X, que le permite duplicar su dispositivo, enviando video y sonido a un Apple TV. Esto significa que puede usar su televisor como pantalla para mostrar todo lo que está sucediendo, como mostrar un juego que está jugando. Este modo puede permitirle ver contenido de video desde aplicaciones donde el uso de los otros métodos solo le brinda audio. Sin embargo, los propietarios del contenido aún pueden desactivar este modo.
Los dos últimos modos requieren que mantenga su dispositivo encendido y no puede usarlos para nada más, de lo contrario, interrumpe la reproducción. Esto significa que su dispositivo también debe tener la pantalla encendida, por lo que afecta la duración de la batería.

Con eso explicado, aquí se explica cómo usar AirPlay. Estamos usando un iPad, pero es más o menos lo mismo para OS X, que usa los mismos íconos y opciones. Del mismo modo, nuestra demostración muestra cómo funciona el video, pero son los mismos pasos para las aplicaciones de solo audio.
PASO 1: ENVIAR CONTENIDO AL DISPOSITIVO DE AIRPLAY
Primero, debe conectar su dispositivo de reproducción, como su iPad o iPhone, a la misma red que su dispositivo AirPlay, como sus altavoces o Apple TV. A continuación, reproduzca cualquier medio con una aplicación y busque el icono de AirPlay. Esto generalmente aparecerá en la parte inferior de la pantalla junto a los controles de reproducción y la barra de estado. Para ver esta barra, es posible que deba tocar la pantalla para que aparezca la barra. Si no ve un icono de AirPlay, la aplicación no es compatible con la tecnología (vaya al paso 3).
Pulsa el icono de AirPlay para que aparezca una lista de dispositivos AirPlay. Se puede nombrar cada dispositivo AirPlay, siguiendo las instrucciones del fabricante. Si no ha cambiado nada, verá el nombre predeterminado, como Apple TV.
Su contenido multimedia comenzará a reproducirse en el dispositivo seleccionado. Si seleccionó un Apple TV y no obtiene video, solo audio, el contenido que está reproduciendo está en el formato incorrecto o el propietario de los derechos ha desactivado el video. Puede probar los pasos 3 y 4 como alternativa.
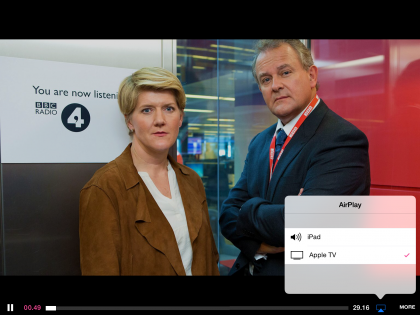
PASO 2 – CONTROLES DE REPRODUCCIÓN
Con su contenido reproduciéndose, verá que su iPad o iPhone ya no muestra la transmisión de video. Puede mostrar una miniatura del contenido, como con BBC iPlayer, o una pantalla simple que le indica que el contenido ahora se reproduce en Apple TV. Si solo estuviera enviando audio, la pantalla no cambia.
Tanto para video como para audio, ahora puede usar su dispositivo de reproducción como un control remoto, usando los controles en pantalla Presione pausa para detener el contenido y reproducir para continuar. También puede usar la barra de estado para desplazarse por los medios y seleccionar un punto específico en el tiempo que desea escuchar o ver.
También puede seguir usando su dispositivo para cualquier otro trabajo y usar el control remoto de su dispositivo AirPlay para controlar la reproducción.
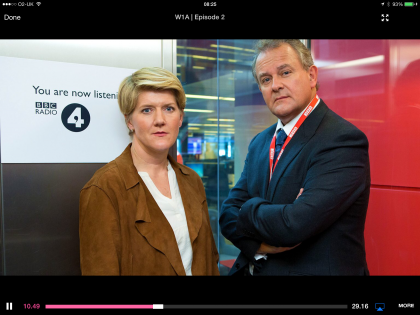
PASO 3 – SELECCIONAR DISPOSITIVO DE AIRPLAY EN TODO EL SISTEMA
Si la aplicación seleccionada no mostró el icono de AirPlay, puede utilizar la configuración de todo el sistema. Desliza el dedo hacia arriba desde la parte inferior de tu dispositivo iOS 7.1 para mostrar el Centro de control. Toque el icono de AirPlay y seleccione su dispositivo de reproducción. Ahora, todas las aplicaciones enviarán automáticamente su audio y, cuando sea compatible, el video al dispositivo AirPlay seleccionado. Si el video aún no funciona, puede pasar al Paso 4.
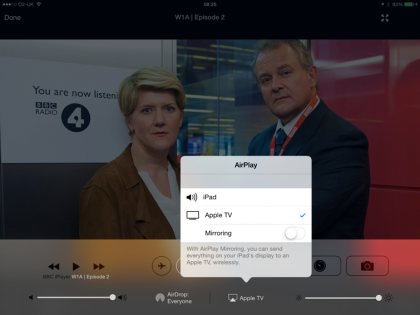
PASO 4 – SELECCIONAR EL ESPEJO
Si tiene un Apple TV y desea que todo en su dispositivo se muestre en él, abra el Selector de tareas en iOS y vaya al ícono de AirPlay, como en el Paso 3. Seleccione su Apple TV y seleccione Mirroring. Toque Listo cuando haya terminado. Puedes hacer lo mismo en OS X usando el menú AirPlay en la parte superior de la pantalla.
Ahora verá su dispositivo reflejado en su Apple TV. Es posible que se prohíba la reproducción de algunos videos, pero la mayoría de las cosas funcionarán. Si se acomoda para ver un video, recuerde que tendrá que dejarlo en reproducción en su dispositivo y no podrá usarlo para nada más.