Es más frustrante cuando la computadora con Windows 10 dice sin acceso a Internet pero su ethernet conectado. O, a veces, el temido triángulo amarillo aparece sobre el icono de tu conexión a Internet, proclamando de manera molesta que tienes Sin acceso a Internet. Por lo general, los problemas de red e Internet de Windows 10 pueden estar relacionados con el módem de cable, el controlador del adaptador de red, la configuración de red incorrecta, los firewalls o los programas antivirus. Si tu tambien No puedo conectarme a internet después de aplicar las actualizaciones de Windows Estos son los pasos que debe seguir para resolver la red y problemas de conexión a internet en Windows 10 y vuelva a estar en línea.
Solucionar problemas de conexión a Internet Windows 10
Si tiene problemas para conectarse a Internet o acceder a la red local, aquí encontrará las soluciones efectivas marcadas como solucionan el problema.
Verifique la conexión física
Primero, asegúrese de verificar las conexiones físicas antes de involucrarse demasiado en la resolución de problemas. Alguien podría haber pateado accidentalmente el cable de alimentación del enrutador o módem o haber sacado un cable Ethernet de un enchufe, causando el problema.
Reinicie los dispositivos de red
Reinicie todos los dispositivos de red (enrutador, módem, conmutador), incluido su PC, que probablemente borre la falla temporal que puede estar causando problemas de conexión a Internet en Windows 10.
Deshabilitar firewall
Desactive temporalmente los cortafuegos antivirus que pueden bloquear la conexión a Internet. Desconéctese de la VPN, si está configurado en su PC
Deshabilitar el proxy de Windows 10
Además, la configuración de proxy incorrecta o no deseada puede causar problemas de conexión, como no poder cargar ninguna página web. Desactivemos la configuración del proxy siguiendo los pasos a continuación.
Abra el panel de control, busque y seleccione las opciones de Internet, vaya a la pestaña Conexiones, luego haga clic en la configuración de LAN. Habilite Detectar automáticamente la configuración y deshabilite Usar un servidor proxy para su LAN. Haga clic en Aceptar y reinicie su computadora.

Ejecute el solucionador de problemas de compilación
Ejecute el solucionador de problemas de red e Internet integrado que verifica el adaptador de red en busca de errores, problemas con el controlador del adaptador de red y detecta automáticamente los problemas, evite la conexión a Internet e intente solucionarlos.
Haga clic en el menú de inicio de Windows 10, seleccione la configuración, ahora haga clic en Actualización y seguridad, luego solucione el problema, en el lado derecho, busque y seleccione el adaptador de red, luego haga clic en ejecutar el solucionador de problemas para iniciar el proceso de diagnóstico. para iniciar el proceso. Una vez hecho esto, reinicie su PC y compruebe si esto ayuda a solucionar el problema.
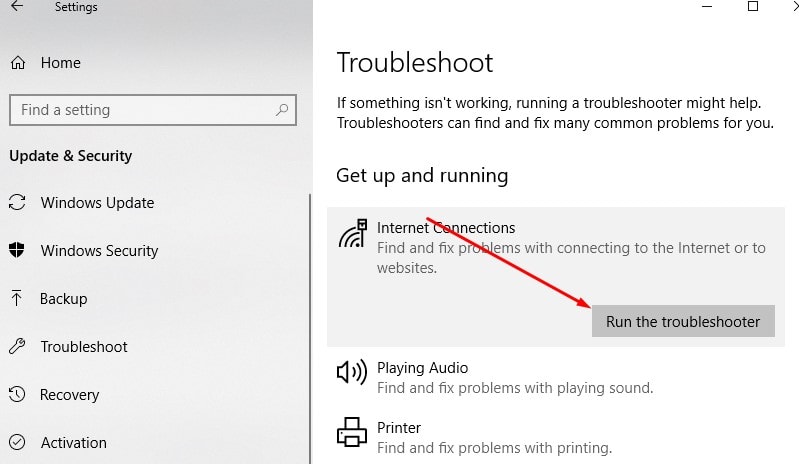
Verifique la configuración de la red
Si la configuración de IP de su computadora no es correcta, puede causar este problema de “no hay acceso a Internet” o incluso el error “Wi-Fi no tiene una configuración de IP válida”.
Presione Windows + R, escriba ncpa.cpl y haga clic en Aceptar, esto abrirá la ventana de conexiones de red, haga clic con el botón derecho en el adaptador de red activo, seleccione el botón Propiedades.Busque el Protocolo de Internet versión 4 en la lista y haga doble clic en él.Aquí, asegúrese de tener Obtener una dirección IP automáticamente y Obtener servidor DNS dirección automáticamente ambos seleccionados. Haga clic en Aceptar y luego intente conectarse de nuevo.
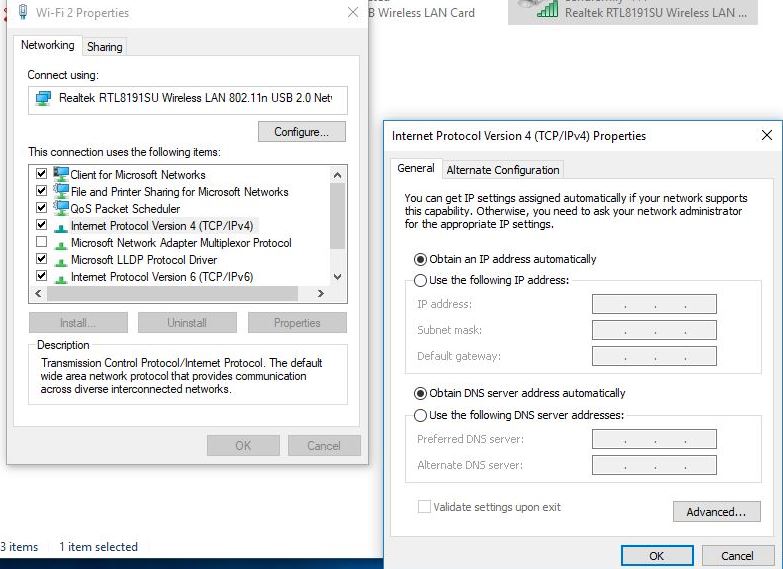
Comandos de resolución de problemas de red
La mayoría de las veces, los problemas de conexión a Internet se deben a una pila TCP / IP, una dirección IP o un caché de resolución de cliente DNS defectuosos. Si el solucionador de problemas de Windows integrado no detecta ni soluciona el problema, aplique los siguientes comandos de solución de problemas de red que ayudan a solucionar la mayoría de los problemas de conexión a Internet.
Abra el símbolo del sistema como administrador, escriba los siguientes comandos uno por uno y presione Entrar después de cada comando:
reinicio de netsh winsockipconfig / releasereinicio ip netsh intipconfig / renovaripconfig / flushdns
Una vez hecho esto, reinicie su PC y verifique si esto soluciona los problemas de conexión a Internet o red en Windows 10.
Reinstale el adaptador de red
Si la PC con Windows 10 dice que no se puede conectar a esta red, red no identificada y sin acceso a la red mientras intenta establecer una conexión de red, su adaptador de red probablemente sea el culpable. Desinstale el controlador del adaptador de red y permita que Windows lo reinstale automáticamente, probablemente la solución para solucionar el problema.
- Presione la tecla Windows + X y haga clic en Administrador de dispositivos. Haga clic con el botón derecho en el adaptador de red y seleccione Desinstalar. Si se le solicita, haga clic en Eliminar el software del controlador para este dispositivo. Reinicie su máquina y Windows reinstalará automáticamente el controlador.
Usar restablecimiento de red
Usar el restablecimiento de la red debería ser el último y último paso que podría intentar para solucionar los problemas de conexión de red de Windows 10. Esto eliminará todos los adaptadores de red instalados y la configuración de ellos.
Seleccione el botón Inicio y luego seleccione Configuración Seleccione Red e Internet luego haga clic en Estado Ahora haga clic en el enlace Restablecer red Seleccione Restablecer ahora y luego Sí
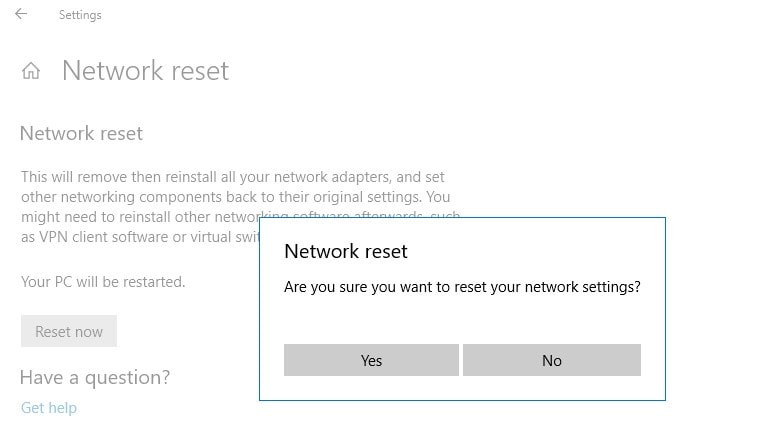
Esto eliminará por completo todos los adaptadores de red y restablecerá todas las configuraciones de red a los valores predeterminados. Tendrá que configurar todo de nuevo, pero podría ser la solución que necesita.
¿Estas soluciones ayudaron a solucionar problemas de conexión a Internet y de red en Windows 10? Háganos saber en los comentarios a continuación.
Lea también:
