Samsung lanza un montón de móviles cada año. Pero las series Samsung Galaxy “S” y “Note” son los únicos móviles considerados competidores directos de los iPhone. Samsung lanzó tres variantes en la serie Note 20: Regular, Plus y Ultra. Las tres variantes vienen con un accesorio S Pen. Dado que el S pen es un dispositivo obligatorio, los problemas con este accesorio no son una situación cómoda. Cuando su S Pen no se puede conectar con el móvil o funciona como se espera, puede solucionar los problemas del lápiz Samsung Galaxy Note 20 Ultra 4G LTE/5G usando uno de los métodos a continuación.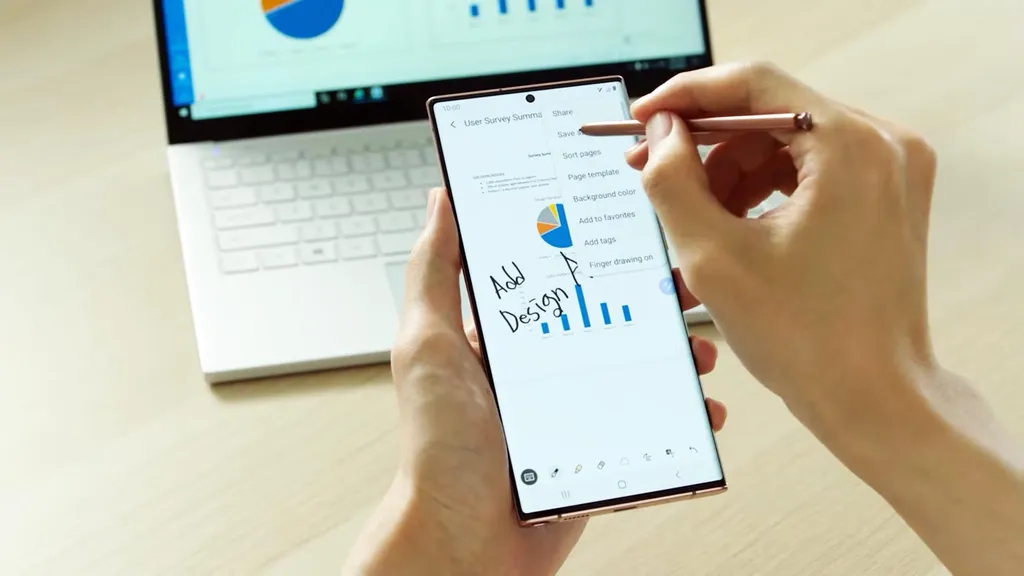
Motivos de los problemas del Samsung Galaxy Note 20 Ultra 4G/5G S Pen (SM-N985F/N9860/B/N/U/U1/W)
Una variedad de factores podrían causar muchas cosas que pueden hacer que el S Pen no funcione correctamente. Los dispositivos Galaxy Note a veces encuentran errores en el sistema que pueden afectar la funcionalidad del S Pen. Por ejemplo, las pantallas defectuosas o los estuches fabricados por proveedores externos no oficiales podrían afectar el rendimiento del lápiz óptico. A veces, los dispositivos fabricados fuera de los estándares de calidad de Samsung pueden no funcionar según lo previsto. También es posible que el S Pen esté envejeciendo y desgastando la punta del lápiz óptico. Este es el caso cada vez que usa el S Pen con frecuencia.
Estas son solo algunas de las razones más comunes por las que los S Pen pueden dejar de funcionar:
Estuche protector o cubierta de pantalla deficiente. Solucione los problemas de Samsung Galaxy S Pen.
Diferentes formas de solucionar problemas con el S Pen del Samsung Galaxy Note 20 Ultra 4G/5G
Independientemente del problema específico, puede solucionar su problema con el S pen usando uno de los métodos a continuación. Puede comenzar desde las técnicas básicas como Reiniciar. Cuando no puede solucionar el problema, puede pasar lentamente de los métodos avanzados.
Reinicia tu móvil
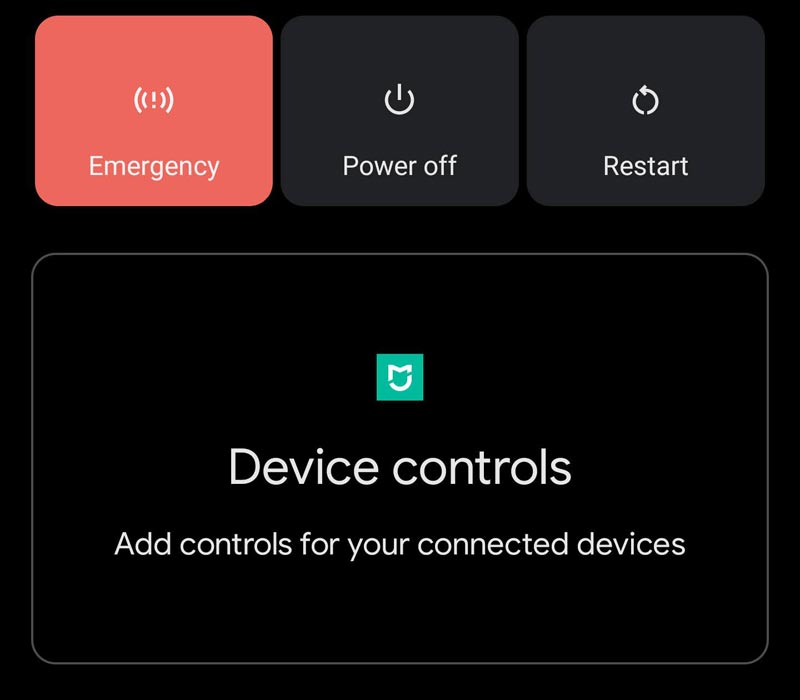
El dispositivo debe ser reiniciado. A veces, un simple reinicio puede ser todo lo que necesita para resolver el problema.
Vuelva a conectar/restablecer el S Pen
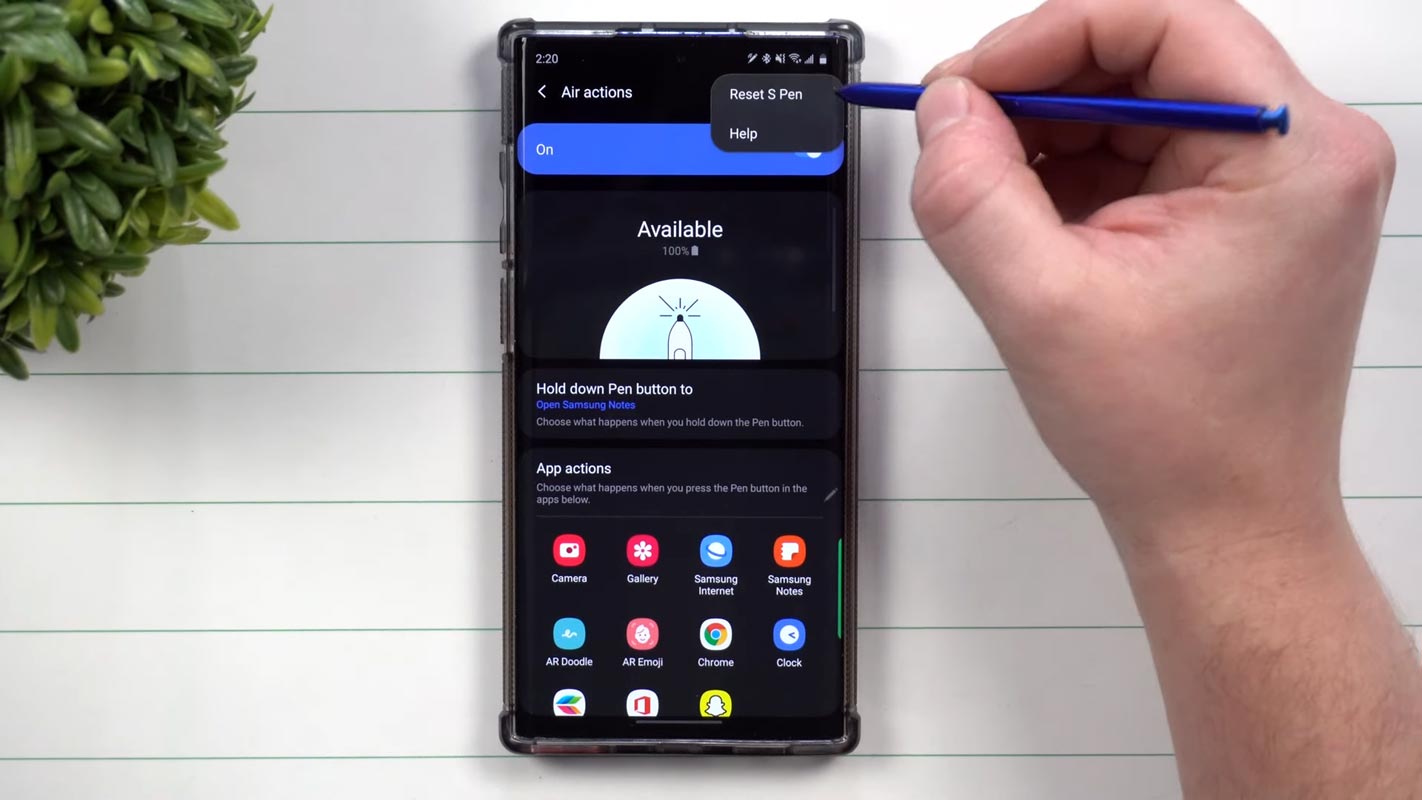
Es posible que el S pen se haya desconectado del dispositivo. Reconectarlo o Restablecerlo es una solución fácil.
Vaya a Configuración> Funciones avanzadas> S Pen> Más opciones> Restablecer S Pen. Debe insertar su S pen en el lugar del orificio del Pen para finalizar el proceso.
Retire cualquier estuche de cubiertas de terceros y estuches magnéticos.
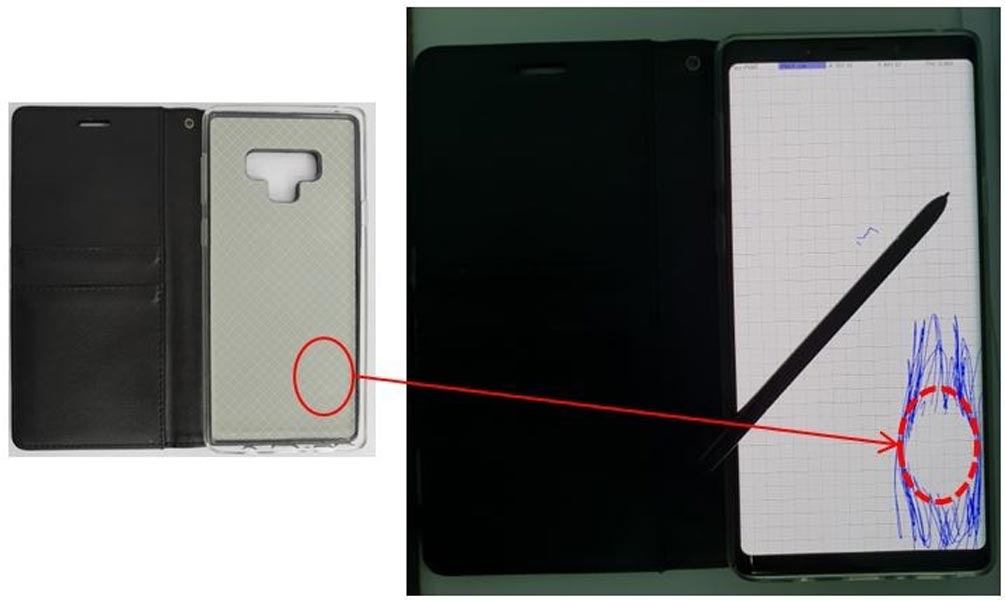
Muchos otros protectores de carcasas de terceros incluyen imanes y metales, que pueden interferir con la conexión entre el teléfono inteligente Galaxy Note y su S Pen. Estos casos pueden causar espacios vacíos en la pantalla al dibujar con el lápiz óptico. Si se conecta una cubierta magnética o un estuche con el dispositivo, es posible que no pueda reconocer las acciones del S Pen, y es posible que el S Pen no funcione de manera efectiva. En esta situación, retire la cubierta magnética o el estuche y use el S Pen.
Quitar protectores de pantalla
Los protectores de pantalla específicos pueden ser demasiado gruesos para reconocer correctamente el Galaxy Note S Pen de Samsung. También podrían ser susceptibles a las superficies gomosas, rugosas o irregulares que pueden afectar sus sensaciones cuando el S Pen se arrastra por la pantalla.
Asegúrese de tener una actualización para su software
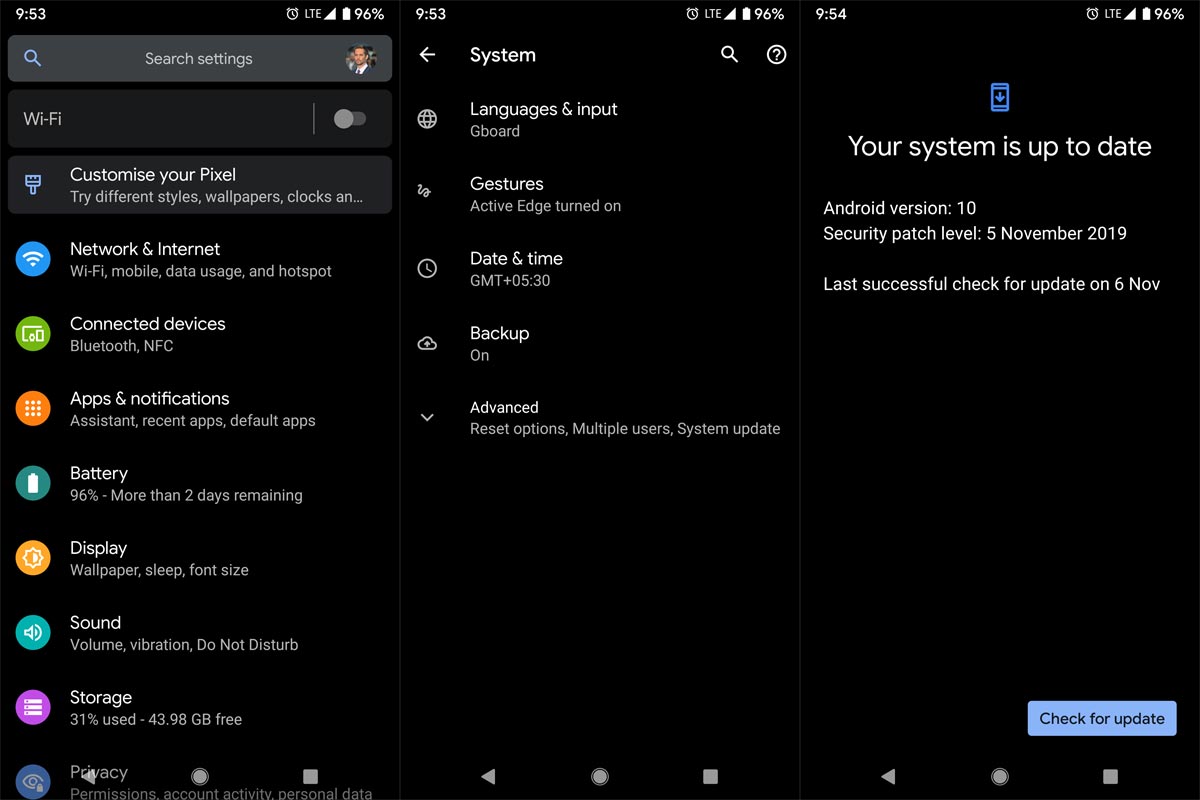
Cuando no puede usar el método OTA normal, puede actualizar su dispositivo móvil usando el método manual basado en Odin: flashear el firmware del Samsung Galaxy Note 20 Ultra 4G/5G usando Odin. La forma en que lo use dependerá de su proveedor de servicios inalámbricos, la versión del software o el modelo del teléfono, así que lea el manual. Después de actualizar el software en su dispositivo Galaxy Note, reinicie su teléfono antes de probar su S Pen.
Inicie el dispositivo en modo seguro
Intente iniciar en Modo seguro presionando Bajar volumen durante 10-15 segundos. Tu móvil se iniciará en modo seguro. Intente desinstalar la aplicación instalada recientemente antes del proceso OTA. Además, verifique la compatibilidad en Play Store. Al instalar aplicaciones que no sean Play Store, desinstálelas e intente iniciar de nuevo. A veces, las aplicaciones de terceros pueden activar la nueva versión y pueden causar que el logotipo de arranque se atasque. En modo seguro, la mayoría de las aplicaciones de terceros estarán deshabilitadas de forma predeterminada.
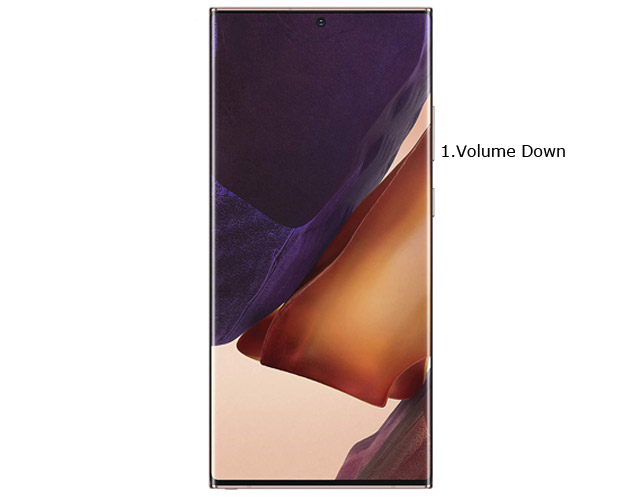
Al igual que el Modo seguro en una PC con Windows, es un método principal para iniciar el teléfono sin aplicaciones u otras cosas que lo obstaculicen. Puede ayudarlo a descubrir el problema en un nivel inferior y determinar qué hay detrás. Después de reiniciar su dispositivo en modo seguro, vuelva a intentar usar el S Pen nuevamente.
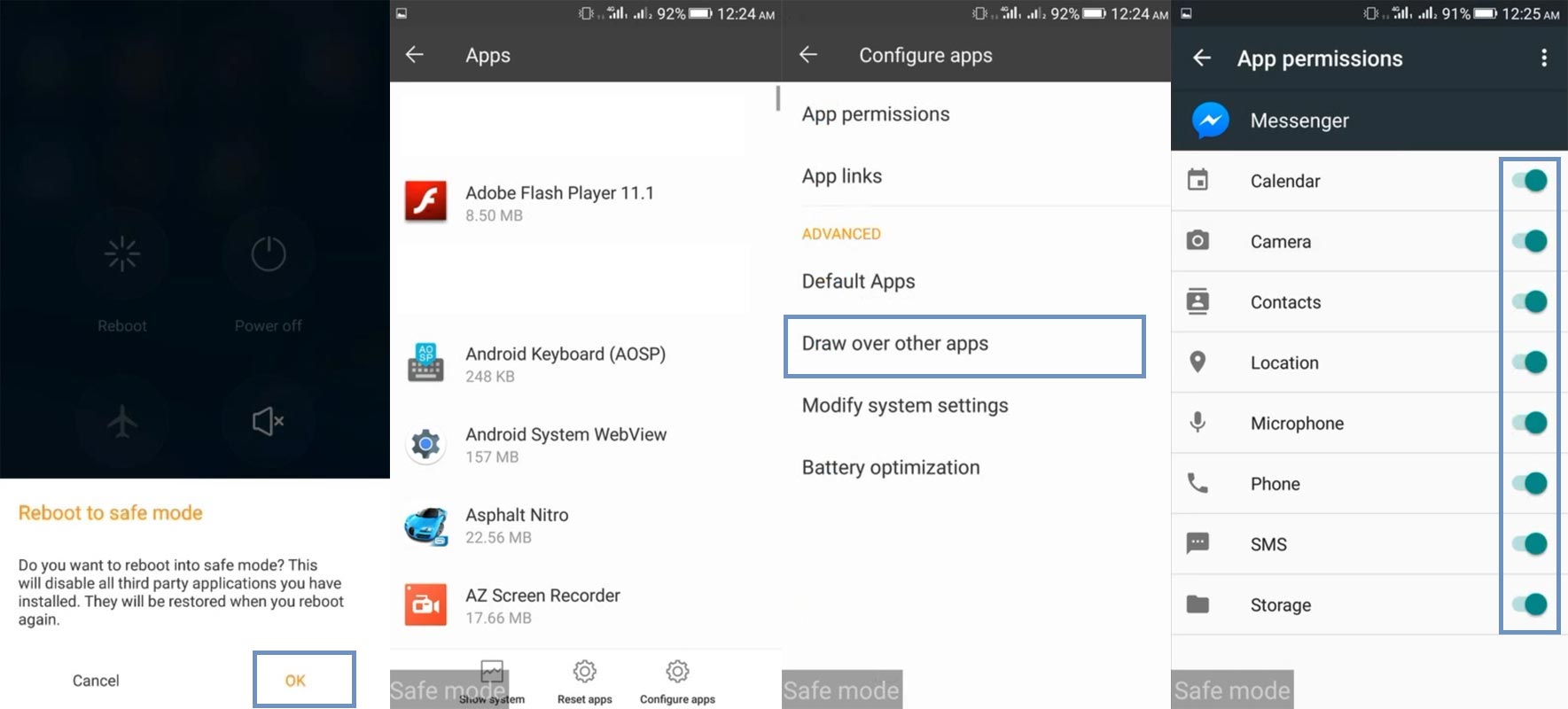
Reemplace la punta del S Pen
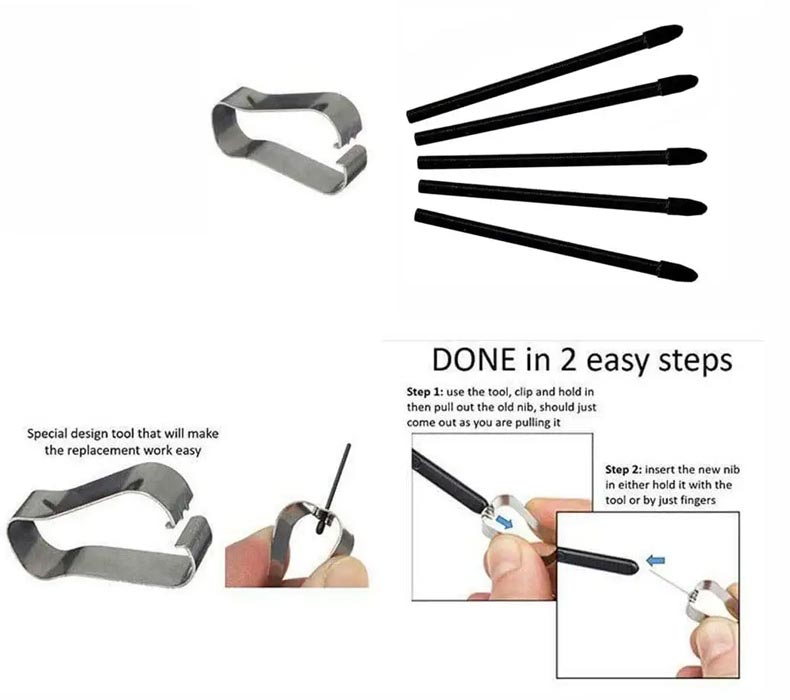
Punta o punta de S Pen. A veces, los problemas de reconocimiento del S Pen se deben a un mal comportamiento de las puntas del S Pen. Si ha notado que ahora requiere más presión de Samsung para poder leer su escritura, es hora de pensar en reemplazar las puntas de S Pen. Si su dispositivo Galaxy Note no puede registrar su S Pen o los trazos del lápiz no son consistentes, podría ser un momento apropiado para cambiar la punta del S Pen. Samsung ofrece cinco puntas de repuesto y la herramienta de extracción de puntas S Pen en cada dispositivo Galaxy Note. Eliminar la información es un procedimiento sencillo.
Realizar restablecimiento de fábrica
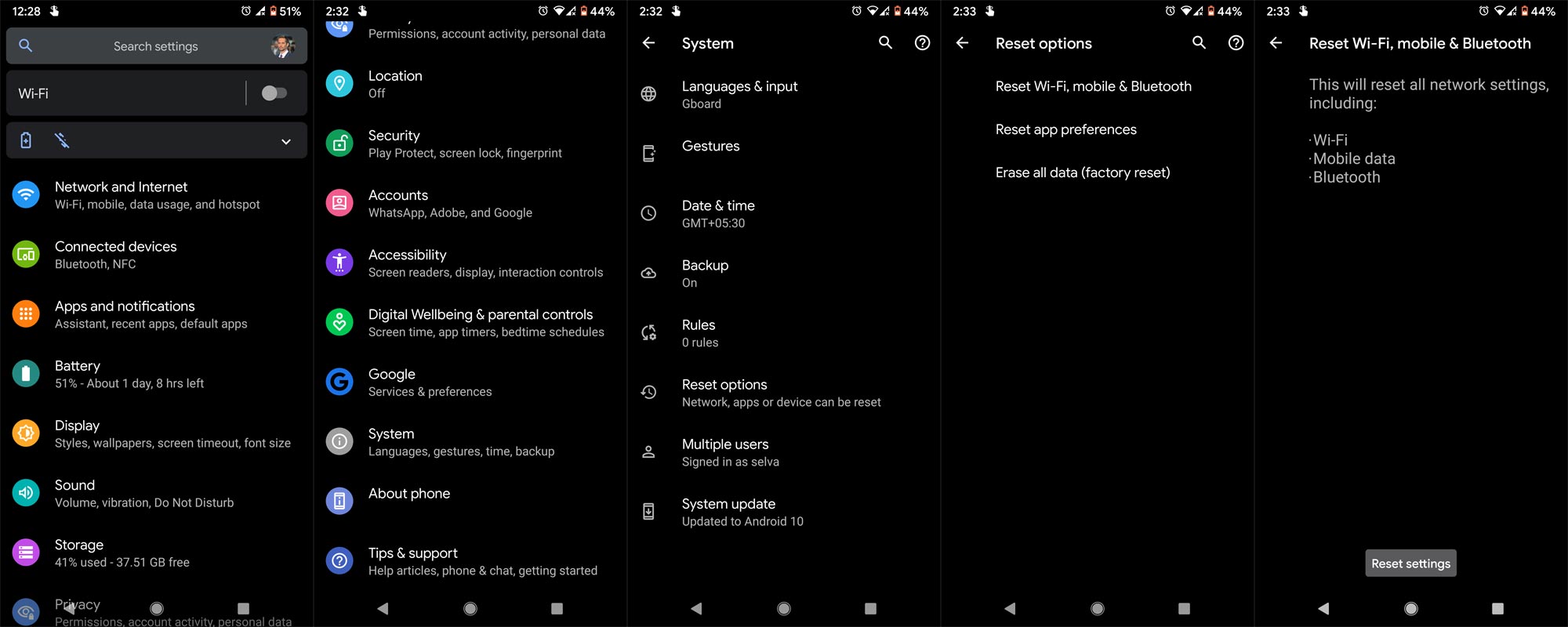
Este procedimiento devuelve el teléfono a su configuración original. Puede configurar el S Pen presionando el botón Restablecer para garantizar la seguridad. Haga una copia de seguridad de los datos en su teléfono antes de restablecerlo para asegurarse de no perder datos importantes.
Si sigue todos los métodos y aún enfrenta problemas, puede restablecer su dispositivo móvil. Realice una copia de seguridad completa en su móvil. Puede hacer un restablecimiento parcial o un restablecimiento completo. Para restablecer su dispositivo móvil, vaya a configuración> Sistema> Opciones de restablecimiento> Restablecer preferencias de la aplicación/ Restablecimiento de fábrica.
Restablecimiento parcial/Restablecimiento de preferencias de aplicaciones– Esta opción eliminará todas las configuraciones personalizadas que hicimos y volverá a la configuración predeterminada. No eliminará los datos del usuario.Restablecimiento completo/restablecimiento de fábrica– Eliminará todos los datos del usuario. Su sistema operativo móvil se volverá nuevo, como cuando lo compró, y tendrá que configurar todo desde el principio.
También puede usar su recuperación móvil para reiniciar cuando no puede iniciar su sistema operativo móvil.
Método de recuperación de existencias
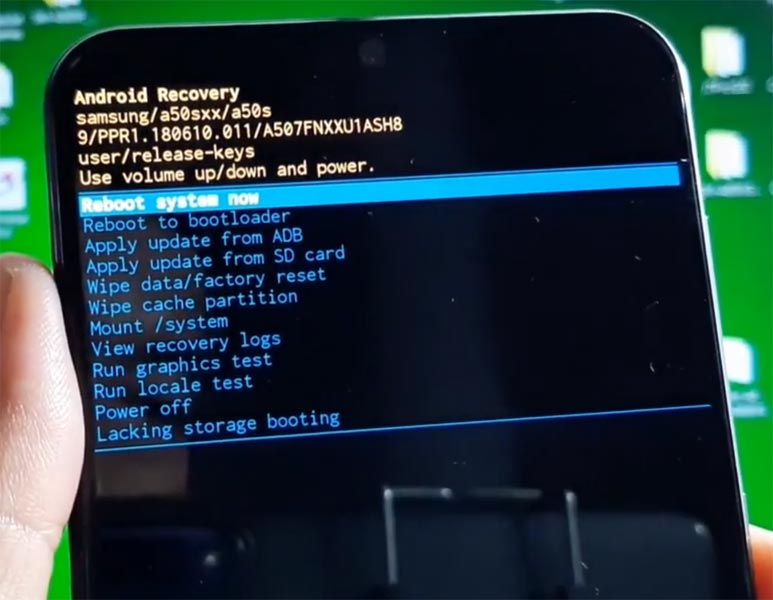
Apague su dispositivo. Para hacer esto- Mantenga presionada la tecla Subir volumen + Encendido botones simultáneamente durante algún tiempo. Luego, ingrese al modo de recuperación de stock, que iniciará su dispositivo móvil en el modo de recuperación.
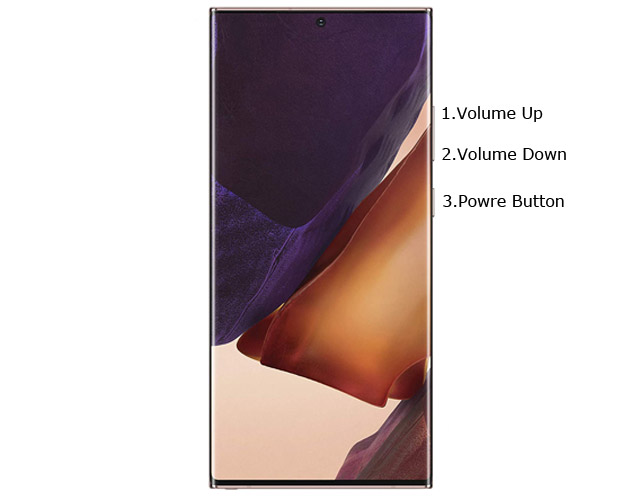
Si no usaste móviles rooteados, tienes Stock Recovery, que proporciona el fabricante oficial de tu móvil la mayor parte del tiempo. Si tiene recuperación de stock, tiene la opción directa de “Borrar datos/restablecimiento de fábrica”. Navegue hasta esta opción y confírmela con el botón de la tecla de encendido. Recuerde, eliminará todos sus datos móviles. Por lo tanto, haga una copia de seguridad primero antes del proceso.
Método de recuperación TWRP
Cuando usa móviles rooteados, usa Stock Recovery o recuperación personalizada TWRP. Si tiene Stock Recovery, puede usar el proceso anterior. Cuando instale TWRP en su dispositivo móvil, siga los pasos a continuación.
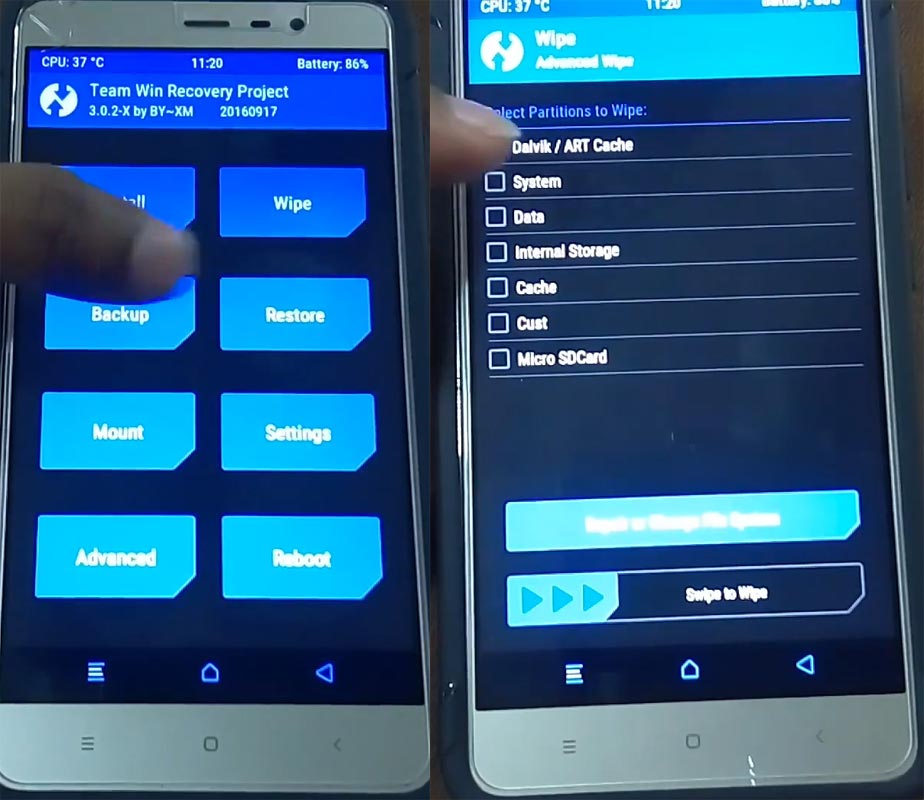
Las combinaciones de teclas iniciarán su dispositivo móvil en el modo de recuperación TWRP. En la pantalla de inicio, puede encontrar la opción “Limpiar”. Seleccione la opción de borrado; recibirá más detalles. Seleccione “Dalvik, datos y almacenamiento interno”. No seleccione el Sistema, y borrará su sistema operativo. Después de seleccionar otras opciones, deslice para borrar los datos. Cuando se complete el proceso, regrese a casa e inicie el sistema operativo.
Reemplace el S Pen
A veces, el Pen tiene un error. Samsung ofrece S Pens para reemplazar el original y ubicar S Pens en sitios web como Amazon. Asegúrese de comprar el S Pen adecuado para su versión Galaxy.
Resumen
S Pen es bastante útil para artistas y personas relacionadas con negocios. A diferencia de los bolígrafos para iPad de Apple, es posible que Samsung no sea tan cómodo para dibujar. Pero será útil para bolígrafos de dibujo por encima del promedio. Dado que es un dispositivo inalámbrico, muchas posibilidades y elementos pueden afectar el rendimiento. No siempre es necesario buscar reemplazos de hardware como S pen Tips o Whole S pen reemplazos. Antes de pasar por esos procesos, también debe considerar arreglar el móvil usando soluciones de software. ¿Reparaste tu Samsung Galaxy Note 20 Ultra 4G/5G S Pen usando los métodos anteriores? Comparte tu experiencia a continuación.
Fuente, (2), (3)
