Al instalar Windows 10, 8.1 o 7, es posible que se produzca un error, Windows no se puede instalar en este disco, el disco seleccionado tiene una tabla de particiones MBR. Este error generalmente ocurre porque el nuevo sistema operativo que está instalando se basa en el sistema UEFI y requiere instalarlo en GPT, pero el sistema operativo original tiene estructuras de partición MBR. Y necesita convertir el tipo de partición de MBR a GPT e instale el sistema operativo nuevamente, lo más probable es que solucione el problema:
“Windows no se puede instalar en este disco. El disco seleccionado tiene una partición MBR. En el sistema EFI, Windows solo se puede instalar en un disco GPT “.
MBR vs GPT (particiones)
MBR (Master Boot Record) y GPT (GUID Partition Table) son dos tipos diferentes de estructuras de partición. MBR es el más compatible y aún necesario en algunos casos, mientras que GPT es el estándar más nuevo y está reemplazando gradualmente a MBR con muchas ventajas que trae.
Los discos Master Boot Record (MBR) utilizan la tabla de particiones estándar del BIOS. Donde los discos de tabla de particiones GUID (GPT) utilizan la interfaz de firmware extensible unificada (UEFI).
Una ventaja de los discos GPT es que puede tener más de cuatro particiones en cada disco. También se requiere GPT para discos de más de dos terabytes (TB).
Convertir MBR a partición GPT
Nota: Cuando se convierte de MBR a GPT, no es una conversión normal. Es la conversión de un tipo de partición a otro tipo de partición. Por lo tanto, no es posible convertir ⁿ de MBR a GPT o viceversa sin pérdida de datos. Entonces, antes de convertir, debe realizar una copia de seguridad de sus datos. O puede utilizar software de terceros para convertir MBR a GPT durante la instalación de Windows sin perder datos.
Convierta MBR a GPT usando Diskpart
Durante el proceso de instalación, cuando vea la pantalla de error, simplemente presione el shift y F8 para abrir la ventana del símbolo del sistema aquí.
En el símbolo del sistema, escriba diskpart y presione enter.
Ahora escribe lista de disco y presione enter.
Esto mostrará una lista de discos e información sobre ellos, como su tamaño, la cantidad de espacio libre disponible, si el disco es un disco básico o dinámico y si el disco utiliza el registro de arranque maestro (MBR) o la tabla de particiones GUID. (GPT) estilo de partición.
NOTA: Anote el número de disco (por ejemplo: Disco 1) que desea convertir.
Siguiente comando de tipo seleccionar disco # y presione enter.
Aquí sustituye # con el número de disco real que desea convertir a un disco GPT. Por ejemplo, seleccione el disco 1.
Siguiente Utilice el “Limpiar“Comando para hacer que el disco no esté asignado
NOTA: La ejecución del comando clean eliminará todas las particiones o volúmenes del disco.
Ahora escriba convertir gpt y presione enter.
Eso es todo, escriba exit y cierre el símbolo del sistema,
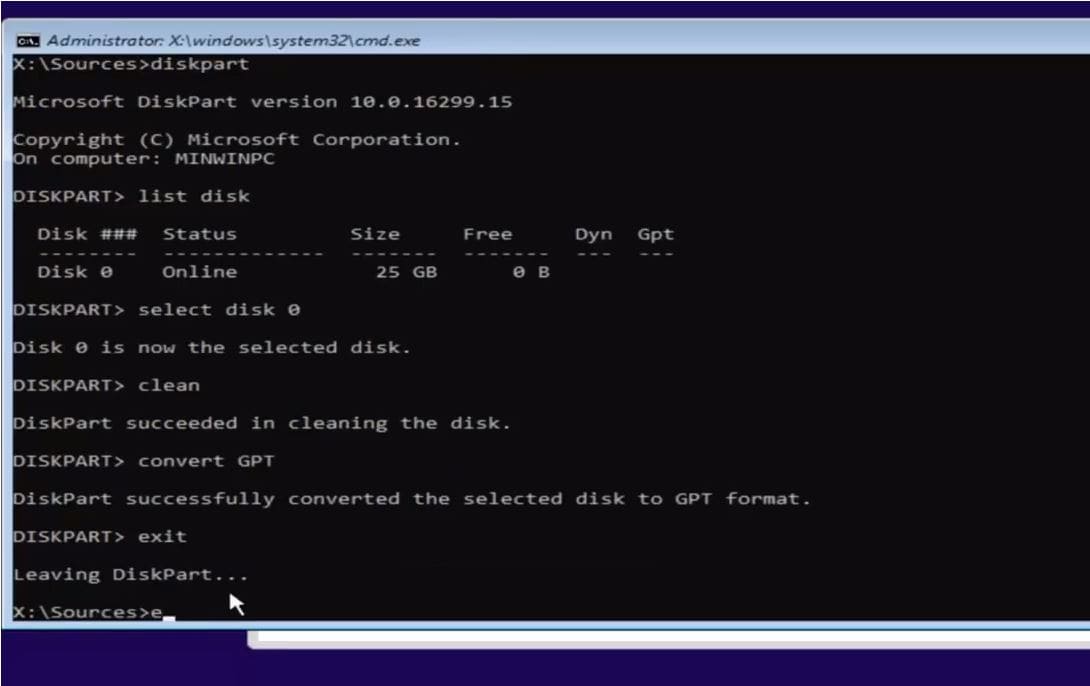
Reinicie Windows y realice la instalación, estoy seguro de que no hay más errores durante el proceso de configuración de Windows.
Lea también:
