¿No puede escuchar ningún sonido cuando los auriculares están conectados mientras los altavoces funcionan perfectamente? Algunos usuarios informan que se detectan auriculares pero no hay sonido después de la última actualización de Windows. Si también tiene un problema similar, “no puede escuchar ningún sonido a través de sus auriculares”, aquí hemos enumerado algunas soluciones para solucionar el problema.
Solución de problemas de auriculares y audífonos
- Asegúrese de que su fuente de audio esté encendida y el volumen esté alto.Si sus audífonos tienen un botón o perilla de volumen, asegúrese de subirlo.Si tiene audífonos a batería, asegúrese de que haya suficiente carga.Asegúrese de que el conector para audífonos está firmemente enchufado en el conector de audio correcto.
Siempre que un nuevo dispositivo conectado, Windows 10 detecta automáticamente lo mismo, pero aún debe verificar si los auriculares se detectaron o no.
- Haga clic en el icono de altavoz en el bandeja del sistema.Mira el nombre del dispositivo que está en la lista. Si no muestra auriculares en el nombre, haga clic en el botón de flecha.Seleccione sus auriculares de la lista que se abre.
Verifique el volumen del dispositivo y la aplicación
Conecte sus auriculares y reproduzca sonido, y luego verifique si el volumen está habilitado y subido para ambos.
- Abre el Configuraciones aplicación.Vaya a la Sistema y seleccione el Pestaña de sonido.Debajo Salida, asegúrese de que los auriculares estén conectados y que el control deslizante de volumen no esté en cero. Desplácese hacia abajo y seleccione Opciones de sonido avanzadas.Asegúrese de que los auriculares estén seleccionados y el control deslizante de volumen de la aplicación que está intentando usar no está configurado en cero.
Ejecute el solucionador de problemas de audio
Intente ejecutar el solucionador de problemas de sonido. Puede encontrar configuraciones oscuras que deben cambiarse para un dispositivo y configurarlas correctamente en su sistema.
- Abre el Aplicación de configuración E ir a SistemaHaga clic en el sonido y luego haga clic en el Solucionar problemas (consulte la imagen a continuación)Y siga las instrucciones en pantalla que detectan y solucionan automáticamente los problemas que causan el problema.
Reiniciar el servicio de audio
Si no puede escuchar también el audio del sistema, probablemente sea el servicio de audio el que tenga el problema.
Presione Windows + R, escriba services.msc y haga clic en Aceptar Esto abrirá la consola de servicio de Windows, desplácese hacia abajo y ubicará el servicio de audio de Windows, haga clic con el botón derecho en el servicio de audio de Windows y seleccione reiniciar, si el servicio no se inició, haga doble clic en el servicio de audio, seleccione las propiedades y cambie el tipo de inicio automático. para aplicar cambios y comprobar si los auriculares funcionan como se esperaba.

Actualizar controladores de audio
Es posible que sus controladores de audio no estén actualizados. A menudo, si usa controladores Realtek o un chip de audio Realtek, no tener los controladores adecuados puede hacer que muchos dispositivos no funcionen.
- Abrir el administrador de dispositivos usando devmg.msc.Expandir Controladores de sonido, video y juegos.Haga clic derecho en su tarjeta / dispositivo de sonido y seleccione Actualizar controlador.Instale los controladores que están disponibles Reinicie su sistema.
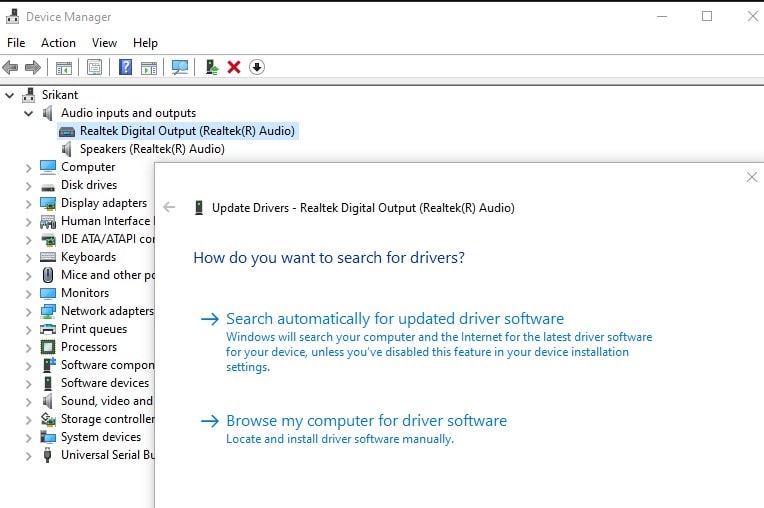
Establecer auriculares como dispositivo predeterminado
Esto puede suceder cuando tiene los altavoces externos configurados de forma predeterminada. Realice la tarea que se menciona a continuación para configurar los auriculares como predeterminados:
Abra el panel de control y luego la opción Hardware y sonido. Haga clic en Sonido, luego se abrirá una nueva ventana. En la nueva ventana haga clic en la pestaña “Reproducción” y haga clic derecho en la ventana y haga clic en Mostrar dispositivos deshabilitados. Ahora verifique si los auriculares se enumeran allí y haga clic derecho sobre él y elija habilitar. Resalte ese auricular y haga clic en “Establecer como predeterminado”.
Deshabilitar las mejoras de audio
Las mejoras de audio no están disponibles para todos los dispositivos de audio. Hacen mejor el sonido pero también pueden causar problemas.
- Abierto Panel de control.Ir Hardware y sonido y seleccione Sonido.Haga doble clic en sus auriculares en el Pestaña de reproducción.UN ventana de propiedades abrirá. Si tiene un Pestaña de mejoras, selecciónalo y deshabilitar todoHaga clic en Aceptar y reinicie el sistema por si acaso.
Deshabilitar el modo exclusivo
Los auriculares que tienen un micrófono a menudo se configuran como el dispositivo de comunicación predeterminado. Esto podría evitar que otras aplicaciones puedan usarlo.
- Abierto Panel de control.Ir Hardware y sonido y seleccione Sonido.Selecciona el Pestaña de reproducción, selecciona tus auricularesy haga clic en el Botón Propiedades.En el Ventana de propiedadesw, ve al Lengüeta avanzada.Debajo Modo exclusivo, desmarque las dos opciones que ve.Desconecta y vuelve a conectar los auriculares.
Compruebe la configuración de la aplicación
Algunas aplicaciones, en especial las que graban audio o las aplicaciones de chat, tienen sus propias configuraciones de sonido. Bajo esta configuración, se puede seleccionar un dispositivo de audio y se puede configurar su volumen. Verifique la configuración de sonido de la aplicación y asegúrese de que se haya seleccionado el dispositivo correcto, es decir, sus auriculares, y que el volumen no esté en cero.
¿Estas soluciones ayudaron a solucionar problemas de sonido / auriculares de Windows 10? Háganos saber en los comentarios a continuación.
Lea también:
