A principios de esta semana, Microsoft lanzó actualizaciones de Windows con varias mejoras de seguridad y correcciones de errores. Pero esto ha provocado problemas con la impresora para muchas personas, varios usuarios se quejan la impresora dejó de funcionar (imprimiendo desde la PC) después de la actualización de Windows o no se pueden imprimir documentos después de la actualización de Windows 10 o la impresora no se muestra en dispositivos e impresoras ventanas 10.
Si la impresora no funciona después de instalar la última actualización de Windows, pero está bien antes de la actualización, probablemente sea un problema con el controlador de impresora instalado. Está dañado o puede que no sea compatible con la versión actual de Windows. Una vez más, la configuración incorrecta de la impresora, el servicio de cola de impresión atascado y la respuesta también pueden hacer que la impresora deje de funcionar.
Solucionar problemas de la impresora en Windows 10
Si también está luchando con un problema similar, la impresora no funciona después de la actualización de Windows ejecutando el solucionador de problemas de la impresora, reinstale el controlador de la impresora para solucionar el problema de la impresora que no funciona.
Asegúrese de que la impresora esté conectada correctamente al puerto USB de su computadora y que ambos estén encendidos.Si su impresora usa USB, intente insertarla en un puerto USB diferente, tal vez en la parte posterior de su computadora.Si tiene una impresora de red, haga Asegúrese de que el cable de red (RJ 45) esté conectado correctamente y las luces parpadeen. Desactive temporalmente el firewall, el software de seguridad (Antivirus) en la computadora y verifique el estado de la impresora
Apague y encienda la impresora
Apague y encienda la computadora y la impresora, esta es una forma efectiva de solucionar fallas temporales en diferentes dispositivos.
- Apaguemos su impresora y desenchúfela de la toma de corriente, reinicie su computadora también y espere 30 segundos, ahora vuelva a enchufar su impresora y vuelva a encenderla Verifique el estado de la impresora si su impresora funciona correctamente.
Iniciar el servicio de cola de impresión
Print spooler, un servicio o podemos decir pequeña aplicación que gestiona los trabajos de impresión enviados desde una computadora a la impresora. Si por alguna razón el servicio de cola de impresión no se inició o se atascó, es posible que experimente problemas al completar los trabajos de impresión, como resultado, la impresora no responde o la impresora deja de funcionar.
Presione la tecla de Windows + R, escriba services.msc y haga clic en Aceptar, esto abrirá la consola de servicios de Windows Desplácese hacia abajo y ubique el servicio de cola de impresión y verifique su estado Si se está ejecutando, haga clic con el botón derecho en la cola de impresión y seleccione reiniciar, si el servicio no se inicia, haga doble clic en él para abrir sus propiedades , aquí cambie su tipo de inicio automático e inicie el servicio junto al estado del servicio. Haga clic en aplicar y ok, ahora verifique el estado del problema.
Ejecute el solucionador de problemas de la impresora
Windows 10 viene con un solucionador de problemas de impresora integrado o puede descargar y ejecutar el solucionador de problemas de impresión que detecta y soluciona automáticamente diferentes problemas que impiden que el trabajo de impresión se complete o que provoquen que la impresora deje de funcionar.
Presione la tecla de Windows + X seleccione la configuración,
Haga clic en Actualización y seguridad y luego solucione el problema,
A continuación, haga clic en el enlace adicional para solucionar problemas (consulte la imagen a continuación)
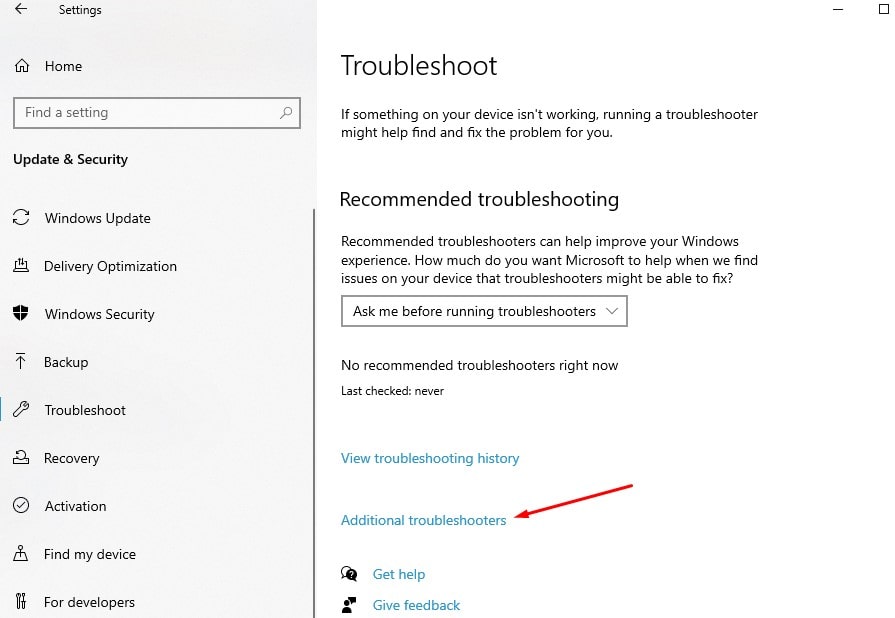
Las siguientes ventanas representarán diferentes herramientas de resolución de problemas Desplácese hacia abajo y ubique la Impresora, selecciónela y haga clic en ejecutar el solucionador de problemas, esto comenzará a diagnosticar y solucionar los problemas que hacen que la impresora deje de funcionar Una vez que el proceso de diagnóstico se complete, reinicie su PC y verifique el estado de tu problema.
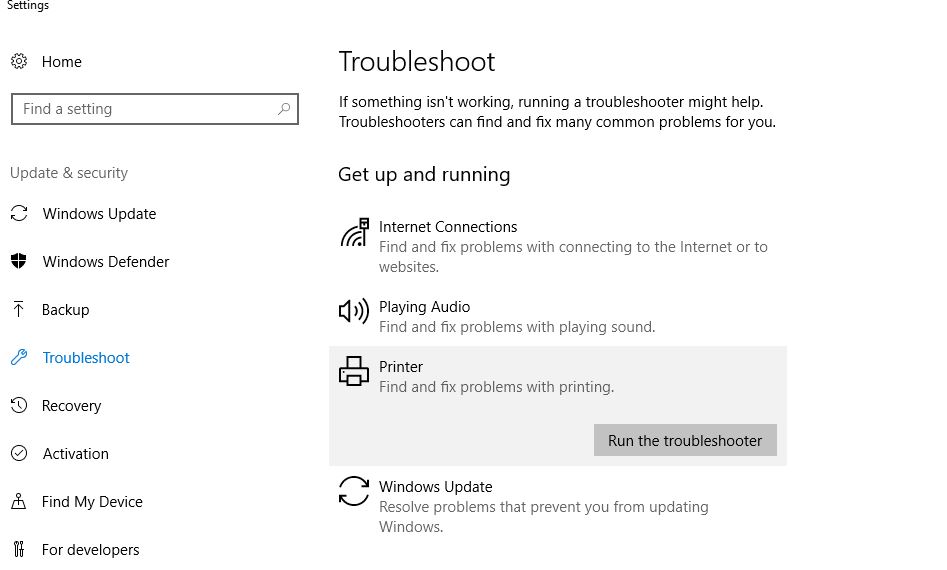
Actualizar el controlador de la impresora
Una vez más, la mayoría de las impresoras requieren el controlador de impresora más reciente para que funcione correctamente. Si ha actualizado Windows 10 desde una versión anterior y la impresora dejó de funcionar, el controlador de la impresora podría causar el problema. También los cortes de energía inesperados, los virus informáticos u otros problemas dañaron el controlador de la impresora. La descarga e instalación del controlador de impresora más reciente a menudo puede resolver estos problemas.
La mayoría de las veces, al instalar la última actualización de Windows, descargue e instale el software de controlador más reciente para su impresora. Además, puede verificar manualmente la actualización del controlador desde el administrador de dispositivos o visitar el sitio del fabricante de la impresora para descargar e instalar el software del controlador más reciente.
La instalación del controlador de impresora más reciente también soluciona el problema si la impresora no se muestra en dispositivos e impresoras o si no se reconoce el controlador de impresora de error.
Reinstale el controlador de la impresora en el modo de compatibilidad
Aún necesita ayuda, puede haber problemas de compatibilidad que causen el problema. Intentemos instalar el controlador de la impresora en modo de compatibilidad.
Un modo de compatibilidad es un mecanismo de software en el que un software emula una versión anterior del software para permitir que el software o los archivos incompatibles sigan siendo compatibles con el hardware o software más nuevo de la computadora.
desinstalar el controlador de la impresora
Primero, descargue el controlador de impresora más reciente de su sitio web del fabricante.A continuación, elimine el controlador de impresora actual del administrador de dispositivos usando devmgmt.msc Además, elimine el controlador de impresora de los programas y funciones en el panel de control usando appwiz.cplUna vez hecho esto, reinicie su PC para eliminar completamente el controlador de la impresora de su computadora.
Instalar controlador de impresora
Ahora localice el controlador de la impresora que ha descargado del sitio del fabricante, haga clic con el botón derecho y seleccione Propiedades. Vaya a la pestaña Compatibilidad, marque la casilla Ejecutar este programa en modo Compatibilidad y seleccione el sistema operativo correspondiente de la lista desplegable. (consulte la imagen a continuación) Haga clic en Aplicar y Aceptar, luego haga doble clic en el controlador para instalarlo en su PC Siga las instrucciones en pantalla para instalar la impresora y verifique si esto resuelve el problema.
Verifique la configuración de la impresora
Nuevamente, verifique y asegúrese de que la impresora esté configurada correctamente, use el puerto USB adecuado.
Abra el panel de control, luego la sección Dispositivos e impresoras, ubique su impresora, haga clic con el botón derecho y seleccione Propiedades de la impresoraMuévete al Puertos pestaña y asegúrese de que esté seleccionado el puerto correcto (USB01) Y después de hacer este pequeño cambio, verifique que la impresora funcione correctamente.
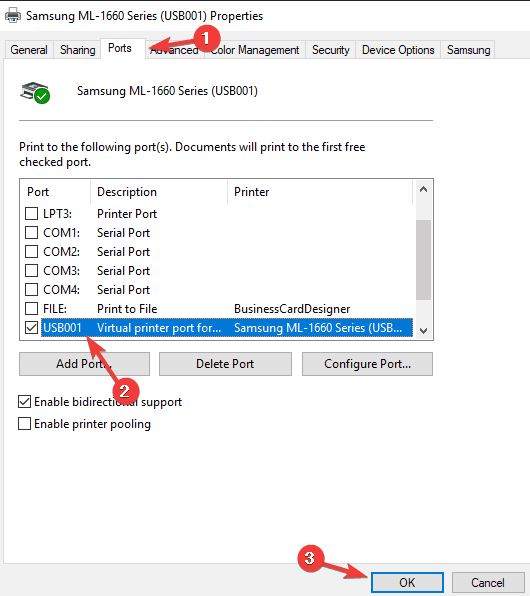
Además, retire la impresora e intente volver a agregar la impresora siguiendo los pasos a continuación.
Presione la tecla de Windows + I para abrir la configuración, seleccione Dispositivos, luego impresoras y escáneres, seleccione su impresora, seleccione Retire el dispositivoy luego seleccione si.De nuevo bajo Impresoras y escáneres, Seleccione Agregar una impresora o un escáner y siga las instrucciones para volver a agregar la impresora.
¿Estas soluciones ayudaron a solucionar problemas de la impresora en Windows 10? háganoslo saber en los comentarios a continuación.
Lea también:
