A veces, mientras descarga su aplicación o juego favorito de la tienda de Microsoft, es posible que reciba un mensaje de error que indica que esta aplicación se ha bloqueado debido a la política de la empresa. Pocos usuarios informan que las aplicaciones de Windows ya instaladas funcionan, pero no puedo descargar nuevas y no comprar. Bueno, si su computadora está dentro de la red de dominio, es posible que deba comunicarse con el administrador del sistema para solucionar el problema. pero si su computadora está fuera de la red de un dominio pero aún ve este mensaje de error Esta aplicación ha sido bloqueada debido a la política de la empresa mientras descarga algunas aplicaciones específicas de Microsoft Store, aplique las soluciones que se enumeran a continuación.
Esta aplicación ha sido bloqueada debido a la política de la empresa
Lo primero que recomendamos es cerrar sesión y luego volver a iniciar sesión en la aplicación Microsoft Store. Ahora intente buscar y descargar la aplicación específica, presione la tecla de Windows + R, escriba wsreset.exe y haga clic en Aceptar, esto restablecerá el caché de la tienda de Windows y solucionará si el problema es una falla temporal. Desactive la protección antivirus o cortafuegos y verifique si esta es la razón detrás de este error. Desconecte la VPN si está conectada, apague su conexión de proxy, asegúrese de que su La configuración de región e idioma está configurada correctamente e intente descargar la aplicación Si su dispositivo tiene más de una cuenta de usuario, cambie a una cuenta diferente O habilite la cuenta de administrador oculta e inicie sesión con esa cuenta e intente descargar la aplicación.
Actualizar Windows 10
Microsoft publica regularmente actualizaciones acumulativas con varias mejoras de seguridad y correcciones de errores. Y la instalación de las últimas actualizaciones de Windows también corrige errores anteriores. La instalación de la última actualización de Windows puede tener la corrección de errores para este problema.
Presione la tecla Windows + I simultáneamente para abrir la aplicación de configuración, haga clic en actualización y seguridad que en la actualización de Windows, ahora haga clic en el botón Buscar actualizaciones para permitir verificar y descargar las últimas actualizaciones disponibles del servidor de Microsoft. Una vez hecho, reinicie su PC y verifique si la tienda Problema de bloqueo de aplicaciones resuelto.
Ejecute el solucionador de problemas de aplicaciones de la Tienda Windows
Ejecute el solucionador de problemas de la aplicación de la tienda Windows incorporado que detecta y soluciona automáticamente problemas comunes como este que impiden la descarga de aplicaciones en Windows 10.
Presione la tecla de Windows + I para abrir la configuración, haga clic en Actualización y seguridad, luego solucione el problema, ahora en el lado derecho, ubique y seleccione las aplicaciones de la tienda de Windows, y haga clic en ejecutar el solucionador de problemas, esto detectará y solucionará automáticamente los problemas para evitar que las aplicaciones de Windows 10 se instalen, una vez hecho, reinicie su PC e intente nuevamente descargar la aplicación de Microsoft Store.
Restablecer la aplicación de Microsoft Store usando la aplicación de configuración
También puede restablecer la aplicación de Microsoft a su configuración predeterminada que borra cualquier configuración incorrecta que impida que las aplicaciones de Windows 10 se descarguen y haga que Microsoft tienda como una nueva instalación.
Presione la tecla Windows + I para abrir la configuración, haga clic en aplicaciones y luego en aplicaciones y características, ahora en aplicaciones y características, desplácese hacia abajo para ubicar la tienda de Microsoft, haga clic en él, luego haga clic en el enlace de opciones avanzadas, esto abrirá una nueva ventana con opciones para restablecer la aplicación
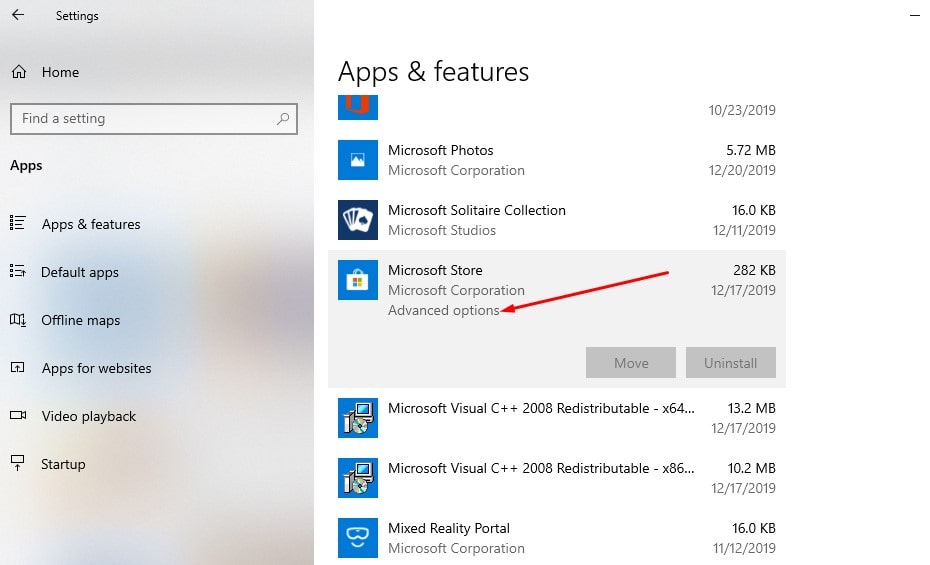
Haga clic en el botón de reinicio y confirme nuevamente haciendo clic cuando se le solicite. Una vez hecho, reinicie su PC, abra la tienda de Microsoft e intente descargar la aplicación que causa el problema. Esta aplicación ha sido bloqueada debido a la política de la empresa.

Vuelva a registrar la aplicación de Microsoft Store
Aún necesita ayuda, vuelva a registrar la aplicación de la tienda de Microsoft siguiendo los pasos a continuación que probablemente ayuden a solucionar el problema.
Abra Power Shell como administrador. En la ventana de PowerShell, escriba el siguiente comando y presione Intro: Get-AppxPackage -allusers Microsoft.WindowsStore | Foreach {Add-AppxPackage -DisableDevelopmentMode -Register “$ ($ _. InstallLocation) AppXManifest.xml”} Una vez ejecutado el comando, reinicie su PC y compruebe si se resuelve el problema.
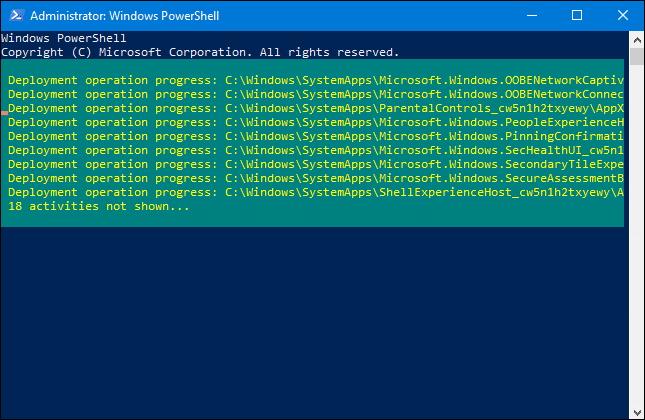
Eliminar o cambiar de cuenta de empresa / trabajo
Nuevamente, si ha conectado su sistema a la cuenta corporativa, este problema puede resolverse con la modificación de la cuenta. Algunas empresas pueden utilizar reglas avanzadas para impedir que sus clientes descarguen las aplicaciones que no deberían usar. Entonces, si ve este error, es porque su empresa no quiere que instale dicha aplicación usando su cuenta.
En este caso, si tiene dos opciones. La primera opción es cerrar sesión en su cuenta corporativa e iniciar sesión en una cuenta local en su sistema. Luego, descargue la aplicación y vuelva a iniciar sesión en la cuenta de su empresa.
La segunda opción que puede utilizar es desconectar su sistema de la cuenta de la empresa o del trabajo y configurar su cuenta local o Cuenta de Microsoft en el sistema.
Una vez que haya iniciado sesión en su cuenta personal, debería poder descargar aplicaciones sin restricciones.
Lea también:
