Siempre que haya nuevas actualizaciones de Windows disponibles, Windows 10 está configurado para descargarlas e instalarlas automáticamente. Y solo necesitas reiniciar tu PC para aplicarlos. Pero a veces puede quedarse atascado con un problema de configuración de actualización con un error en su pantalla que dice “Error al configurar las actualizaciones de Windows, Revertir los cambios, No apague su computadora”. La causa principal de este problema podría ser una actualización defectuosa, nuevamente, la compatibilidad de los controladores o los archivos del sistema dañados también causan fallas en la actualización de Windows.
Si está buscando soluciones, aquí le explicamos cómo puede solucionar el mensaje de error Error al configurar las actualizaciones de Windows, revertir los cambios que recibe en su sistema operativo Windows 10 o Windows 7
Error al configurar las actualizaciones de Windows
Si está atascado en la configuración de actualizaciones de Windows, espere unos minutos más para que se esté procesando en el backend. Si descubrió que es más de una hora y aún está atascado, entonces debe forzar el reinicio de su computadora.
Ahora quite todos los dispositivos externos, como una impresora, un escáner o un disco duro externo, verifique las actualizaciones nuevamente y reinicie su PC para aplicarlas.
Consejo profesional: si descubrió que cada vez que Windows comienza con Error al configurar las actualizaciones de Windows, Revertir los cambios en tal causa, recomendamos iniciar Windows 10 en modo seguro y aplicar las soluciones que se enumeran a continuación.
Ejecute el solucionador de problemas de Windows Update
El error al configurar el bucle de actualizaciones de Windows puede deberse a una actualización defectuosa de Windows. Por lo tanto, ejecute el solucionador de problemas de Windows Update. Escaneará rápidamente su computadora en busca de cualquier problema que impida que la actualización de Windows se instale, configure y solucione de manera eficiente.
Abra la configuración de Windows Haga clic en la opción Actualización y seguridad En el panel izquierdo de la ventana, ubique y haga clic en la opción Solucionar problemas Haga clic en la opción de actualización de Windows y luego haga clic en Ejecutar el botón del solucionador de problemas para iniciar la solución de problemas Durante el proceso de diagnóstico, esto comprobará si hay alguna actualización de Windows pendiente para la instalación, verifique la actualización de Windows y sus servicios relacionados en ejecución o borre el caché de actualización de Windows si es necesario. Espere a que se complete el proceso, luego haga clic en Finalizar para continuar, Ahora cierre todas las aplicaciones abiertas y luego reinicie su computadora
Si está ejecutando Windows 7, puede encontrar el solucionador de problemas de actualización en la página del Panel de control. Entonces, estos son los pasos a seguir:
Inicie el Panel de control, escriba ‘solucionar problemas’ en la barra de búsqueda y seleccione Solución de problemas.
En el panel de la izquierda, seleccione Ver todo y busque el solucionador de problemas de actualización
Después de reiniciar su computadora, intente actualizarla nuevamente. Si esta solución resuelve el problema, entonces no tendrá problemas para actualizar su Windows.
Borrar componentes de actualización de Windows
Existe la posibilidad de que la caché de actualización de Windows esté dañada y evite que las actualizaciones de Windows se instalen y configuren en su computadora. Vamos a borrar la caché de actualización de Windows y forzar la actualización de Windows para descargar archivos de actualizaciones nuevos del servidor de Microsoft.
Presione Windows + R en el tipo de teclado services.msc y haga clic en Aceptar Esto abrirá la consola de servicios de Windows, Aquí desplácese hacia abajo y ubique el Servicio inteligente en segundo plano, haga clic con el botón derecho en él y seleccione detener, nuevamente busque el servicio Windows Update, haga clic derecho en él y seleccione detener, Ahora abra el explorador de Windows usando el atajo de teclado Windows + E, luego navegue a C:> Windows> Distribución de software> Descargas Aquí elimine todos los archivos y carpetas dentro de la carpeta de descarga, para hacer esto use ctrl + Un atajo de teclado para seleccionar todo y presione la tecla Supr para eliminarlos,
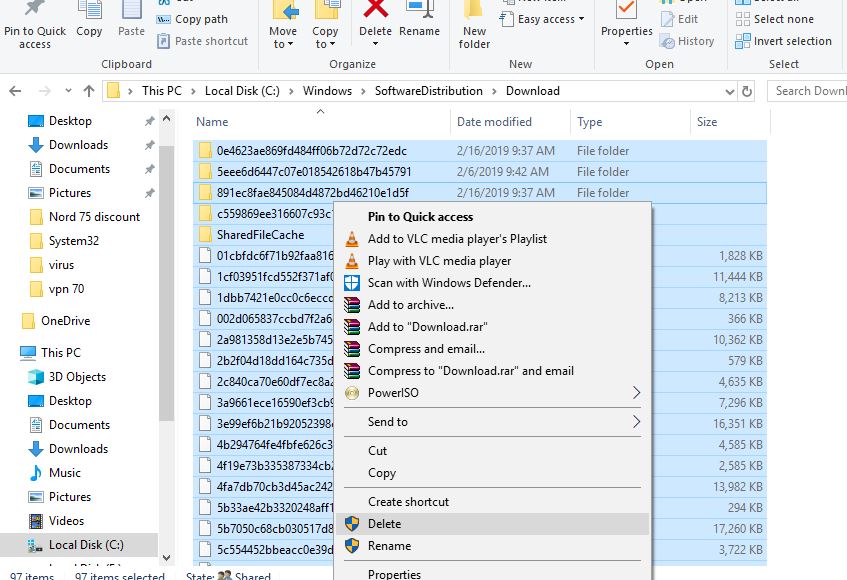
Ahora, vuelva a abrir la consola de servicios de Windows e inicie la actualización de Windows y el Servicio inteligente en segundo plano. Finalmente, busque actualizaciones para descargar archivos de actualización de Windows nuevos desde el servidor de Microsoft y reinicie su PC para aplicarlos.
Instale Windows Update en estado de inicio limpio
¿Aún necesitas ayuda? inicie Windows en un estado de arranque limpio y luego busque e instale actualizaciones de Windows que podrían ayudar si algún servicio o funcionalidad de Windows causa fallas en la configuración de las actualizaciones de Windows y también revierte los cambios.
Presione Windows + R, escriba msconfig y haga clic en Aceptar, en la ventana emergente, vaya al General pestaña y seleccione la Inicio selectivoDespués de eso, desmarque la Cargar elementos de inicio para continuar. Servicios pestaña y marque la opción Esconder todos los servicios de Microsoft. Luego haga clic en Desactivar todo. Finalmente, haga clic en Okay continuar.
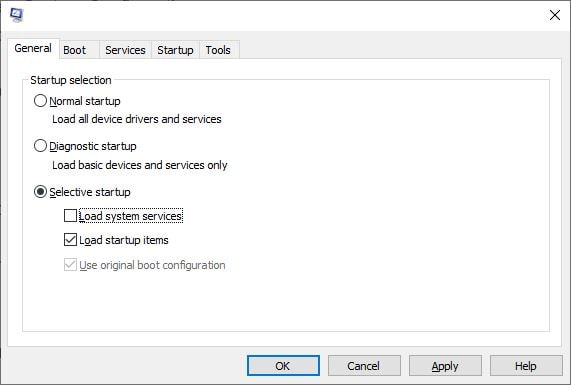
Después de eso, su computadora se reiniciará en un estado de inicio limpio. Luego, puede actualizar Windows nuevamente y verificar si el problema está resuelto.
Ejecute la utilidad DISM y SFC
Nuevamente, existe la posibilidad de que, si los archivos del sistema de Windows se corrompen o faltan, puede experimentar diferentes problemas, incluido el error en la instalación de la actualización de Windows. Ejecute el comando DISM restore health con la utilidad de verificación de archivos del sistema que ayuda a reparar la imagen del sistema y restaurar los archivos faltantes del sistema con el correcto.
Abra el símbolo del sistema como comando administratortype DISM / Online / Cleanup-Image / CheckHealth y presione la tecla enter para ejecutar lo mismo. espere a que el proceso de escaneo se complete al 100%. Siguiente comando de ejecución sfc / scannow y presione la tecla Intro, esto escaneará el sistema en busca de archivos dañados que faltan, si encuentra alguno, la utilidad SFC los restaurará automáticamente. Una vez que se complete el proceso de escaneo, reinicie su PC y nuevamente verifique si hay actualizaciones. Espero que ayude.
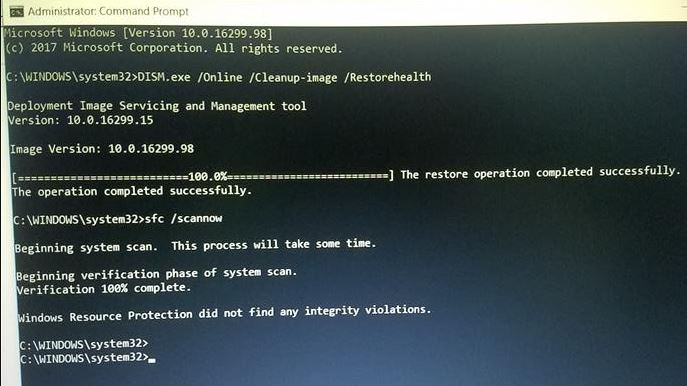
Restaura tu sistema Windows
Si nada más funciona, restaurar su computadora con Windows ayudará a deshacerse de este problema. Y eso revierte Windows 10 a la fecha en que no tenía errores de actualización.
Busque la recuperación y selecciónela de los resultados de búsqueda, ahora haga clic en abrir el sistema restaurar el enlace para iniciar el proceso Seleccione una fecha de punto de restauración anterior y siga las instrucciones en pantalla Su computadora se reiniciará automáticamente al final del proceso y se restaurará a la fecha que ha elegido como punto de restauración Intente actualizar su sistema Windows ahora. Esto definitivamente debería resolver el error “Fallo al configurar Windows Update Revertir cambios”.
Lea también:
