Cuando abra el Centro de control en iOS 11, verá una amplia gama de iconos nuevos y, según cómo los toque, pueden cambiar de azul o verde a blanco o gris e incluso con un símbolo tachado. Esto es estándar en el iPhone X, iPhone 8 y iPhone 8 Plus y lo verá en cualquier iPhone con iOS 11 o superior. Es confuso al principio, especialmente ahora que tocar en WiFi o Bluetooth en realidad no se apaga, pero es fácil de entender una vez que aprende lo que significan cada uno de estos.
Solo hay tres opciones diferentes para sus opciones de WiFi, Bluetooth y celular en el Centro de control de iOS 11. Se indican por color y con una línea tachada cuando está completamente apagado. Aquí están las opciones y lo que significan.
¿Qué significan los iconos azul, gris y verde en el Centro de control?
Azul – Encendido Gris – Apagado por el día Tachado – Apagado por completo
También puede ver un ícono verde, lo que significa que Celular está encendido. Quieres que sea verde para poder recibir llamadas, mensajes de texto y usar tus datos para conectarte sin WiFi. Si el avión es de color naranja, el modo Avión está activado y Cellular está desactivado. Puede usar WiFi o Bluetooth mientras está en modo Avión.
Apple lo cambió para que al tocar WiFi o Bluetooth en el Centro de control en iOS 11 solo se desactive la función por ahora. Esto fue muy confuso, pero agregaron más al software, por lo que te dice que esto solo durará hasta mañana. Esto significa que tocar WiFi te desconecta de las redes cercanas por un día. Si sale de su casa y va a una cafetería a la que se ha conectado antes, el teléfono aún se conectará.
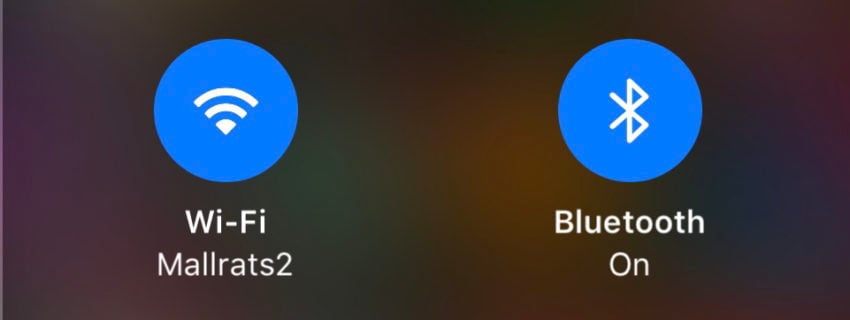
Encendido y conectado.
Cuando ve los íconos azules como los de arriba, significa que su iPhone está conectado a un dispositivo Bluetooth y conectado a WiFi. También puede significar que ambos están simplemente encendidos, incluso si no están conectados a nada. Esto le permite echar un vistazo rápido y saber si puede conectarse a dispositivos WiFi o Bluetooth.
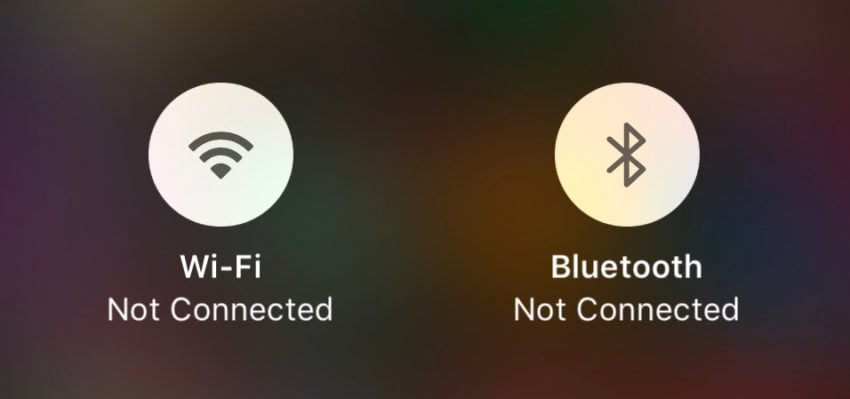
Desconectado por ahora o hasta mañana.
Toque WiFi o Bluetooth en el Centro de control y se volverán grises o blancos. Esto significa que WiFi está desconectado de la red actual y no se conectará hasta mañana. Si sale y se acerca a otra red WiFi conocida, aún se conectará. Lo mismo ocurre con Bluetooth. Esto significa que ambos todavía están buscando redes WiFi o dispositivos Bluetooth, que pueden consumir una pequeña cantidad de batería.
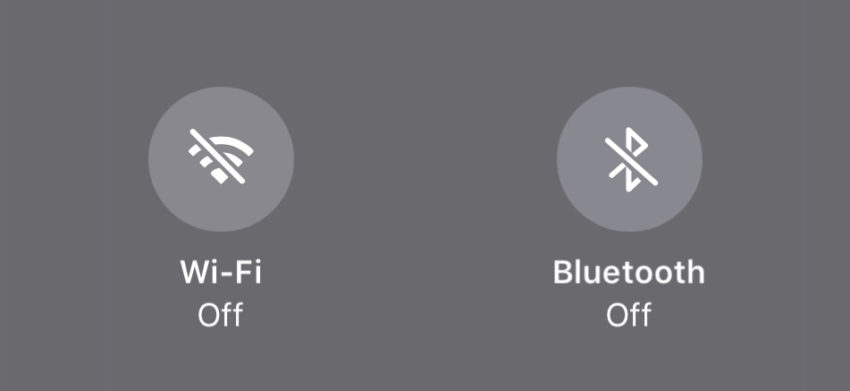
Apagado completamente.
Si miras el Centro de control y ves una barra a través de los íconos de WiFi o Bluetooth, significa que están completamente apagados. Tienes que ir a la Configuración para desactivar WiFi o Bluetooth en iOS 11. Esto significa que tu teléfono no comenzará a conectarse mañana y significa que no se conectarán a ningún dispositivo o red nuevos hasta que los enciendas. Esto puede ayudar a ahorrar algo de vida de la batería, pero los beneficios de Bluetooth y WiFi superan cualquier ahorro de batería. Si la duración de la batería de su iPhone es terrible debido a Bluetooth o WiFi, es posible que tenga un problema de software o un dispositivo defectuoso. El video a continuación le muestra cómo apagar WiFi por completo en iOS 11.
Para activar o desactivar WiFi o Bluetooth por completo, debe ir a Configuración -> WiFi -> Desactivar o Configuración -> Bluetooth -> Desactivar. Esto también se puede usar para encenderlo para que pueda conectarse y no vea el ícono tachado en el Centro de control.
Si usa 3D Touch en el área del Centro de control para WiFi y Bluetooth, puede abrir otras opciones dentro del Centro de control. Aún no puede ingresar a la configuración de WiFi o Bluetooth directamente desde el Centro de control, lo cual es una molestia. El video a continuación muestra cómo usar y personalizar el Centro de control en iOS 11.
Siga leyendo estos consejos y trucos de iOS 11 para obtener más información sobre lo que puede hacer con su iPhone o iPad en iOS 11.
31 consejos y trucos de iOS 11 que quizás no conozcas
