Si tiene una PC con Windows 10, necesita saber cómo solucionar los problemas de Cortana cuando ocurren. Utilice este desglose para aprender cómo.
Solucionar los problemas de Cortana en Windows 10 es importante porque las mejores características de Windows 10 dependen de ella. No puede iniciar una tarea en su computadora portátil y finalizarla en su escritorio a menos que Cortana esté funcionando. Es Cortana que le permite enviar y recibir mensajes de texto cuando se empareja con un teléfono Android. Cortana también hace cosas que hacen otros asistentes personales, como controlar la reproducción de música y cambiar la configuración. Si tiene TuneIn instalado, puede reproducir sus estaciones de radio favoritas.
A continuación, se explica cómo solucionar los problemas de Cortana en Windows 10 y hacer que la alternativa de Microsoft a Alexa y Siri vuelva a funcionar.
Leer: 52 consejos y trucos de Windows 10 que necesita para dominar su PC
Cómo solucionar problemas de Cortana no me puede escuchar en Windows 10
Cortana permite que los usuarios le escriban mensajes, pero los comandos de voz siempre son más convenientes. Desafortunadamente, Cortana no puede oírme, los problemas pueden arruinar la experiencia.
Cortana solo puede aceptar comandos de voz que pueda escuchar, así que comience por asegurarse de que su micrófono funcione correctamente. Mire las especificaciones de su PC para asegurarse de que tenga micrófonos. Las computadoras portátiles, las 2 en 1 de Windows y las tabletas tienen micrófonos integrados. Deberá comprar un micrófono si está intentando usar Cortana en una PC de escritorio que no es todo en uno. Los equipos de escritorio que no son todo en uno rara vez tienen micrófonos en su interior.
Leer: Todas las cosas asombrosas que puede hacer con Microsoft Cortana
Las versiones recientes de Windows 10 te obligan a configurar tu micrófono para obtener el mejor rendimiento. Si tiene un micrófono integrado o conectado a su PC y Cortana no puede escucharlo, intente usar la herramienta de configuración del micrófono. Tipo Cortana en el cuadro de búsqueda en el fondo de su pantalla y toque Entrar en tu teclado.
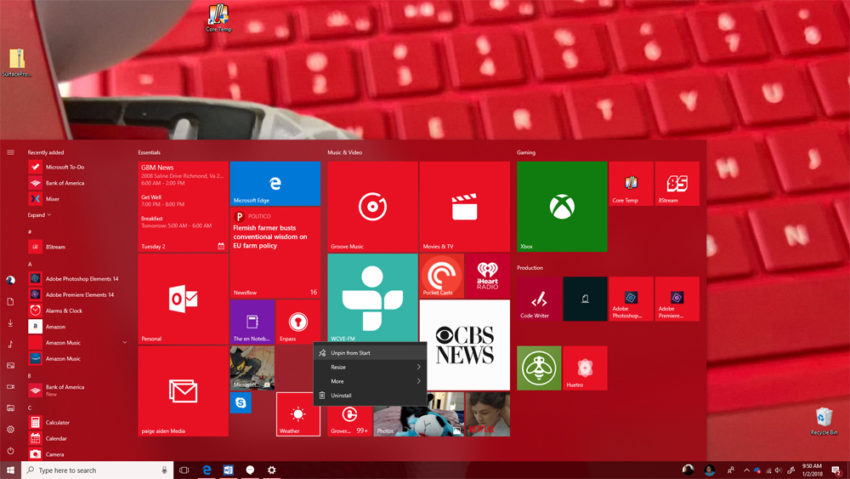
Ahora toca Revisa el micrófono en la parte superior de la aplicación Configuración.
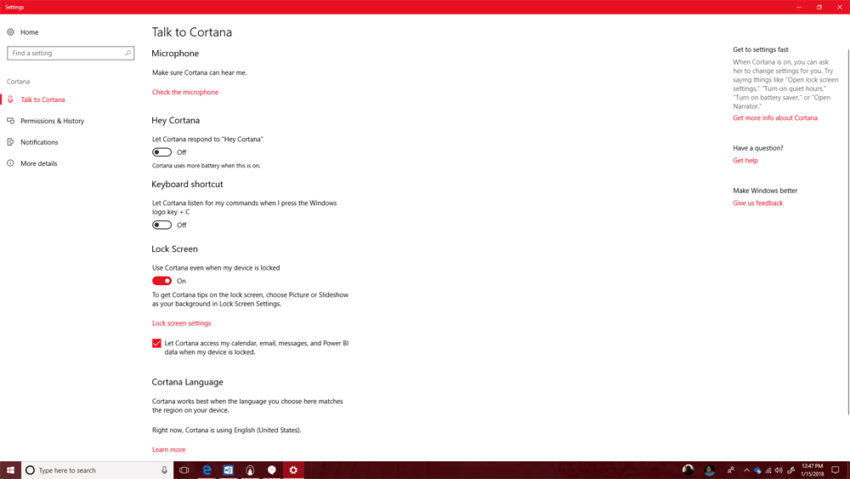
Cómo solucionar problemas de Hey Cortana
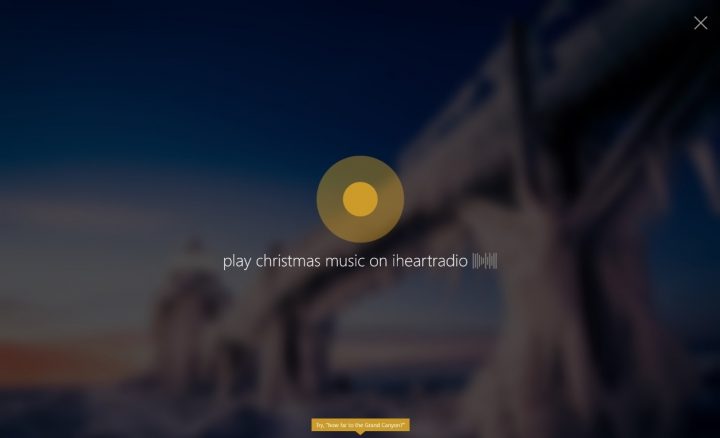
Al igual que el asistente personal Alexa de Amazon, Cortana puede responder a sus comandos de voz sin que usted presione un solo botón. Para hacer esto, debe activar el comando Hey Cortana. Windows 10 no enciende esto cuando configura Cortana, por lo que es posible que tenga problemas de Hey Cortana.
Leer: Cómo usar Hey Cortana con Windows 10
Para activar la función, escriba Cortana en el cuadro de búsqueda en el fondo de su pantalla. prensa entrar en tu teclado.
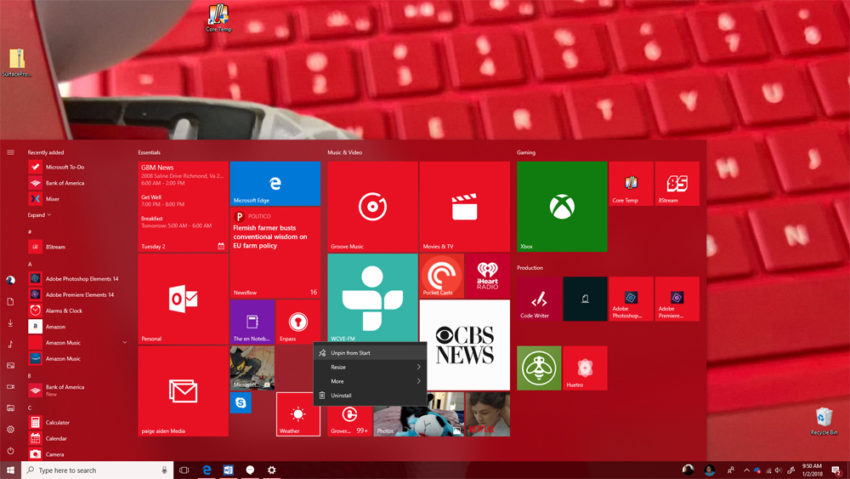
Voltea el Hola cortana encender. Una casilla de verificación debajo del botón le permite forzar a su PC a permanecer encendida y lista para los comandos de voz a menos que la apague deliberadamente. Esto es bueno para oficinas y cocinas donde querrá tener acceso al asistente personal en cualquier momento. Después de todo, un asistente de voz solo es útil si no tiene que encender su PC para usarlo primero.
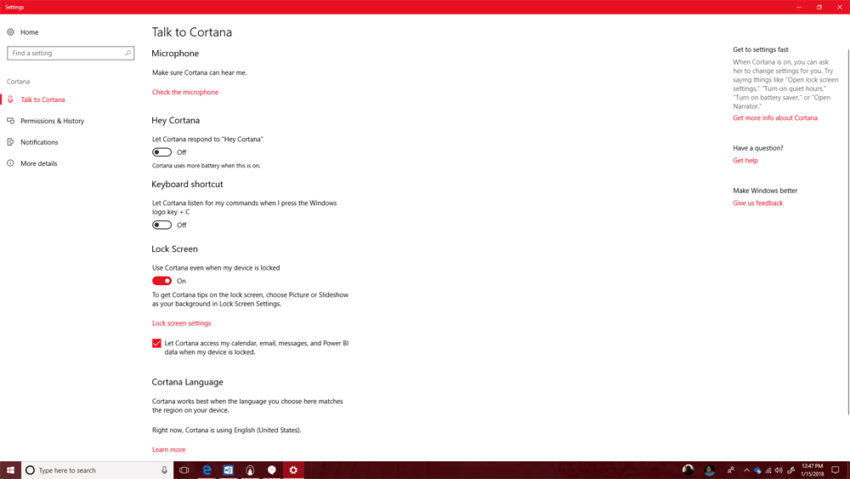
Cómo solucionar problemas de comandos de Cortana rotos en Windows 10
Para aprovechar Cortana al máximo, necesita los comandos correctos. Ella puede hacer mucho, pero solo si sabes exactamente qué decirle.
Leer: 10 consejos de Cortana para usuarios de Windows 10 y Xbox
Hay una lista completa de comandos de Cortana dentro de Windows 10. Para ver esta lista, haga clic en el buscar caja en la parte inferior de la pantalla.
Desplácese hacia abajo hasta el final de la lista hasta que vea el área Sugerencias. Finalmente, haga clic en el Mas consejos enlace en la parte inferior de la ventana para un desglose completo de los comandos de Cortana.
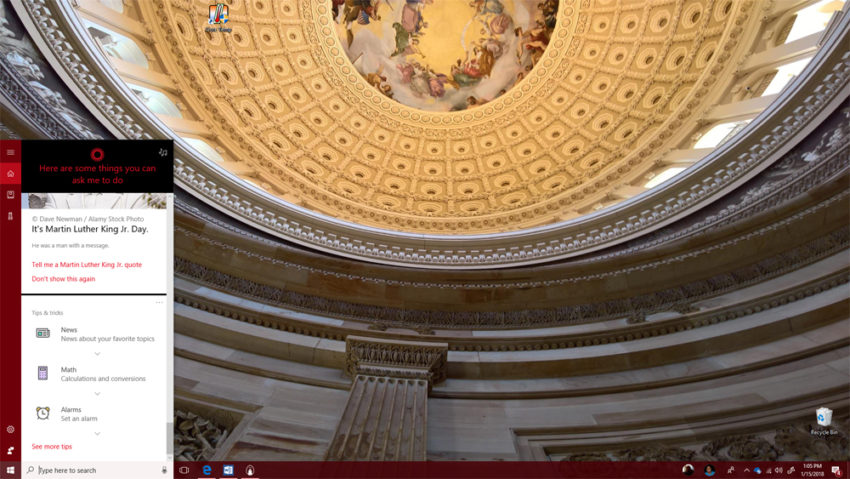
Esta lista incluye reproducción de audio, administración de su calendario, ajuste de la configuración de su PC e integración con aplicaciones que ha descargado de la Tienda Windows.
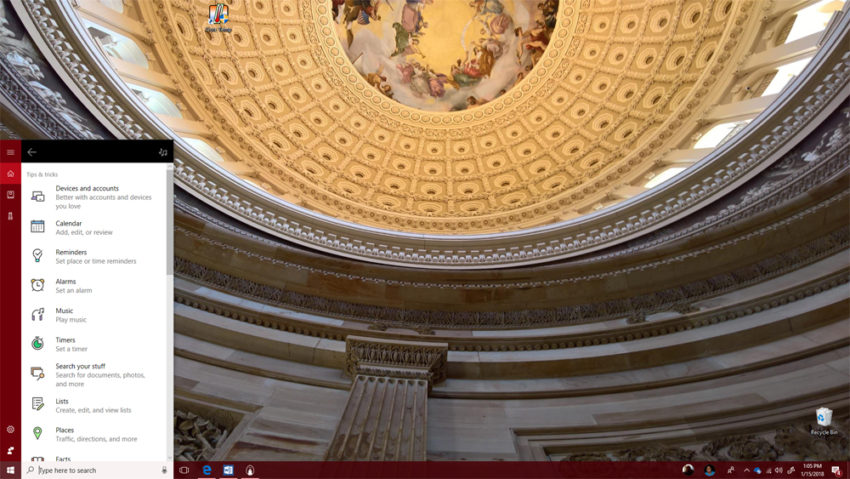
Cómo arreglar Cortana no abre problemas
En las últimas versiones de Windows 10, Cortana en algún momento se negará a abrir. Eso es a pesar de que su micrófono funciona correctamente.
Antes de hacer cualquier otra cosa, intente reiniciar su PC. Para reiniciar, abra la pantalla de inicio haciendo clic en el comienzo botón en el abajo a la izquierda esquina de su pantalla. A continuación, haga clic en botón derecho del ratón sobre el Poder botón y seleccione Reiniciar en el menú emergente.
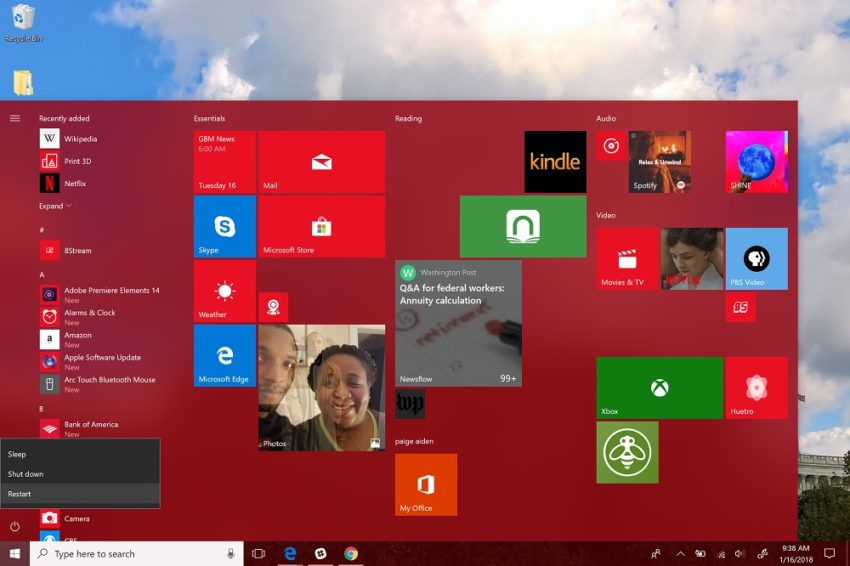
Hasta ahora, no hay una manera fácil de solucionar problemas como este si un reinicio no ayuda. Eso es porque estos problemas generalmente son causados por un problema subyacente con Windows. Si tiene todos sus archivos y programas respaldados en un disco duro o un servicio de almacenamiento en la nube, considere reiniciar Windows 10. Un reinicio completo de Windows 10 solucionará cualquier problema causado por actualizaciones recientes y hará que su PC vuelva a funcionar igual que antes. hizo el día que lo trajo a casa.
Leer: Cómo reiniciar su PC con Windows 10
Los 7 mejores discos duros y almacenamiento externo de Windows 10
