Si acaba de adquirir el Galaxy S9 o el Galaxy S9 +, hay muchas funciones nuevas y divertidas para jugar y aprender. De hecho, hay varias configuraciones del Galaxy S9 para cambiar o funciones que puede habilitar para una mejor experiencia. Con esos consejos en mente, aquí repasaremos las primeras 10 configuraciones que debe cambiar.
Algunos de nuestros consejos y trucos los hacemos en todos los teléfonos Galaxy, mientras que otros son nuevos en el Galaxy S9. Incluyendo la habilitación de aplicaciones de pantalla completa, el uso de escaneo inteligente y más. Utilice estos consejos para personalizar su teléfono y hacer más con él al mismo tiempo.
Habilite aplicaciones de pantalla completa en el Galaxy S9
Lo primero que querrá hacer es asegurarse de que cada aplicación o juego que disfrute aproveche toda la pantalla. Las nuevas y hermosas pantallas de Samsung de 5,8 o 6,2 pulgadas son más altas y delgadas que los teléfonos más antiguos. Como resultado, algunas aplicaciones no usan la pantalla completa y tendrás barras negras en la parte superior e inferior. Esta relación de aspecto no funciona bien con algunas aplicaciones, pero podemos forzarlas al modo de pantalla completa.
A continuación, se explica cómo habilitar aplicaciones de pantalla completa. O simplemente dirígete a Configuración> Pantalla> Aplicaciones de pantalla completa> y habilitar cualquier aplicación que no esté resaltada.
Leer: 9 mejores protectores de pantalla Galaxy S9 +
Específicamente, tuvimos que alternar Snapchat y Clash Royale para usar la pantalla completa S9 + de 6.2 pulgadas. Dicho esto, casi todo lo demás funciona perfectamente. Consejo extra: pellizcar para hacer zoom expandirá YouTube a pantalla completa en el S9.
Configuración de escaneo de iris y desbloqueo facial (escaneo inteligente)
Los teléfonos Samsung más antiguos tenían funciones de desbloqueo facial o escaneo de iris, pero el Galaxy S9 las lleva un paso más allá. Hay una pantalla de bloqueo completamente nueva y una opción de seguridad listada como Escaneo inteligente, y querrá configurarla y usarla rápidamente.

Es un método de autenticación y seguridad biométrica similar a su huella digital, solo que un Iris es aún más seguro. El escaneo inteligente usa tanto el desbloqueo facial como el escaneo del iris, o ambos, para desbloquear su teléfono lo más rápido posible. Para empezar, ve a Configuración> Pantalla de bloqueo y seguridad> Escaneo inteligente y siga las instrucciones para configurarlo todo.
Encienda la cámara de inicio rápido
Una de nuestras funciones favoritas de Galaxy es poder iniciar rápidamente la cámara en cualquier momento. Perfecto para sacar fotos en cualquier situación, incluso cuando la pantalla está apagada. Simplemente toque dos veces el botón de encendido muy rápido y la cámara se encenderá. Luego, seleccione “sí” para mantener Quick Launch activado. O sigue estas instrucciones

Abra la cámara, vaya a la configuración y habilite “Toque dos veces el botón de encendido para iniciar la cámara”. Ahora, no importa lo que esté haciendo, al tocar dos veces el botón de encendido se iniciará instantáneamente la nueva cámara de doble apertura de Samsung. Toma algunas fotos o graba rápidamente un video en cámara lenta.
Mientras está en la configuración de la cámara, apague los sonidos del obturador e incluso active los controles de voz para que pueda tomar fotos con las manos libres.
Agregar una tarjeta SD y configurar la cámara para almacenamiento SD
Recomendamos agregar una tarjeta microSD a su Galaxy S9 para que tenga espacio adicional para aplicaciones, juegos, música y videos. Estas son algunas de las mejores tarjetas que puede comprar ahora mismo. Luego, mire nuestro video rápido a continuación sobre cómo agregar una tarjeta SD, seguido de los pasos para hacer que su cámara guarde todo instantáneamente. De esa manera, no desperdiciará el valioso almacenamiento interno en todas las fotos y videos que tomará.
Una vez que instale una tarjeta microSD, querrá cambiar todo a ella. Encienda la aplicación de la cámara, toque configuración, desplácese hacia abajo hasta “ubicación de almacenamiento” y configúrelo para “Tarjeta SD” en lugar de almacenamiento interno.
Cambiar la resolución de pantalla a Quad-HD
Pagó por un teléfono con una hermosa pantalla AMOLED Quad-HD de 2560 x 1440, así que úselo. Samsung lo tiene configurado en 1080p Full HD, pero podemos cambiarlo rápidamente.

Los Galaxy S8 y S8 + se envían con la pantalla en modo FHD +. Esto puede ayudar con la duración de la batería, pero también significa que no está obteniendo la resolución completa que puede ofrecer la pantalla. Actualice su pantalla al instante en la configuración.
Vaya a Configuración y busque Resolución de pantalla. Deslícelo hacia WQHD + 2,560 x 1,440 y presione Aplicar.
Configurar el modo No molestar y nocturno
No molestar es una gran característica que todos deberían usar. Funciona muy bien en el Galaxy S9 y solo toma un momento configurarlo. Tengo la función No molestar para que se active automáticamente a las 10:45 p. M. Cada noche y se apague a las 6:30 a. M. De esa forma nada me molesta mientras duermo.
Dirigirse a Configuración> Sonidos y vibraciones> y desplázate hacia abajo hasta “No molestar” y enciéndalo con un horario establecido. Los propietarios pueden incluso personalizarlo para que las alarmas sigan transmitiéndose o las personas que llaman repetidamente en caso de emergencia. Incluso hay excepciones, como amigos o familiares específicos que aún pueden llamarte o enviarte un mensaje de texto, mientras que todo lo demás se silencia hasta la mañana. Recomendamos encarecidamente usar esto.
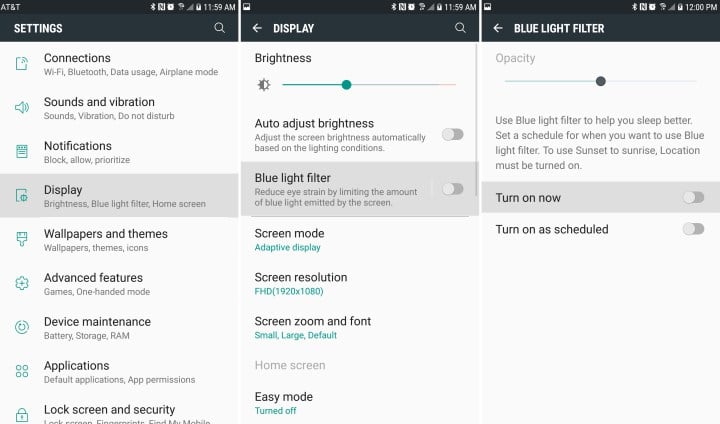
Luego, aproveche el filtro de luz azul que funciona como Night Shift en el iPhone. Vaya a Configuración> Pantalla> Filtro de luz azul y personalícelo también. Lo tengo programado para que se active por la noche y se apague por la mañana.
¿Qué hace esto? De hecho, elimina la luz azul de la pantalla. Esto ayuda a prevenir la fatiga visual y, según se informa, ayuda a calmar el cerebro por la noche para que te duermas más fácil y rápidamente. La luz azul es un estimulante, aparentemente.
Recupere el botón del cajón de aplicaciones
Si recientemente cambió al Galaxy S9 desde un Samsung antiguo u otro dispositivo Android, es probable que pierda el botón del cajón de aplicaciones. Básicamente, el botón blanco que abre una bandeja con cada aplicación o juego en tu teléfono. Samsung lo eliminó y debes deslizar hacia arriba para abrir el cajón de tu aplicación. No hay razón para perder espacio con un botón dedicado al cajón.

Somos criaturas de hábitos, así que aquí le mostramos cómo recuperarlo. Pulsación larga un espacio en blanco en su pantalla como lo hace para agregar un nuevo fondo de pantalla. Esto abre el menú de pantalla de inicio de diseño y edición. Toque en el botón de configuración en forma de engranaje. Luego presione la opción en la configuración etiquetada Botón de aplicaciones y seleccione mostrar el botón de aplicaciones. Ahora haz clic en Listo y vuelve. Volverá a tener ese familiar icono blanco del iniciador de aplicaciones.
Deshabilitar Bloatware
No me hagas empezar con bloatware, esas aplicaciones que vienen preinstaladas en tu teléfono nunca las usarás. Se está saliendo de control, especialmente en los teléfonos de AT&T. Bloatware es una batalla sin fin con los teléfonos inteligentes a menos que compre dispositivos desbloqueados. Los operadores agregan estas aplicaciones como acuerdos de asociación para ganar dinero, y tenemos que lidiar con ellos desperdiciando espacio en el Galaxy S9. Sin embargo, podemos desactivarlos para limpiar la bandeja de aplicaciones. Básicamente, fuera de la vista, fuera de la mente.
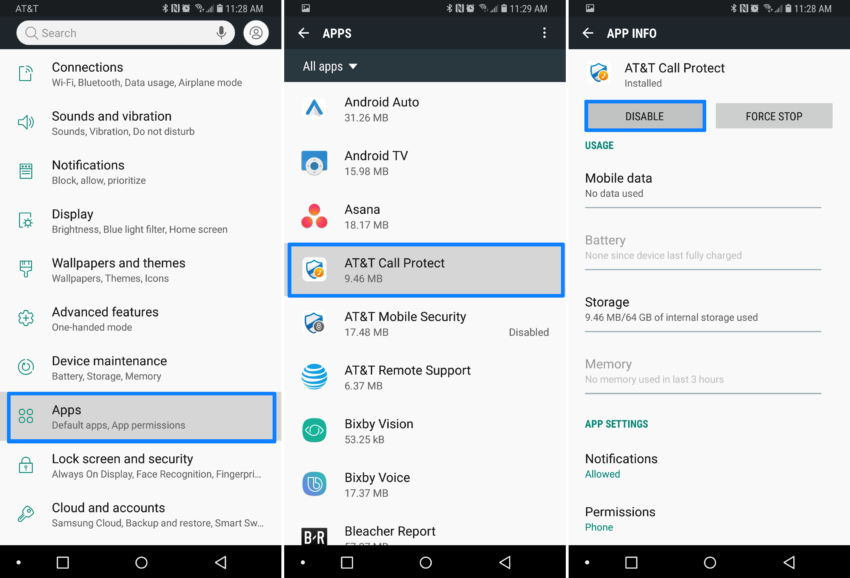
Ir Configuración> Aplicaciones> y simplemente comience a desplazarse hacia abajo en la lista y desactive cualquier cosa de AT&T, T-Mobile, Verizon o Sprint. Como puede ver arriba, seleccioné AT&T Call Protect Blocking (una aplicación que no quiero pagar mensualmente para usar) y luego presioné Inhabilitar. Esto es lo más parecido a desinstalar bloatware y aplicaciones basura que obtendrás sin modificar tu teléfono.
Inhabilité todo, desde Amazon, AT&T, AT&T Data Usage Manager, Lookout Mobile Security y algunos otros. Lo mismo ocurre con las aplicaciones de Verizon, las cosas de T-Mobile y las adiciones de Sprint NASCAR. Tenga cuidado aquí y solo desactive las cosas que comprenda y sepa cuáles son. De lo contrario, podría causar más daño que bien o desactivar las funciones que necesita su teléfono.
Usar y personalizar la pantalla siempre encendida
Una de las mejores características de los últimos años es la pantalla Always-On. La pantalla Galaxy S9 de Samsung puede brindarle información rápida de un vistazo sobre la hora, la fecha, el clima, los niveles de batería y las notificaciones entrantes. Incluso cuando la pantalla está apagada. Un área pequeña permanece encendida todo el tiempo, como sugiere el nombre. Enciéndalo, disfrútelo y personalice algunas de las opciones.
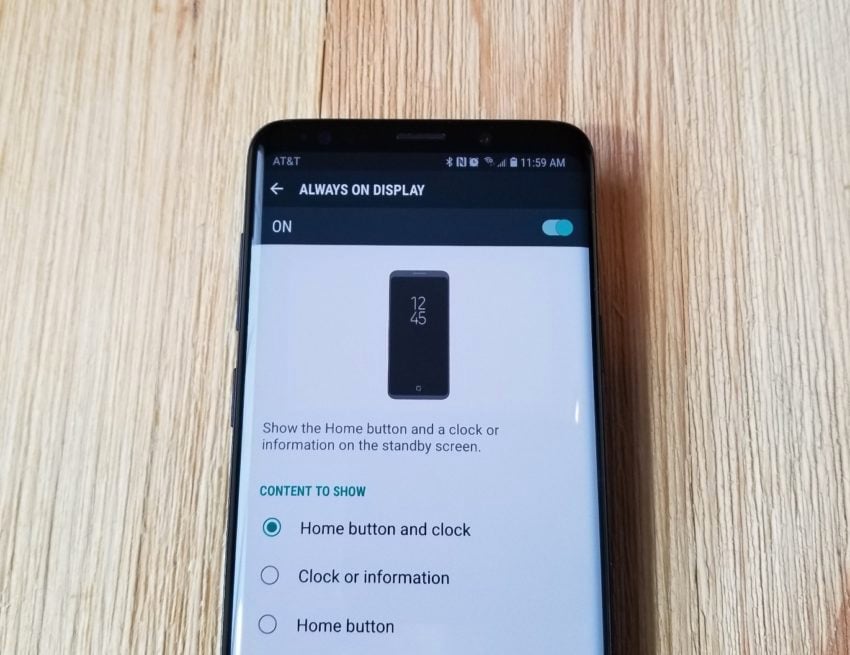
Dirigirse a Configuración> Pantalla de bloqueo y seguridad> Siempre en pantalla Para empezar. Puede seleccionar lo que aparece o no en la pantalla de bloqueo. A continuación, vaya a Configuración> Pantalla de bloqueo y seguridad> Reloj y FaceWidgets para cambiar los estilos, colores o widgets del reloj. También puede agregar imágenes de fondo, un GIF, un calendario y más en un estado siempre activo de bajo consumo.
Tienda de temas Samsung, Samsung Pay y más
Y para esta última categoría, queríamos resaltar algunas otras configuraciones para cambiar o cosas para probar que creemos que son importantes o que valen la pena. La primera es la tienda de temas de Samsung. Es extremadamente poderoso y mejora cada año. Ir Configuración> Fondos de pantalla y temas> y mira a tu alrededor. Puede personalizar todo el aspecto del teléfono, cambiar los iconos o modificar en gran medida la pantalla Siempre activa. Estoy ejecutando un tema estándar de Android con íconos de Google Pixel, por lo que mi Galaxy S9 se parece más al Android estándar.

Personaliza todo lo que quieras y haz tu propio Galaxy S9. También recomendamos dirigirse a Configuración> Pantalla> Barra de navegación> Diseño de botones para cambiar los botones en pantalla. Puede reordenarlos como desee, para que coincida con su último teléfono. De esa manera, no seguirás presionando accidentalmente el botón Atrás.
A continuación, Samsung Pay es, con mucho, el mejor sistema de pago móvil disponible, así que disfrútelo. Puede usar su Galaxy S9 para pagar cosas en cualquier lugar donde funcione Apple Pay o Google Pay, conocido como terminales NFC. Sin embargo, también es compatible con versiones anteriores de terminales de tarjetas magnéticas (MST) y funciona en el 95% de las tiendas en los Estados Unidos. Es increíblemente conveniente. Haga clic en la aplicación Samsung Pay para comenzar.
Pensamientos finales
También recomendamos probar Smart Lock. Simplemente vaya a la configuración y escriba “Smart Lock” en la barra de búsqueda en la parte superior. Una vez configurado, el Galaxy S9 sabrá cuándo estás en casa, conectado a un reloj o estéreo Bluetooth, o en el trabajo y omitirá cualquier sistema de seguridad de pantalla de bloqueo. Básicamente, el teléfono sabe cuándo es seguro omitir una contraseña, patrón, PIN o huella digital para que sea más fácil de usar. Una vez que te vas, la seguridad de la pantalla de bloqueo entra en su lugar. De esa manera, no utilizará los ojos ni la huella digital para desbloquear el teléfono cuando esté sentado en el sofá de su casa.
Leer: Guía de configuración del Galaxy S9: 10 pasos para comenzar
No olvide revisar la nueva y poderosa cámara, el modo de cámara lenta y todas las funciones y opciones avanzadas en el menú de configuración. De hecho, echa un vistazo al menú de configuración para conocer todo sobre tu nuevo teléfono. Para aquellos que ya han comenzado a tener problemas, consulte esta publicación para obtener más detalles. O compre un estuche de nuestro resumen y mantenga su teléfono y pantalla seguros.
