Todos los usuarios de Windows 10 deben saber cómo deshabilitar Windows Defender en Windows 10. Use esta guía para aprender cómo apagar el antivirus de Microsoft para siempre.
Windows Defender es el paquete de seguridad que Microsoft pone en cada versión de Windows. Descargue algo a través de Microsoft Edge y es Windows Defender el que lo escanea para confirmar que no es un virus. Windows Defender también es un escáner de virus bajo demanda. Si alguna vez piensa que tiene un virus, puede hacer que escanee toda su PC en busca de riesgos de seguridad.
Por qué desactivar Windows Defender
A pesar de su papel esencial en la seguridad de Windows, existen buenas razones para deshabilitar Windows Defender.
Debe deshabilitar Windows Defender si planea instalar otra aplicación de virus. Si no lo hace, espere que ocurran problemas. Es posible que Windows 10 no instale las actualizaciones. Windows Defender y su nuevo programa antivirus también pueden identificarse entre sí como algo malicioso. No quieres eso.

Leer: Cómo buscar virus en Windows 10
También tiene sentido deshabilitar Windows Defender si no planea conectar su PC con Windows 10 a Internet. Windows 10 tiene un modo kiosco integrado para esas situaciones. Solo asegúrese de volver a encender el Defender si alguna vez cambia de opinión.
A continuación, se explica cómo deshabilitar Windows Defender en Windows 10.
Cómo deshabilitar Windows Defender
Hay tres métodos que puede utilizar para deshabilitar Windows Defender en su PC con Windows 10. Los tres están disponibles para usted si ha instalado las últimas actualizaciones en su PC. Si le falta una opción, conecte su PC a Internet y descargue todas las actualizaciones pendientes antes de usar esta guía. La última actualización es Spring Creators Update.
Cómo deshabilitar Windows Defender usando la aplicación de configuración Cómo deshabilitar Windows Defender usando la directiva de grupo Cómo deshabilitar Windows Defender usando el Registro Cómo eliminar definiciones y descargas de Windows Defender
Antes de continuar, asegúrese de sentirse cómodo con la desactivación de Windows Defender.
Cómo deshabilitar Windows Defender usando la aplicación de configuración
La forma más fácil de deshabilitar Windows Defender es usar la aplicación Configuración. Esa es la aplicación con la que Microsoft está reemplazando lentamente el Panel de control.
Haga clic en el botón Inicio en el abajo a la izquierda esquina de su pantalla. Al presionar la tecla de Windows en su teclado también se abre Inicio.
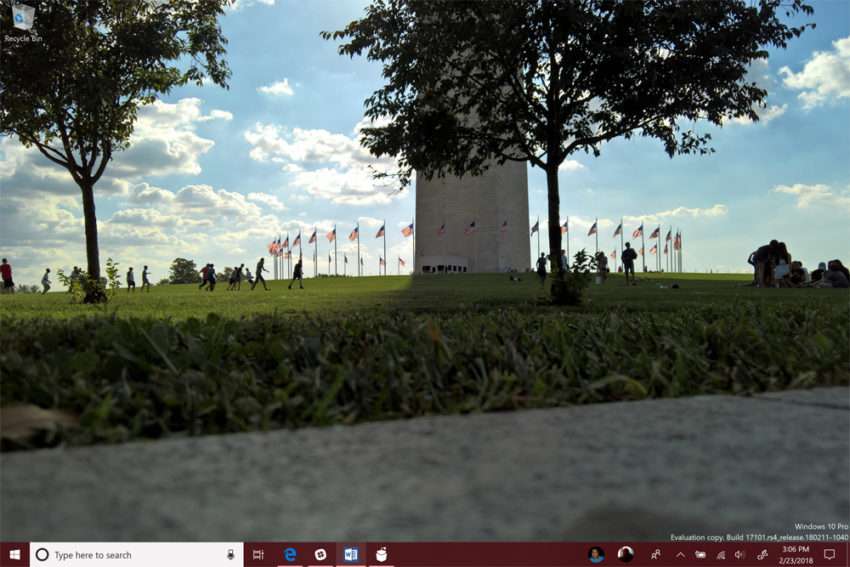
Haga clic en el Configuraciones diente en el borde izquierdo del menú Inicio. Si no está allí, busque la aplicación Configuración en la lista de aplicaciones instaladas en el menú Inicio.

Dentro de la aplicación Configuración, haga clic en Actualización y seguridad. Es la última opción del menú en la fila inferior de configuraciones.
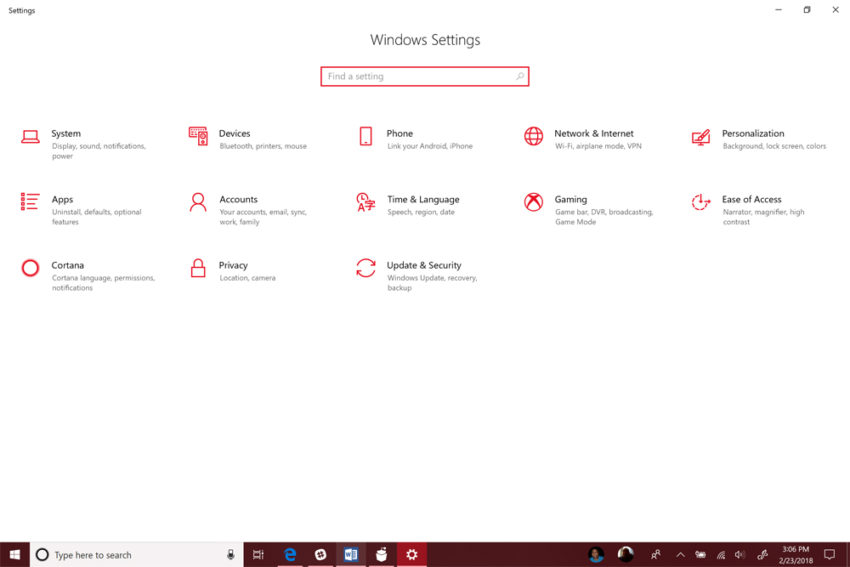
Toque o haga clic en Seguridad de Windows en el menú. Es la segunda opción de la parte superior del menú de la izquierda. Microsoft cambió recientemente el nombre de Windows Defender a Seguridad de Windows, así que no se alarme por el nuevo nombre.
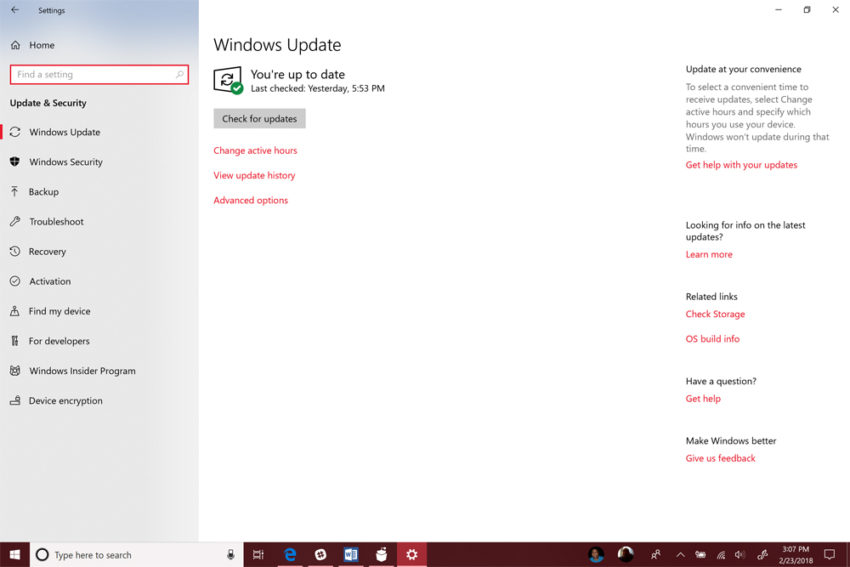
Clickea en el Centro de seguridad de Windows Defender en la parte superior de la pantalla. Al seleccionar este botón, se abrirá otra aplicación.

Bienvenido a Control del centro de seguridad de Windows Defender. Clickea en el Configuraciones opción en el abajo a la izquierda esquina de la aplicación.

No haga clic en ninguna de las casillas de verificación o conmutadores que ve aquí. Estos solo deshabilitarán las notificaciones de Windows Defender. En su lugar, haga clic en el Configuración de protección contra virus y amenazas enlace.

Haga clic en el Protección en tiempo real, Protección proporcionada por la nube y Envío automático de muestras cambia para activar Windows Defender apagado.

Leer: Cómo quitar aplicaciones y juegos preinstalados de Windows 10
Cómo deshabilitar Windows Defender mediante la directiva de grupo
La directiva de grupo también le permite deshabilitar Windows Defender. Solo Windows 10 Pro, Windows 10 Enterprise y Windows 10 Education tienen esta función. Si nunca antes ha usado la Política de grupo, definitivamente evite este método.
Haga clic en el cuadro de búsqueda en el abajo a la izquierda esquina de su pantalla.

Tipo correr en el cuadro de búsqueda. Haga clic en Ejecutar en el menú emergente.
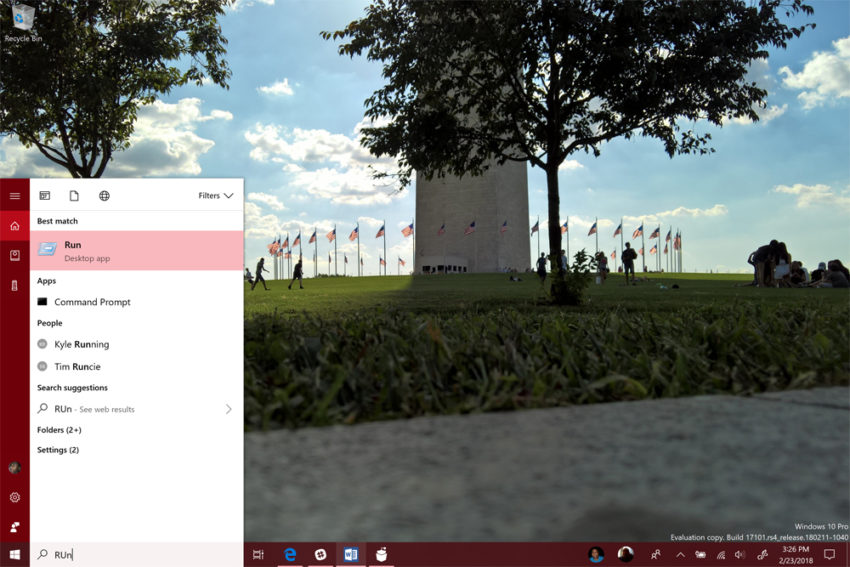
Entrar gpedit.msc en Ejecutar y toque el entrar tecla en su teclado.

Haga clic en Configuracion de Computadora.
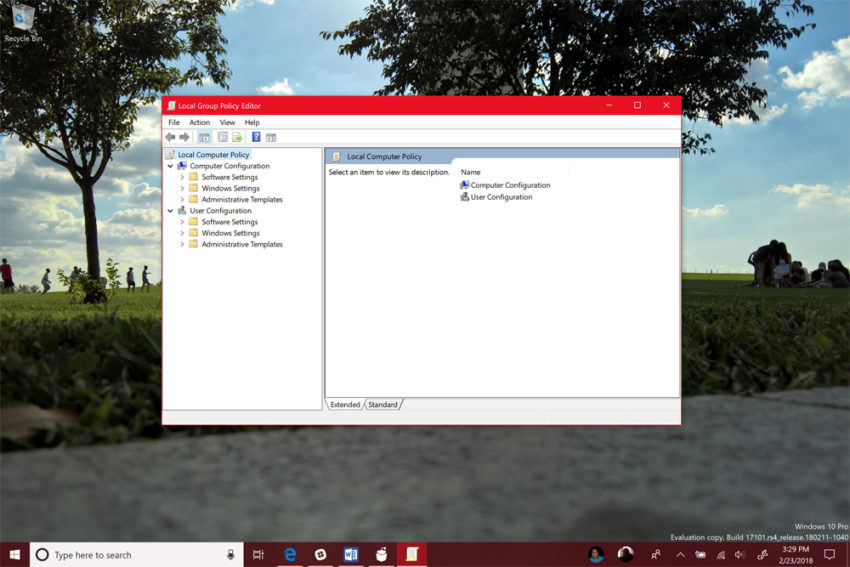
Haga clic en Plantillas Administrativas.

Haga clic en Componentes de Windows.

Desplácese hacia abajo en la lista hasta que vea Antivirus de Windows Defender y haga doble clic en él.

Ahora haga doble clic Apague el antivirus de Windows Defender.

Selecciona el Habilitado en el borde izquierdo de la ventana y haga clic en Okay.
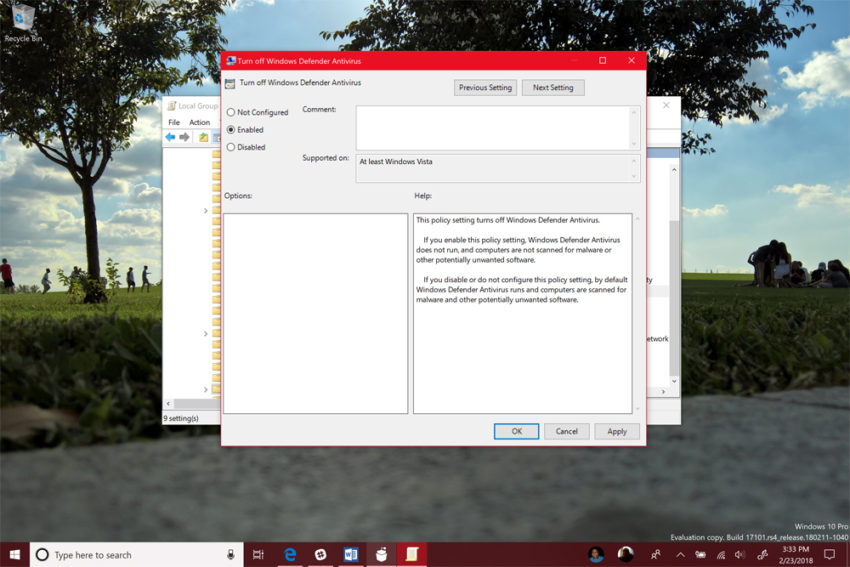
Ahora ha utilizado la Política de grupo para deshabilitar Windows Defender. Aparecerá una notificación en la bandeja del sistema que le informará que no tiene activada ninguna protección antivirus. Este botón desaparecerá después de reiniciar su PC.
Cómo deshabilitar Windows Defender usando el registro
Cada PC con Windows 10 tiene un registro y puede usarlo para cambiar la configuración y deshabilitar Windows Defender. Si usa este método, asegúrese de tener mucho cuidado. Utilizar Tengo que ser móvil Cómo crear una copia de seguridad completa de su guía de PC con Windows 10 para crear una unidad de restauración con todos sus archivos en caso de que algo salga mal.
Haga clic en el cuadro de búsqueda en el abajo a la izquierda esquina de su pantalla.
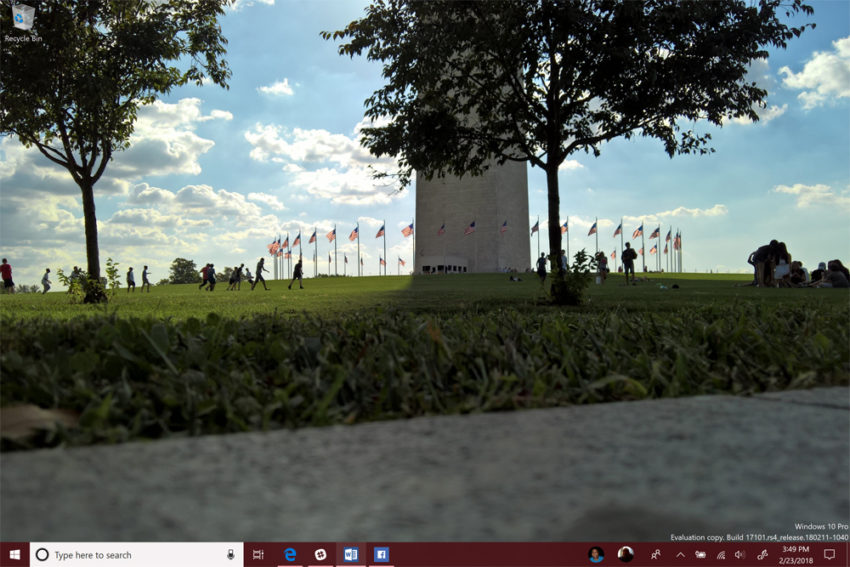
Tipo Regedit en la caja y botón derecho del ratón en el Editor del registro en los resultados. Seleccione Ejecutar como administrador.

Haga clic en HKEY_LOCAL_MACHINE.

Haga clic en SOFTWARE.

Haga clic en Políticas.
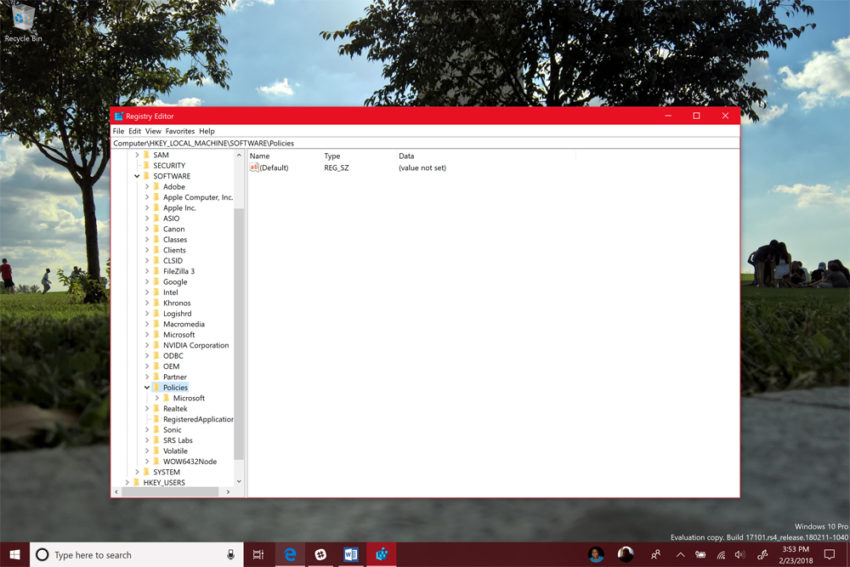
Haga clic en Microsoft.
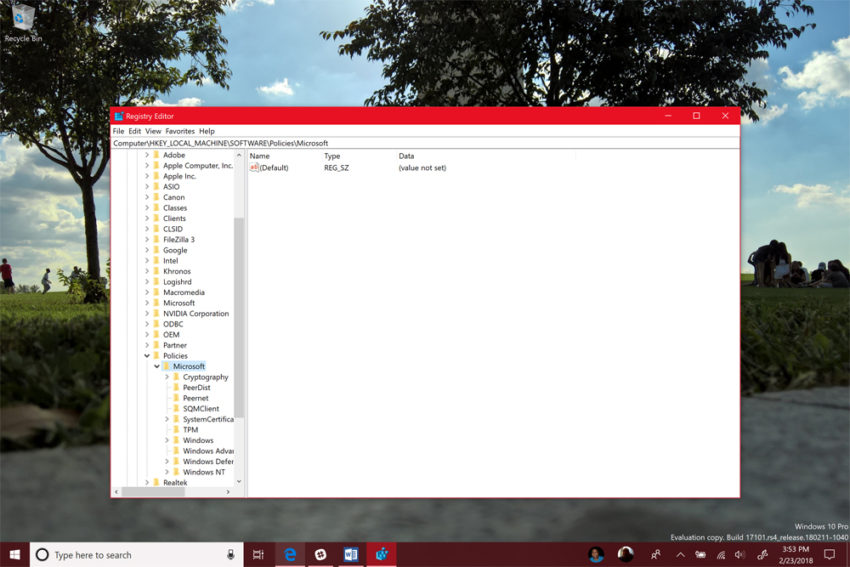
Haga clic en Windows Defender.

Haga doble clic en DisableAntiSpyware. Puede que tenga que crear su propia clave haciendo clic con el botón derecho en cualquier área vacía de la ventana. Si necesita crear una clave, seleccione Nuevo. Seleccione DWORD siguiente. Dé a la clave el nombre DisableAntiSpyware y haga doble clic en él.
Reemplaza el 0 en el Datos de valor campo con 1 y haga clic en Okay.
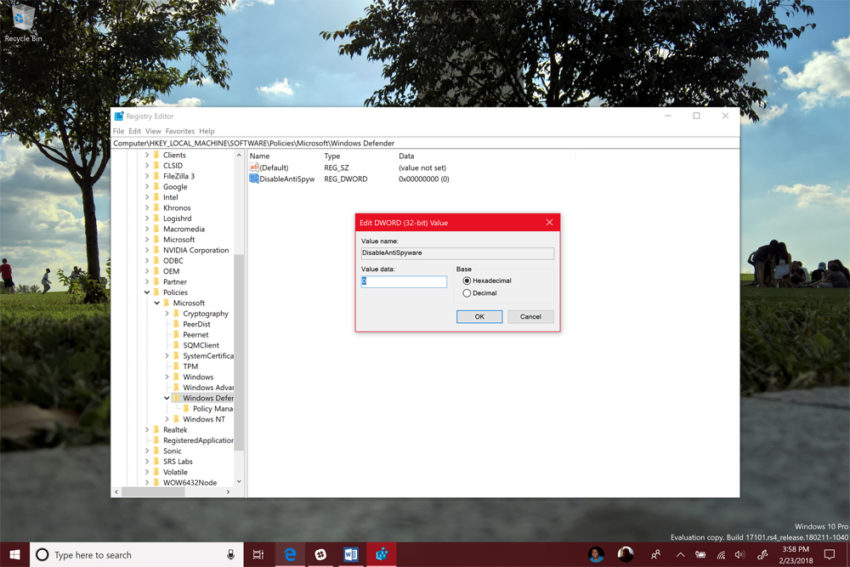
Si siguió los pasos correctamente, Windows Defender estará completamente apagado después de reiniciar su PC.
Leer: ¿Es seguro Windows 10?
Cómo eliminar definiciones y descargas de Windows Defender con Storage Sense
Ahora es el momento de eliminar los archivos que usa Windows Defender para sus análisis. Estos archivos no ocupan mucho espacio, pero debería deshacerse de ellos si no mantiene la utilidad activada de todos modos.

Haga clic en el cuadro de búsqueda y escriba Almacenamiento. Haga clic en los primeros resultados.
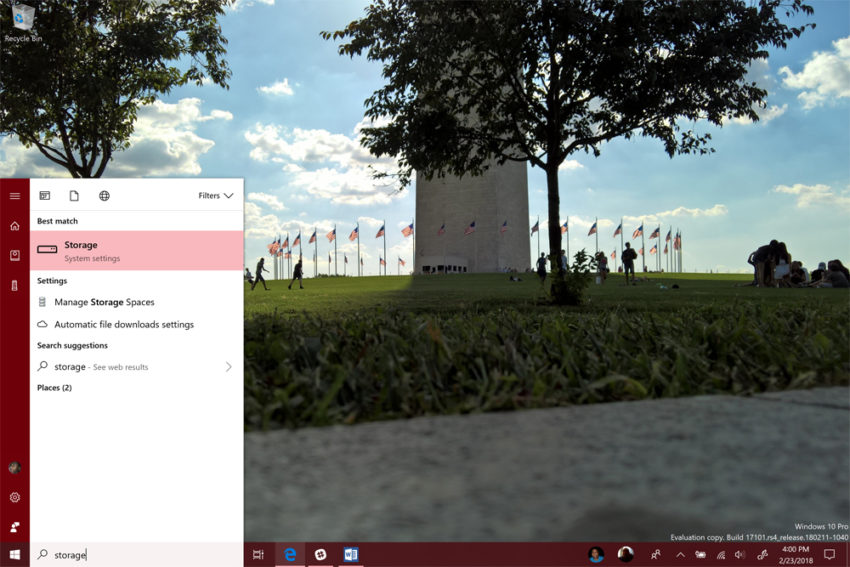
Haga clic en el medidor de almacenamiento etiquetado Esta PC en la parte superior de la aplicación Configuración.

Espere a que la herramienta examine su unidad y seleccione Archivos temporales de la lista de opciones que se encuentra en el lado izquierdo de la pantalla.

Desmarcar todas las cajas excepto Antivirus de Windows Defender. Clickea en el Eliminar archivos botón.
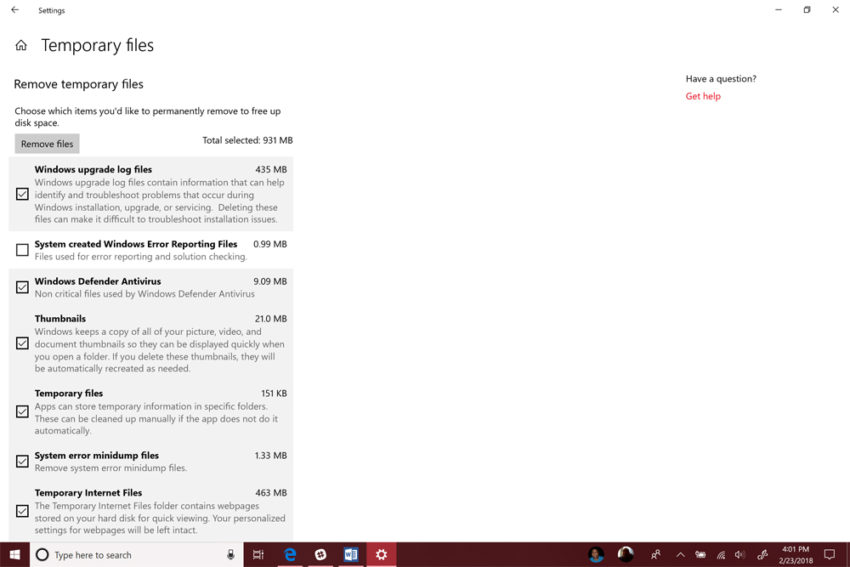
Leer: 56 mejores aplicaciones de Windows 10 en 2018
Los 5 mejores programas antivirus gratuitos para Windows
