¿Su MacBook de repente ha comenzado a actuar con lentitud y le toma más tiempo hacer las funciones normales? ¿Su Mac es ruidosa, lo que indica que su Mac está realmente ocupada, o comenzó a ver el cursor de espera giratorio con mucha frecuencia? Puede haber muchas razones diferentes, como almacenamiento insuficiente, software desactualizado o una combinación de más de un factor. Mac corriendo más lento que cuando lo compró por primera vez. Aquí tenemos los pasos simples que se proporcionan a continuación que no tomarán mucho tiempo, pero mejorarán enormemente el rendimiento de su Mac.
¿Por qué mi Mac va tan lento?
Mac funciona lento debido a la falta de espacio en el disco duro. Es posible que quedarse sin espacio no solo arruine el rendimiento del sistema, sino que también puede hacer que las aplicaciones con las que está trabajando se bloqueen. Eso sucede porque macOS cambia constantemente la memoria al disco, especialmente para configuraciones con poca RAM inicial.
Nuevamente, es posible ejecutar varios software y programas en su sistema Mac que lo ralentizarán y causarán problemas. Los archivos o programas dañados también provocan un rendimiento lento.
Cómo acelerar MacBook pro
Si también tiene problemas similares, “MacBook funciona lento”, aquí algunos consejos simples para mejorar el rendimiento de su dispositivo actual.
Actualice su Mac Os obsoleto
Mac OS obsoleto puede causar problemas en el funcionamiento de su dispositivo. Por lo tanto, asegúrese de que su Mac esté actualizada, ya que los últimos parches de seguridad son esenciales para mantener su Mac funcionando bien.
¿Cómo verificar la actualización de software en mac?
Haga clic en el menú de Apple y seleccione “App Store”. Desde la ventana de App, Store Haga clic en la pestaña “Actualizaciones”. Haga clic en “Actualizar” junto a cualquier actualización disponible para instalarla. Se descargará e instalará automáticamente.
Puede ver las actualizaciones de la aplicación y las actualizaciones del sistema en la lista de actualizaciones disponibles
(solo si hay nuevas actualizaciones disponibles)
¿Comprobar si hay almacenamiento insuficiente?
La baja disponibilidad de espacio de almacenamiento interrumpe el rendimiento de Mac y puede experimentar un Mac lento. Y administrar su almacenamiento y eliminar archivos innecesarios puede resultar en una mayor velocidad de Mac y un mejor rendimiento.
¿Cómo verificar el estado del almacenamiento en Mac?
- En el menú de Apple, elija Acerca de esta Mac.
Haga clic en el Más información Luego seleccione Almacenamiento, Tercero en el carril superior de opciones Aparece el estado de almacenamiento.
Idealmente, MAC OS requiere el 10% del almacenamiento gratuito para funcionar sin problemas. Si su espacio de almacenamiento está lleno, debe eliminar los archivos que ya no necesita. Mueva sus archivos al almacenamiento de iCloud o a una unidad de disco externa. Además, busque archivos duplicados, elimínelos.
Evite que las aplicaciones se ejecuten en segundo plano
En su Mac, hay varias aplicaciones que no necesitamos usar, pero de alguna manera, actualmente se están ejecutando en segundo plano. Otra vez demasiados aplicaciones que se ejecutan en segundo plano Consumen energía del procesador debido a que experimentamos que Mac funciona más lento.
Si desea ver qué aplicaciones están utilizando los recursos de su sistema,
Abra el Monitor de actividad en la carpeta de utilidades. El Monitor de actividad muestra todos los procesos en su Mac. Antes de hacer nada, vaya a la barra de menú en la parte superior de la pantalla y haga clic en Ver> Procesos en ventana. Ahora, de vuelta en Monitor de actividad, haga clic en en el botón CPU y en la columna “% CPU” para enumerar todos los programas que usan la cantidad de CPU. También puede usar esto para ver qué memoria, disco y red están usando los diferentes procesos.
Si ve que una aplicación en particular está consumiendo mucha potencia de la CPU, puede cerrarla desde aquí seleccionando la aplicación con el mouse y haciendo clic en la x en la esquina izquierda del Monitor de actividad.
¿Demasiadas aplicaciones de inicio ralentizan mac?
Siempre que inicie su mac, algunas de las aplicaciones de inicio se cargan automáticamente por sí solas junto con el sistema operativo. Algunos de ellos son innecesarios ya que afectan el tiempo de inicio y experimenta un inicio lento. Además de estos elementos colgando en el riff de su lista de elementos de inicio, siga creando una carga adicional en su procesador durante el uso.
Vaya a Preferencias del sistema> Usuarios y grupos. Haga clic en su nombre y luego haga clic en “elementos de inicio de sesión”. Utilice el icono menos para eliminar el programa que no necesita inmediatamente cuando se inicia su Mac. Elimine cualquier aplicación que no desee que se inicie cuando inicias sesión.
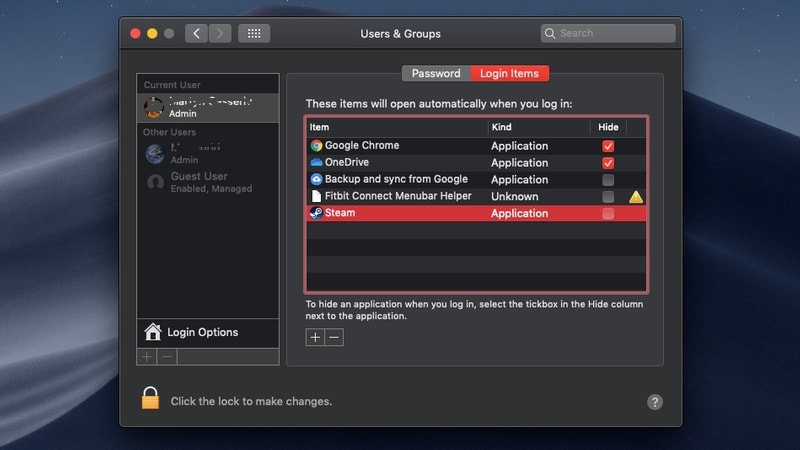
Desactiva los efectos visuales.
Este es otro gran consejo que te ayudará cuando te preguntes cómo acelerar tu Mac. Los efectos visuales hacen que tu Mac se vea bonita, pero ¿a quién le importa si tu Mac funciona con lentitud? Desactivar algunas de las funciones puede acelerar enormemente la MacBook.
- Haga clic en Preferencias del sistema> Dock. Desmarque las siguientes casillas: Animar aplicaciones de apertura, Ocultar y mostrar automáticamente el Dock. Haga clic en Minimizar ventanas usando y cambie el efecto Genie a efecto Escala.
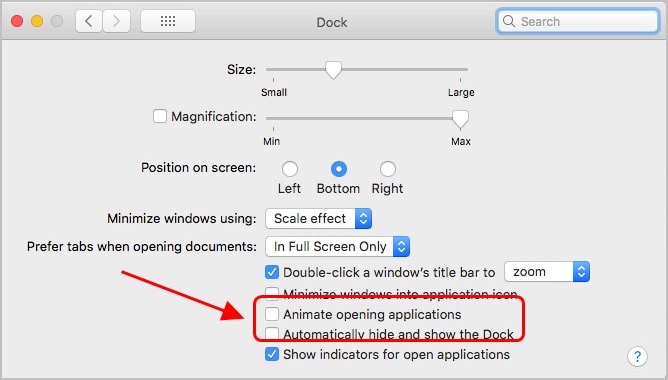
Eliminar caché, cookies y archivos basura
Los archivos de caché son archivos temporales que almacenan información relacionada con páginas web usadas, cachés generados por aplicaciones, etc. Por ejemplo, un navegador web almacenará páginas web en caché para descargar un sitio web más rápido cuando lo vuelva a visitar. Suena genial, ¿verdad? Pero con el tiempo, estos archivos de caché ocupan mucho espacio de almacenamiento en su Mac y, en lugar de acelerar las cosas, ralentizan su computadora.
Finder> Ir> Biblioteca> Mantenga presionada la tecla “Opción” en su teclado> Seleccione “Biblioteca”, ubique la carpeta “Cachés” y elija manualmente qué cachés y archivos temporales borrar. Alternativamente, puede seleccionar todo, hacer clic derecho y seleccione “Mover a la papelera”.
Esto eliminará un montón de elementos no deseados y le dará a tu Mac Os un poco de ‘AIRE’ para respirar y funcionar mejor.
Deshabilitar FileVault
Firevault habilitado en el sistema de forma predeterminada para proteger su información personal. Pero los dispositivos más antiguos pueden afectar seriamente el rendimiento general. Y tienes que sacrificarlo y desactivarlo para acelerar el rendimiento de tu vieja Mac.
Solo ve a Preferencias del sistema y luego Seguridad y privacidad, apáguelo y reinicie Mac.
Nota: al hacer esto, pondrás en riesgo tu información, ya que ya no permanece cifrada.
Si está ejecutando una Mac más antigua, agregar un SSD hará que su computadora arranque más rápido, copie archivos en un abrir y cerrar de ojos y haga que el sistema sea realmente rápido cuando se realizan múltiples tareas.
Además, actualizar la RAM suele ser una gran solución para mejorar el rendimiento de su Mac.
Lea también:
