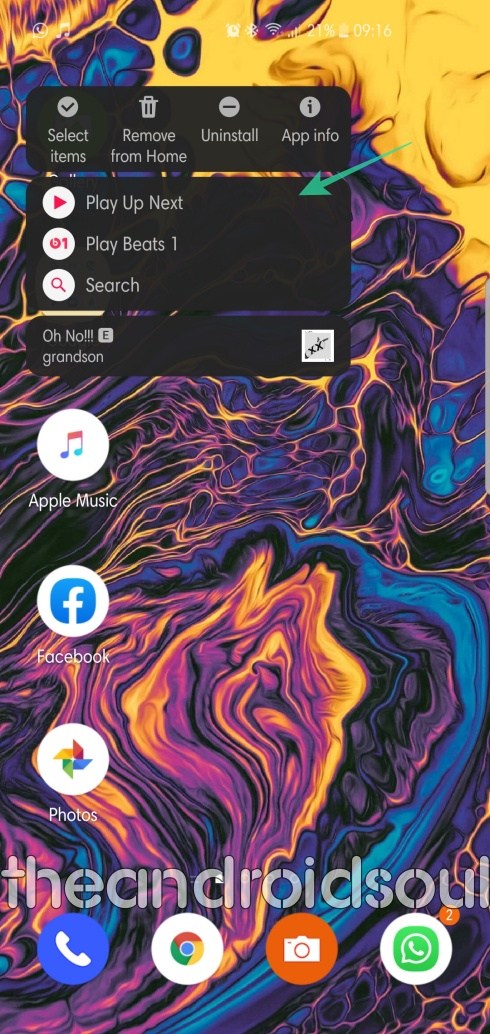Los nuevos hermanos Note 10 para 2019, Note 10 y Note 10 Plus, han llegado a los estantes y están recibiendo comentarios bastante positivos, hasta ahora. Claro, los dispositivos hacen un agujero en su bolsillo, pero Samsung no ha dejado piedra sin remover para asegurarse de que obtenga lo mejor de Android. Si resulta ser un orgulloso propietario de cualquiera de los dispositivos, probablemente ya sepa qué esperar. Sin embargo, si todavía está buscando formas de llevar su experiencia con Note un par de niveles más arriba, tenemos un conjunto de consejos que pueden ayudarlo en ese sentido.
Entonces, sin más preámbulos, vayamos a eso.
1. Inicie la cámara rápidamente con la tecla lateral
En un intento por mejorar el atractivo del Note 10, Samsung ha fusionado la tecla de encendido y el botón Bixby en uno: tecla lateral. La tecla multifuncional rediseñada se encuentra justo debajo del control de volumen en el lado izquierdo del dispositivo, mientras que el lado derecho permanece sin disculpas.
Presionar dos veces el botón te permite abrir una aplicación de tu elección mientras presionas y mantienes presionado lo llevará a Bixby o las opciones de energía.
He aquí cómo personalizar:
Paso 1: desliza hacia abajo en el Panel rápido.
Paso 2: toca el Icono de energía.
Paso 3: seleccione Configuración de teclas laterales.
Alternativamente, podrías presione y mantenga la tecla lateral en sí para abrir su configuración.
Relacionado → ‘Los mejores consejos del Galaxy S10’
2. Personaliza las acciones de S Pen Air
El S Pen del Note 10 no se parece a ningún lápiz que haya construido la compañía hasta ahora. Además de realizar las tareas habituales, como tomar notas y anotar, el S Pen ahora es compatible con Air Actions, que es la implementación de Samsung de interacciones sin contacto. Puede usar Air Actions en Galería, Cámara, Samsung Notes y más.
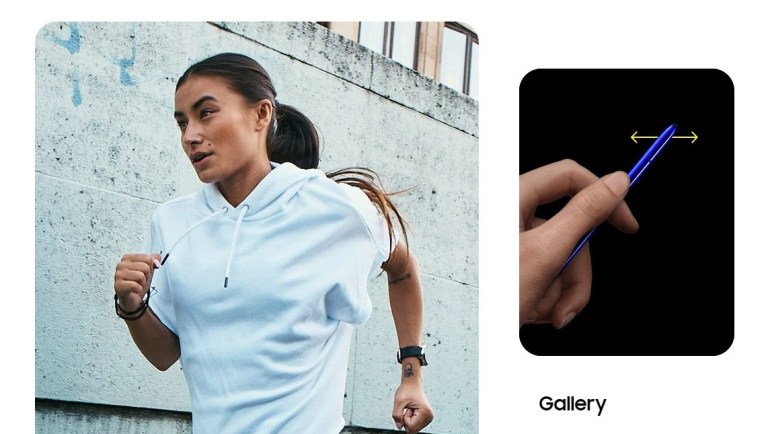
Air Actions viene con un conjunto de gestos / comandos predefinidos, pero, por supuesto, puede personalizarlo de la manera que desee.
Paso 1: abrir Configuraciones.
Paso 2: ve a Características avanzadas.
Paso 3: toca S Pen.
Paso 4: seleccione Acciones aéreas.
Relacionado → ¡Cómo usar gestos en la One UI de Samsung como un profesional!
3. Sube el nivel de tus vlogs
Tener una grabadora de pantalla nativa es un salvavidas, especialmente si eres un Vlogger. El Note 10 no solo viene con una grabadora de pantalla, sino que también le permite agregar sus reacciones y comentarios a sus videos. Después de comenzar a grabar, verá iconos en la esquina superior derecha para habilitar la grabación de imagen en imagen. Además, puede elegir si desea grabar su voz durante los videos de imagen en imagen.
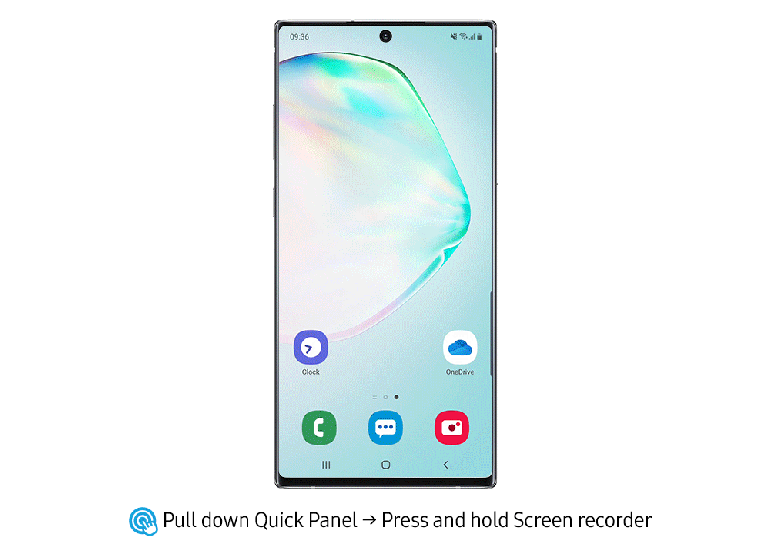
A continuación, se explica cómo explorar opciones adicionales:
Paso 1: abrir Panel rápido deslizando el dedo hacia abajo desde la parte superior.
Paso 2: mantén presionado Grabador de pantalla.
4. Enlace a Windows
Gracias a la buena relación de Samsung con Microsoft, su Note 10 puede conectarse sin problemas a una PC con Windows 10. Con solo un par de toques, puede reflejar la pantalla de su Note 10 (use aplicaciones, juegue juegos, simplemente use su dispositivo desde la PC usando la función de espejo de pantalla), verifique notificaciones, verifique nuevos mensajes (OTP, ¡sí!) E incluso responda a ellos, vea hasta 25 fotos recientes y más. Aquí hay un video de Samsung que muestra una utilidad útil y genial.
Para vincular su teléfono a su PC con Windows 10, simplemente deslice hacia abajo en el Panel rápido y toca Enlace a Windows. Pero primero asegúrese de tener la aplicación ‘Su teléfono’ instalada en su PC; es parte de la actualización de octubre de 2018 de Microsoft y, en caso de que no la tenga, descárguela gratis desde aquí.
Para usar esta función, abra la aplicación ‘Su teléfono’ en su PC con Windows y luego inicie sesión con su cuenta de Microsoft. A continuación, en su Galaxy Note 10, deslice hacia abajo el panel de notificaciones dos veces, busque el botón Enlace a Windows y tóquelo. Inicie sesión con su cuenta de Microsoft en la aplicación móvil también y permita los permisos necesarios. Eso es.
5. Mejora la fotografía nocturna
Los dispositivos Pixel siguen siendo el rey indiscutible del departamento, pero Samsung ha hecho un gran trabajo al desarrollar un Modo nocturno por sus buques insignia.
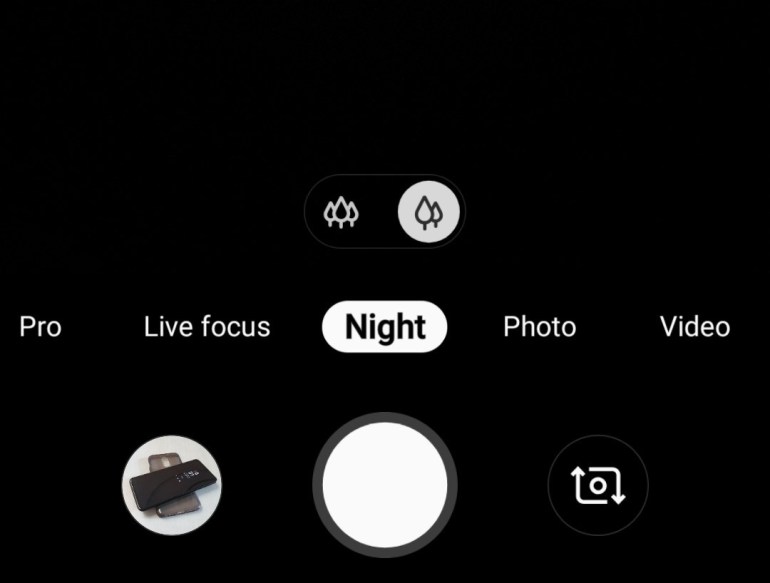
Te permite tomar fotos casi sin ruido en la oscuridad, solo pidiendo un poco de paciencia a cambio. Para usar el modo nocturno, abra la cámara, deslice el dedo hacia la derecha y comience a hacer clic.
6. Mostrar porcentaje de batería
Como la mayoría de los dispositivos, el Note 10 tampoco muestra el porcentaje de batería de inmediato. Pero puede activarlo fácilmente pasando por los conmutadores de la barra de estado.
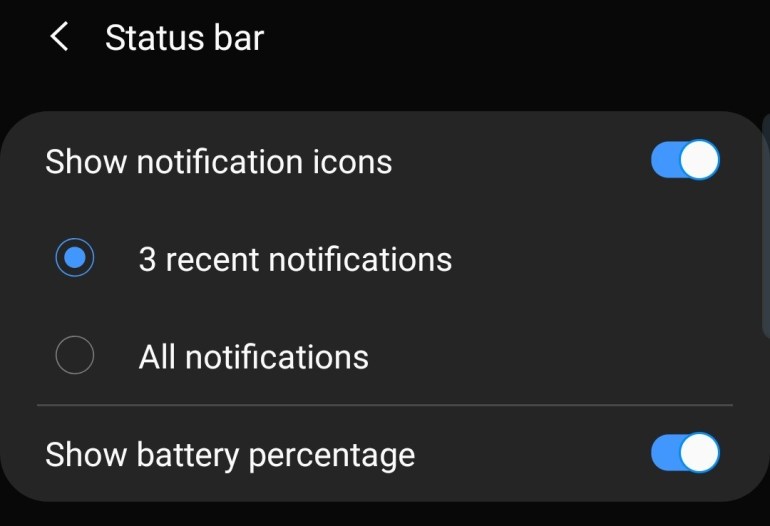
Paso 1: ve a Configuraciones.
Paso 2: toca Notificaciones.
Paso 3: abrir Barra de estado.
Paso 4: activa Mostrar porcentaje de batería.
Del mismo modo, también puede elegir cuántos iconos de notificación desea ver en la parte superior de la pantalla.
7. No te quedes sin jugo
Tanto el Galaxy Note 10 como el Note 10 Plus pueden durar todo el día. Sin embargo, si se encuentra en una crisis de energía y está ansioso por exprimir un poco más de jugo, Samsung ofrece un par de excelentes perfiles de energía para satisfacer sus necesidades.
Para habilitar un modo de ahorro de energía, vaya a Configuración> Cuidado del dispositivo> Batería> Modo de energía> seleccione Ahorro de energía medio. También puede seleccionar ‘Ahorro máximo de energía‘, pero tenga en cuenta que prácticamente deshabilita todo lo que no sean las funciones más básicas. Sin embargo, hay un modo que es aún mejor para ahorrar batería, ya que prácticamente deja solo llamadas y SMS habilitados y deshabilita todo lo demás. Se llama Modo de emergencia, y puede habilitarlo manteniendo presionado el botón de Encendido durante unos segundos para que aparezca el menú de encendido y luego tocando en ‘Modo de emergencia’.
8. Encienda el micrófono con zoom.
Samsung ha introducido una característica nueva y, para ser honesta, bastante útil en la serie Note 10 llamada micrófono Zoom-in. En teoría, le permite acercarse de manera audible al sujeto a medida que hace zoom a través de la aplicación de cámara nativa del dispositivo. Y funciona, aunque no cumpla con las expectativas de todos. Vea la función de micrófono con zoom en acción en el video a continuación.
Aquí se explica cómo habilitarlo, abra el cámara aplicación, toque la Icono de configuración, desplácese hacia abajo y seleccione Grabación avanzada. Ahora, active el Micrófono con zoom característica.
Después de habilitar, aparecerá un icono de micrófono cada vez que se acerque a un sujeto en el modo de video, mostrando el nivel de zoom de audio.
9.Haz uso del editor de video
Hasta ahora, los usuarios de teléfonos inteligentes Samsung han tenido que depender de aplicaciones de edición de video de terceros para llevar a cabo incluso las tareas más básicas. Afortunadamente, Note 10 simplifica la tarea al incluir una aplicación de edición de video nativa bastante poderosa. Desde recortar un video hasta agregar una pista de música y todo lo demás, es probable que te diviertas jugando con el editor.
Paso 1: abra el Aplicación de galería.
Paso 2: toca el video que deseas editar.
Paso 3: toca el Botón editar (parece un lápiz).
Paso 4: toca la herramienta que deseas usar.
10. Usa rutinas de Bixby
No a muchos les gusta el asistente Bixby de Samsung, pero puede ser bastante útil en otras áreas. Su Note 10 viene con algunas rutinas Bixby predefinidas, que implementan el aprendizaje automático para analizar sus patrones de uso y realizar tareas de manera simplificada.
Desde atenuar la pantalla hasta activar DND por la noche, es probable que encuentre al menos una rutina preprogramada que se adapte a sus necesidades. Si no es así, siempre puede crear uno nuevo.
Paso 1: ve a Configuraciones.
Paso 2: abrir Características avanzadas.
Paso 3: toca Rutinas de Bixby.
Paso 4: toca el “+” firmar para agregar una nueva rutina.
11. Brillo de acceso rápido
Generalmente, debe deslizar el Panel rápido completamente hacia abajo para acceder al control deslizante de ajuste de brillo. Si eso le parece demasiado engorroso, hay un interruptor rápido para asegurarse de que pueda ajustar el brillo de su Note 10 rápidamente.
Paso 1: baje el Panel rápido.
Paso 2: Toca la flecha adyacente al control deslizante de brillo.
Paso 3: activa Mostrar control en la parte superior.
12. Habilite la vista emergente inteligente
Su Samsung Galaxy Note 10 tiene una forma bastante ordenada de mostrar notificaciones mundanas, si la habilita, por supuesto.
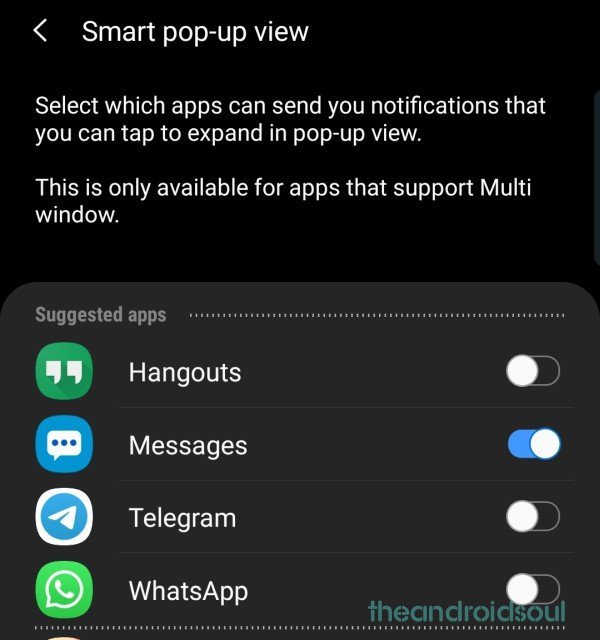
Al habilitar la vista emergente inteligente, sus notificaciones entrantes (WhatsApp, mensajes, etc.) se mostrarán como una burbuja de chat, idéntica a Facebook Messenger. Un simple toque en el encabezado del chat le permitirá responder a la conversación, sin salir de la aplicación en la que se encuentra actualmente.
Paso 1: ve a Configuraciones.
Paso 2: abrir Características avanzadas.
Paso 3: toca Vista emergente inteligente.
Paso 4: seleccione las aplicaciones y activar.
13. Programar filtro de luz azul
Si está mirando pantallas durante todo el día, puede ser una buena idea dejar descansar los ojos antes de acostarse por la noche.
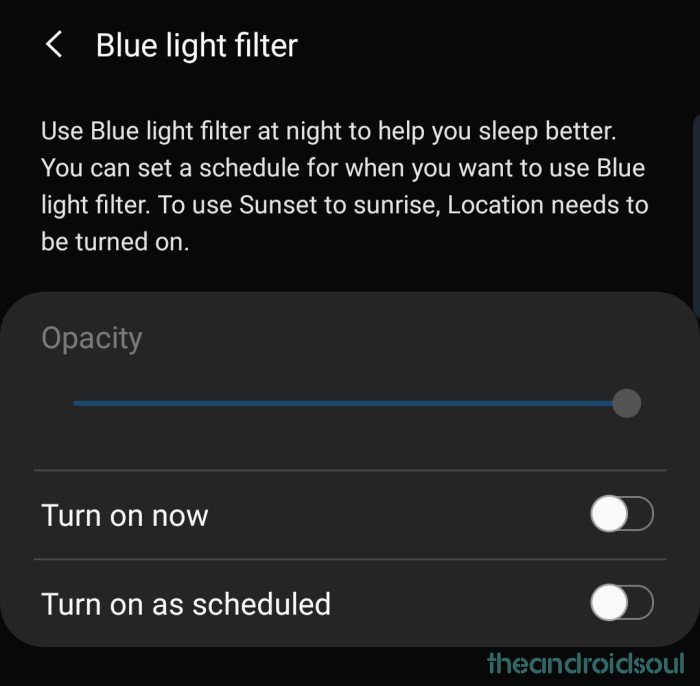
El filtro de luz azul del Samsung Note 10 ayuda a calmar los ojos, esforzándolos lo menos posible. Como el filtro agrega un tinte amarillento a la pantalla, usarlo todo el tiempo puede resultar un poco molesto. Afortunadamente, hay una forma de agregar un horario personalizado.
Paso 1: baje el Panel rápido.
Paso 2: Mantenga pulsado el Filtro de luz azul icono.
Paso 3: activa Enciende según lo programado.
Paso 4: seleccione Horario personalizado, establecer Hora de inicio y Hora de finalización.
Simplemente a mano activar y desactivar el filtro de luz azul y su tinte amarillo, deslice hacia abajo desde la barra de estado dos veces, y luego toque el ícono ‘Filtro de luz azul’.
14. Habilite Dolby Atmos para juegos
Es posible que ya esté utilizando Dolby Atmos para mejorar sus experiencias de escuchar música y ver películas. Además de los dos, también puedes usar Dolby Atmos para dar vida a tus juegos.
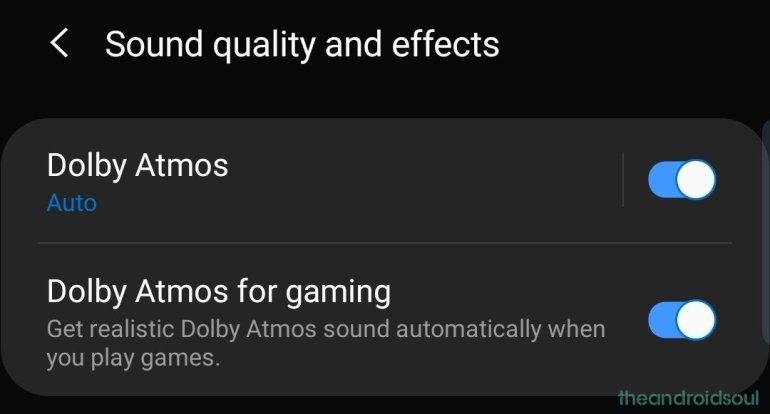
Al amplificar incluso los sonidos más débiles, Dolby Atmos le permite experimentar hasta el más mínimo detalle.
Aquí se explica cómo habilitarlo: vaya a Configuración> toque Sonidos y vibración> toque Configuración de sonido avanzada> abra Calidad y efectos de sonido, y ahora active Dolby Atmos para juegos.
15. Habilite los paneles Edge
Si usted es una de esas personas que saltan entre múltiples aplicaciones, puede ahorrar una buena cantidad de tiempo habilitando los paneles Edge y configurando según sus requisitos. No solo permite un acceso rápido a hasta 10 aplicaciones, sino que también tiene muchas otras páginas útiles para mejorar su experiencia con Note.
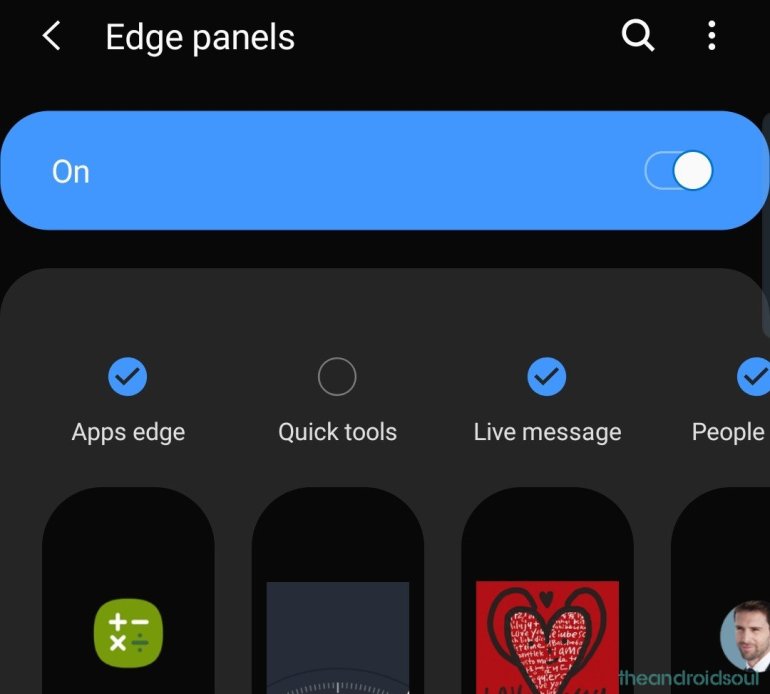
Para habilitarlo, vaya a Configuración> Pantalla> toque Pantalla Edge> toque Paneles Edge> Activar la característica. Seleccione la casilla de verificación de las páginas que desea agregar al panel Edge (10 máx.).
16. Acceso directo a tareas
Como ya se habrá dado cuenta, puede mantener presionada una aplicación para que aparezca su comandos rápidos. Lo que probablemente no sabías es que puedes presione y mantenga uno de los comandos mencionados para convertirlo en un acceso directo a la pantalla de inicio. Al crear el acceso directo, tendrá la opción de ejecutar el comando con un solo toque.
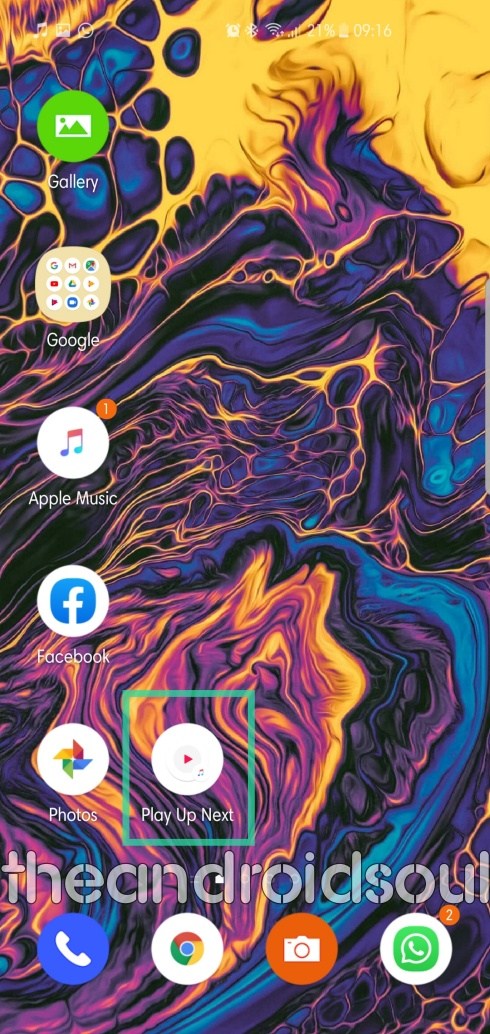
Háganos saber cuál fue su característica favorita.
Además, te alegrará saber que Samsung ofrece muchos trucos que te permiten tomar una captura de pantalla en tu Galaxy Note 10 (similar al Galaxy S10). Además, verifique cuándo se lanzará la actualización de Galaxy Note 10 Android 10 aquí. En caso de que el sensor de huellas dactilares le cause problemas, consulte nuestra edad sobre cómo solucionar los problemas del sensor de huellas dactilares Note 10.