¿Su computadora perdió la conexión a Internet después de la actualización de Windows? Y ejecutando el resultado del solucionador de problemas de red, ¿La puerta de enlace predeterminada no está disponible? No estás solo, informan varios usuarios, el wifi se desconecta automáticamente o no hay acceso a Internet y el solucionador de problemas da como resultado “La puerta de enlace predeterminada no está disponible “. La configuración de red incorrecta y los controladores desactualizados comúnmente causan este problema. Una vez más, los antivirus de terceros también pueden evitar que acceda a Internet. Primero entendamos ¿Qué es la puerta de enlace predeterminada? en las redes informáticas?
¿Qué es una puerta de enlace predeterminada?
En las redes informáticas, la puerta de enlace predeterminada es un nodo de red o enrutador que utiliza el conjunto de protocolos de Internet que se utiliza para reenviar el tráfico a otras redes o Internet y de regreso a usted. Para una mejor comprensión, la puerta de enlace predeterminada funciona como intermediario o intermediario entre su red local y la World Wide Web.
Para encontrar la dirección IP de su puerta de enlace predeterminada en Windows
Abra el símbolo del sistema como administrador, escriba comando ipconfig y presione la tecla enter,
La puerta de enlace predeterminada no está disponible
Si también tiene problemas para acceder a Internet o para obtener La puerta de enlace predeterminada no es disponible error, aplique las soluciones que se enumeran a continuación.
Deshabilite o desinstale temporalmente el antivirus de terceros Desconecte la VPN si está configurada en su computadora y verifique el estado del problema. Además, realice un arranque limpio para verificar y asegurarse de que ninguna aplicación de terceros no esté causando el problema.
Reinicie los dispositivos de red
Apague y encienda su enrutador y su computadora solucione el problema si un error temporal causa el problema.
Ejecute el solucionador de problemas de red
Primero, ejecutemos el solucionador de problemas de red integrado que diagnostica y soluciona automáticamente los problemas que evitan o causan la puerta de enlace predeterminada que no está disponible en Windows 10.
Presione la tecla Windows + X seleccione la configuración, haga clic en Red e Internet y luego en el solucionador de problemas de red, seleccione el adaptador de red o seleccione todas las opciones y haga clic en siguiente para comenzar a diagnosticar y permitir solucionar los problemas que causan el problema. El controlador desactualizado impide la conexión a Internet e intenta solucionarlo por sí mismo. Una vez hecho esto, reinicia tu computadora y verifica el estado de tu problema.
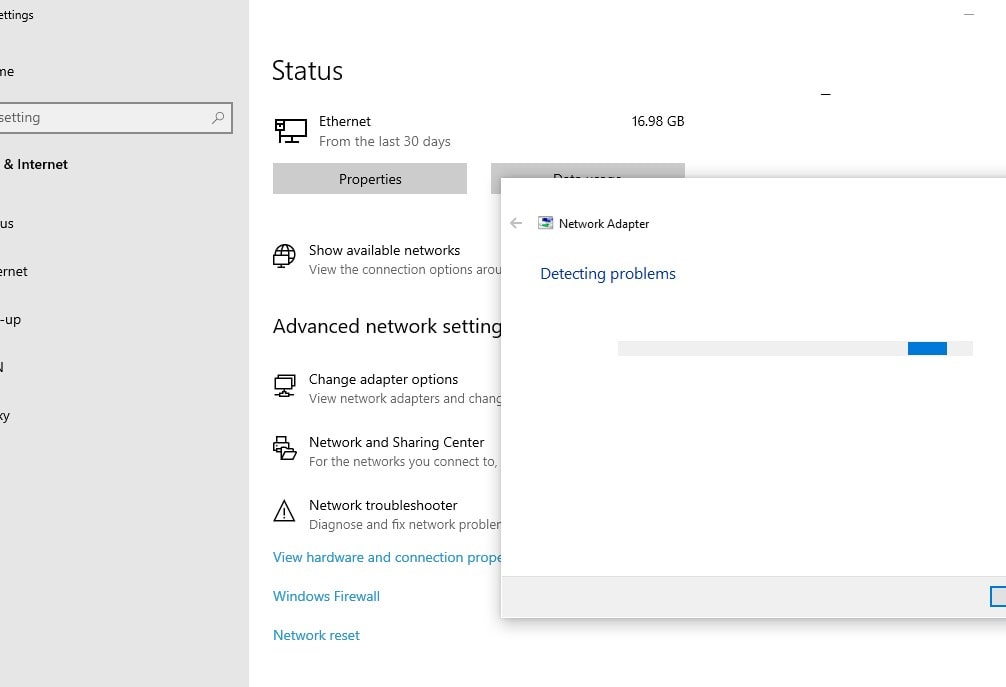
Reinstale el controlador de adaptadores de red
La mayoría de las veces, debido a un controlador de red desactualizado, su adaptador de red no puede obtener una IP o una dirección IP predeterminada del enrutador. Reinstalar el controlador del adaptador de red probablemente sea una buena solución para solucionar el problema.
Desinstalar el controlador del adaptador de red
Presione la tecla Windows + X seleccione el administrador de dispositivos, esto mostrará la lista de todos los controladores de dispositivos instalados, ubique y expanda los adaptadores de red haga clic con el botón derecho en el controlador de red, seleccione el dispositivo de desinstalación, marque la casilla de verificación para eliminar el software del controlador para este dispositivo y haga clic en desinstalar nuevamente, una vez hecho, reinicie tu computadora. La próxima vez que inicie Windows, instalará automáticamente el controlador de red predeterminado en su PC.
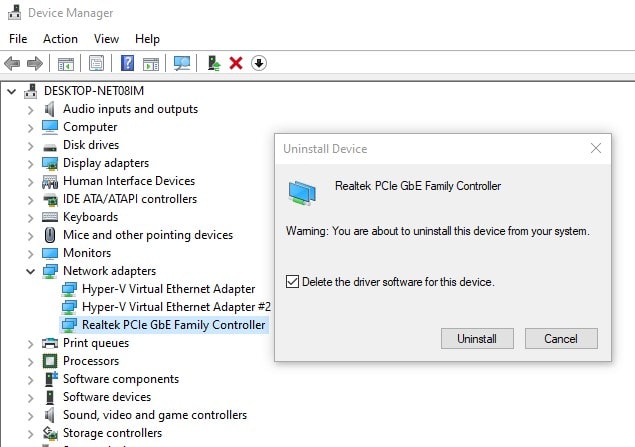
Instalar el controlador del adaptador de red
Ahora acceda nuevamente al administrador de dispositivos usando devmgmt.msc
Haga clic en la acción y luego busque cambios de hardware,
Esto buscará e instalará el controlador del adaptador de red predeterminado para su computadora.
Si Windows no instaló el controlador de red predeterminado, debe visitar el sitio web de su fabricante para descargar e instalar el controlador desde allí.
Restablecer conexiones de red
Restablezcamos la conexión de red a su configuración predeterminada que probablemente ayude a solucionar el problema.
Abra CMD como administrador, copie y pegue los siguientes comandos presionando la tecla Intro al final de cada línea de comando:
netsh winsock resetnetsh int ip resetipconfig / releaseipconfig / renewipconfig / flushdns
Una vez hecho esto, reinicie su computadora y verifique el estado del problema.
Verifique la configuración de la dirección IP de Windows
Presione la tecla de Windows + R, escriba ncpa.cpl y haga clic en Aceptar, Esto abrirá la ventana de conexiones de red, haga clic con el botón derecho en el adaptador de red activo, seleccione las propiedades, ubique el Protocolo de Internet Versión 4, haga doble clic en él para abrir sus propiedades, Aquí seleccione el botón de radio para Obtener una dirección IP automáticamente y Obtener el servidor DNS dirección automáticamente.
Si ya está seleccionado, haga clic en usar la siguiente dirección IP, luego escriba la dirección IP como se muestra a continuación (por ejemplo, si la dirección IP de su enrutador es 192.168.1.1)
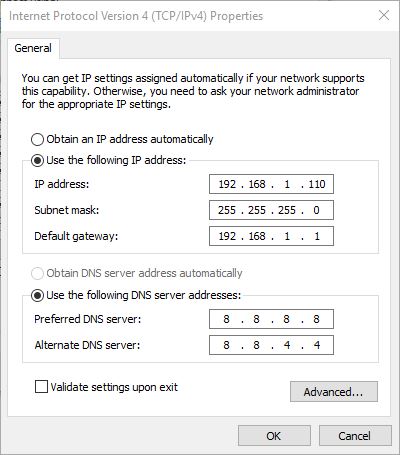
Marque la casilla de verificación Validar la configuración al salir y aceptar aplicar para guardar los cambios. Ahora compruebe si el problema está resuelto o no.
Cambiar el modo de ahorro de energía
Abra el Administrador de dispositivos usando devmgmt.msc.Expanda los adaptadores de red para encontrar el adaptador de red que está utilizando actualmente. Haga clic con el botón derecho en él y elija Propiedades. Vaya a la pestaña “Administración de energía” y desmarque la casilla “Permitir el computadora para apagar este dispositivo para ahorrar energía ” opción. Haga clic en “Aceptar” para guardar el cambio.
Presione la tecla de Windows + R, escriba powercfg.cpl y haga clic en Aceptar, haga clic en “Cambiar la configuración del plan” junto al plan de energía que utiliza. En la parte inferior, haga clic en “Cambiar la configuración avanzada de energía”. Expanda la Configuración del adaptador inalámbrico, luego expanda nuevamente el Modo de ahorro de energía. A continuación, verá dos modos , ‘Con batería’ y ‘Enchufado’. Cambie ambos a Rendimiento máximo, haga clic en Aplicar seguido de Aceptar. Reinicie su PC para guardar los cambios.
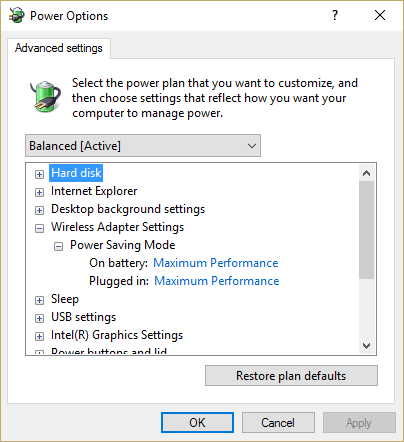
Restablecer la configuración de red de windows 10
Seleccione el botón Inicio, luego seleccione AjustesVaya a Red e Internet, luego Estado, haga clic en el restablecimiento de la red. Red, restablecer seleccionar pantalla Reiniciar ahora> Sí para confirmar.
Reinicie su computadora y verifique el estado de su problema.
Lea también:



