Windows Sandbox, una nueva función de virtualización que Microsoft integrará en el próximo Windows 10 1903 que permite a los usuarios y administradores ejecutar aplicaciones desconocidas en un entorno de escritorio temporal y aislado que protege el host subyacente de daños y desaparecerá cuando se cierre. Sandbox de Windows será parte de Windows 10 Pro y Enterprise.
Nueva función de sandbox de Windows 10
La nueva función de sandbox de Windows 10 crea un entorno de escritorio temporal donde puede ejecutar las aplicaciones sospechosas sin preocuparse por el escritorio real. La función funciona como una máquina virtual, pero es solo una instalación liviana de 100 MB de Windows 10 suficiente para instalar y ejecutar programas clásicos que no son de confianza aislados de la instalación principal.
Windows Sandbox tiene las siguientes propiedades:
Parte de Windows – todo lo necesario para esta función se envía con Windows 10 Pro y Enterprise. ¡No es necesario descargar un VHD!Prístino – cada vez que se ejecuta Windows Sandbox, es tan limpio como una instalación nueva de Windows.Desechable – nada persiste en el dispositivo; todo se descarta después de cerrar la aplicación.Seguro – utiliza la virtualización basada en hardware para el aislamiento del kernel, que se basa en el hipervisor de Microsoft para ejecutar un kernel separado que aísla Windows Sandbox del host.Eficiente – utiliza un programador de kernel integrado, gestión de memoria inteligente y GPU virtual.
Requisitos de Windows Sandbox
Windows Sandbox tiene los siguientes requisitos previos:
Windows 10 Pro o Windows 10 Enterprise compilación 18305 o posterior Arquitectura AMD64 Al menos 4 Gigabytes de RAM, 1 Gigabyte de espacio libre en disco y 2 núcleos de CPU (se recomiendan 8 Gigabytes o más de RAM, SSD y 4 núcleos con hyperthreading) .Habilitar Intel Virtualización Tecnología (también conocida como Intel Vermont) o AMD-V dependiendo de la marca del procesador. Si usa una máquina virtual, necesita ejecutar el cmdlet de PowerShell: Set-VMProcessor -VMName
Microsoft señala que todas las configuraciones de privacidad, excepto la configuración de datos de diagnóstico del host, se establecen en sus valores predeterminados en el entorno de espacio aislado.
Cómo habilitar Windows Sandbox
En el tipo de búsqueda del menú de inicio: Activar o desactivar las características de windows y elija el resultado superior Esto abrirá las funciones de Windows donde puede activar o desactivar diferentes funciones. Desplácese hacia abajo en la lista y marque la opción “Windows Sandbox” y haga clic en Aceptar. Luego, simplemente siga el asistente en pantalla para terminar de instalarlo – un reinicio será requerido.
Usando Windows Sandbox
Una vez instalado, simplemente puede ejecutar Windows Sandbox desde el menú Inicio con privilegios elevados. Copie el archivo ejecutable que desea ejecutar en Windows Sandbox y ejecútelo como lo haría normalmente. Puede cerrar la ventana de Windows Sandbox en cualquier momento para cerrar el Todos los cambios se descartan y el contenido de la zona de pruebas se elimina en el proceso.
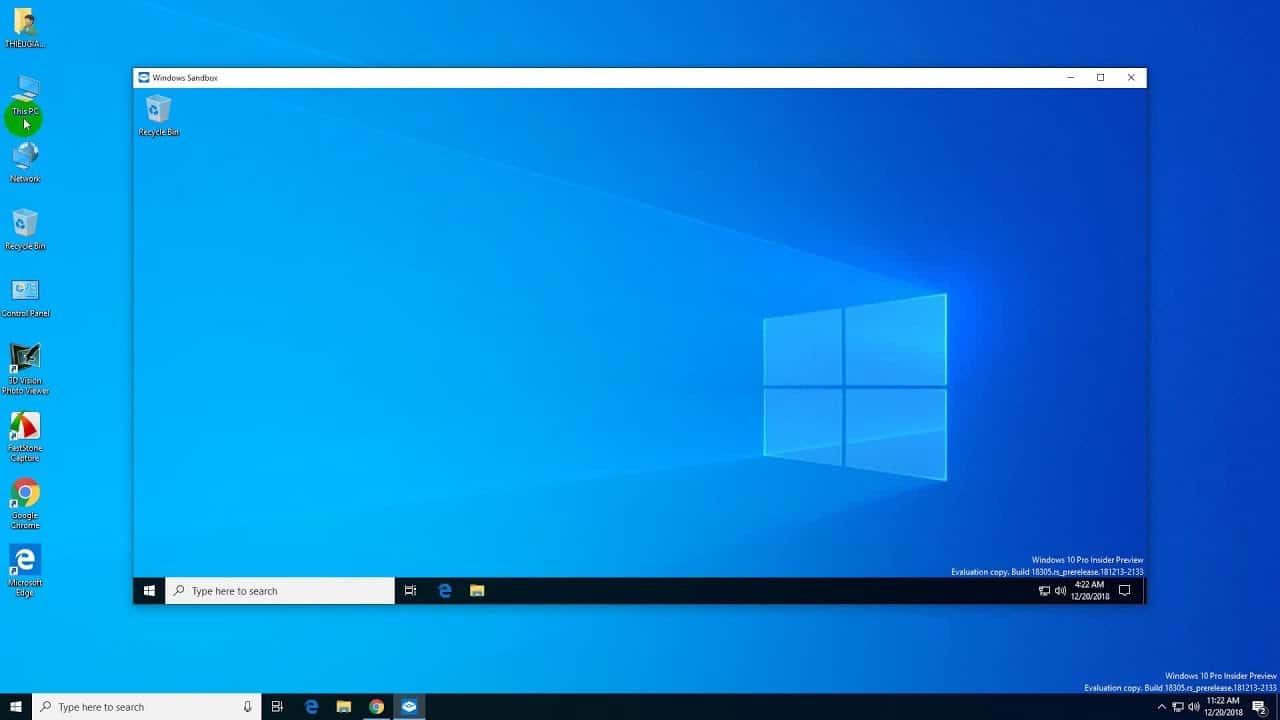
Esta función es muy útil para ejecutar el software que desea verificar para que no pueda dañar el sistema operativo subyacente o robar datos. Además, lea:
