A veces puedes experimentar error del sistema de archivos (-2147219195) al intentar abrir una imagen (.jpg .png .gif, etc.) con la aplicación Fotos en Windows 10. Varios usuarios de Windows 10 informaron La aplicación de fotos de Microsoft se bloquea con error del sistema de archivos y no pueden ver esa imagen. La causa más común del error del sistema de archivos (-2147219195) es un problema con la aplicación de fotos de Microsoft o el archivo que está intentando abrir se ha dañado.
Si tampoco puede abrir la aplicación Fotos en Windows 10, el La aplicación de fotos no funciona o simplemente se bloquea o con o sin un error del sistema de archivos, aplique las soluciones que se enumeran a continuación.
¿Cómo solucionar el error del sistema de archivos de la aplicación Fotos?
Reinicie su computadora y verifique si el problema se resuelve solo.
Además, consulte la sección Actualización de Windows. Si hay actualizaciones pendientes, instálelas en su sistema.
Presione la tecla Windows + I para abrir la configuración, vaya a Actualización y seguridad y luego presione el botón Buscar actualizaciones. Esto descargará e instalará las últimas actualizaciones de Windows, debe reiniciar su PC para aplicarlas.
Restaurar bibliotecas predeterminadas
La restauración de las bibliotecas predeterminadas ayuda a la mayoría de los usuarios de Windows a corregir quién recibe un error del sistema de archivos al abrir la aplicación de fotos.
Abra el Explorador de archivos de Windows con la tecla de Windows + E. Haga clic en la carpeta Bibliotecas en el panel izquierdo de la ventana. Ahora, haga clic con el botón derecho en Imágenes y seleccione Propiedades. Finalmente, haga clic en Restaurar valores predeterminados y siga las instrucciones en pantalla para restaurar las bibliotecas predeterminadas. Reinicie su computadora y verifique si el problema persiste.
Actualizar la aplicación de fotos
Además, asegúrese de tener instalada la última versión de la aplicación de fotos de Microsoft en su PC con Windows.
Inicie Microsoft Store en su computadora, seleccione Ver más -> Descargar y actualizaciones -> Obtener actualizaciones
Utilice el solucionador de problemas de aplicaciones de la Tienda Windows
Ejecute el Solucionador de problemas de aplicaciones de la Tienda Windows integrado que ayuda a detectar y solucionar algunos problemas menores que pueden estar causando un error en el sistema de archivos al abrir la aplicación de fotos en Windows 10.
Presione la tecla de Windows + I para abrir la aplicación Configuración, vaya a Actualización y seguridad y luego solucione el problema, haga clic en el enlace del solucionador de problemas adicional, busque y seleccione la tienda de Windows y luego haga clic en ejecutar el solucionador de problemas, siga las instrucciones en pantalla para solucionar el problema y reinicie su ORDENADOR PERSONAL.
Ahora intente abrir cualquier imagen, verifique que no haya más errores del sistema de archivos en la aplicación de fotos.
Aplicación de reparación de fotos
Existe la posibilidad de que la aplicación de fotos en su computadora no funcione correctamente. Intente reparar o restablecer la aplicación de fotos en Windows 10 para solucionar el problema de bloqueo de la aplicación.
Presione la tecla Windows + X seleccione Aplicaciones y características, busque “Fotos”, selecciónela y haga clic en el enlace Opciones avanzadas, desplácese hacia abajo un poco y haga clic en Reparar. Esto reparará automáticamente la aplicación de fotos y, con suerte, arreglará el archivo de la aplicación Fotos de Windows 10. error del sistema Además, hay un botón de reinicio, haga clic en él para restablecer la configuración de la aplicación, es el valor predeterminado. (Nota: al realizar esta acción, elimine los datos de la aplicación)
Reinstale la aplicación Fotos de Microsoft
Aún así, el problema no se resuelve, ¿aparece un error en el sistema de archivos al abrir archivos de imagen en la aplicación de fotos? La única solución que queda es reinstalar la aplicación de fotos en Windows 10.
Abra Powershell como administrador Ejecute el comando get-appxpackage * Microsoft.Windows.Photos * | remove-appxpackage para eliminar la aplicación de fotos. Nota: si la aplicación de fotos no se eliminó, ejecute el comando Get-AppxPackage -AllUsersDesplácese hacia abajo, busque la entrada denominada Microsoft.Windows.Photos (para que sea más fácil, haga clic con el botón derecho en la barra de título de PowerShell, haga clic en Editar, haga clic en Buscar, escriba Fotos y luego haga clic en el botón Buscar siguiente). Seleccione PackageFullName (consulte a la imagen de abajo), y luego use Ctrl + C tecla de acceso rápido para copiarlo.
Ahora ejecute el siguiente comando para desinstalar la aplicación Fotosremove-AppxPackage PackageFullNameNota: reemplace packagefullname con la aplicación PackageFullName of Photos que copió Una vez que haya terminado, reinicie su computadora y vuelva a instalar la aplicación Photos desde Microsoft Store.
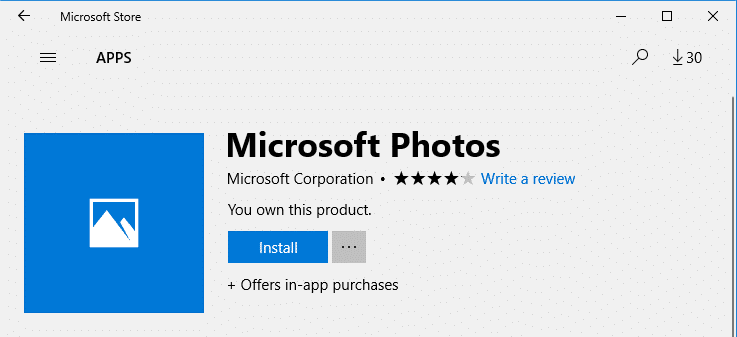
Ejecute el comando chkdsk
El sistema de archivos está relacionado con la unidad de disco, verificar si hay errores en la unidad de disco también puede ayudar a corregir el error del sistema de archivos en Windows 10. Si todas las soluciones anteriores no solucionan el problema, intente ejecutar el comando chkdsk siguiendo los pasos a continuación.
Abra el símbolo del sistema como administrador, escriba el comando chkdsk C: / f / r y presione la tecla enter, escriba Y y presione la tecla enter cuando solicite la ejecución programada, compruebe si hay errores en el disco en el próximo inicio, cierre el símbolo del sistema y reinicie su PC.
Además, ejecute el comando del comprobador de archivos del sistema sfc / scannow que ayudan a detectar y reemplazar archivos de sistema dañados que faltan por uno correcto. Eso ayuda si el archivo del sistema dañado evita que la aplicación de fotos se abra o se bloquee en Windows 10.
Lea también:



