Recientemente, Microsoft lanzó la actualización acumulativa KB4592438 de Windows 10 para dispositivos que ejecutan Windows 10 versión 20H2 (actualización de octubre de 2020) que incluye mejoras y correcciones de errores para el sistema operativo. Todos los dispositivos compatibles descargan e instalan automáticamente KB4592438 actualizar a través de la actualización de Windows. Pero algunas de las actualizaciones acumulativas de Windows 10 20H2 del usuario no se pudieron instalar con Error: 0x800F0922. La actualización llegará a aproximadamente el 99% y luego informará que falló.
La actualización de Windows 10 no se pudo instalar
Actualización acumulativa 2020-12 para Windows 10 versión 20H2 para sistemas basados en x64 (KB4592438) – Error 0x800f0922
En la mayoría de los casos, la actualización de Windows no se pudo instalar o el error aparece porque la computadora no puede conectarse al servidor de actualización apropiado, no hay suficiente memoria en la partición reservada del sistema. Además, la base de datos de actualización de Windows se corrompe y da como resultado que la actualización de Windows se atasque o no se instale, etc. Si también está luchando por este problema, la actualización de Windows no puede instalar aquí algunas soluciones efectivas que debe probar.
¡Aquí está la solución que funcionó para mí!
- En el cuadro de búsqueda de la barra de tareas, escriba cmd.Botón derecho del ratón Símbolo del sistema en los resultados de búsqueda y seleccione Ejecutar como administrador. (Seleccione si, cuando se lo solicite el Control de cuentas de usuario). En la ventana Administrador: Símbolo del sistema, escriba el siguiente comando y presione Entrar: Inicio de instalación de confianza de configuración de SC = automáticoReinicie la PC.
En algunos casos, es posible que se requiera un segundo reinicio. Si miras debajo Configuraciones > Actualización y seguridad y ves el mensaje Estado: A la espera de reiniciar, reinicie la PC por segunda vez para completar la instalación.
Realice un arranque limpio
Desactive temporalmente el software de seguridad (antivirus) si está instalado y desconecte la conexión VPN. Luego busque actualizaciones, instale las actualizaciones disponibles y luego active su protección antivirus.
El arranque limpio de su computadora también puede ayudar a solucionar el problema si algún software de terceros causa conflicto para descargar e instalar actualizaciones de Windows.
- Vaya al cuadro de búsqueda> escriba msconfigSeleccione Configuración del sistema> vaya a la pestaña Servicios, seleccione Ocultar todos los servicios de Microsoft> Deshabilitar todo.
Ocultar todos los servicios de Microsoft Vaya a la pestaña Inicio> Abrir Administrador de tareas> Desactive todos los servicios innecesarios que se ejecutan allí. Reinicie su computadora y busque actualizaciones.
Ejecute el solucionador de problemas de Windows Update
Ejecute el solucionador de problemas de actualización de Windows que verifica y soluciona el problema y evita que la actualización de Windows se descargue e instale.
Abra Configuración usando el atajo de teclado Windows + I, haga clic en Actualización y seguridad, luego en Solucionar problemas, seleccione Actualización de Windows y haga clic en ejecutar el solucionador de problemas. Esto buscará la base de datos dañada, reiniciará la actualización de Windows y sus servicios relacionados y los problemas impiden instalar actualizaciones de Windows. el proceso de solución de problemas Ahora busque actualizaciones de configuración, actualizaciones y seguridad.
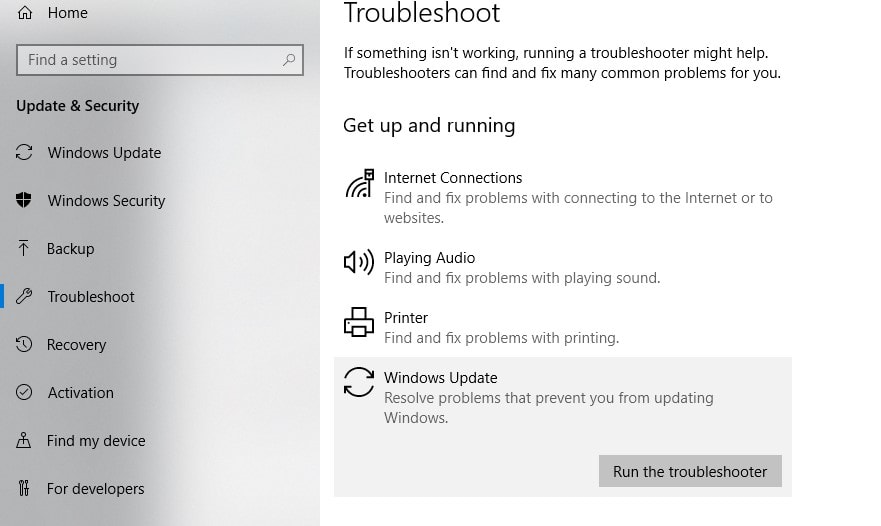
Restablecer los componentes de actualización de Windows
Si ninguna de las soluciones anteriores soluciona el problema, aún así la actualización de Windows no se instala o se atasca al verificar las actualizaciones durante horas, es posible que algo haya salido mal con los archivos de actualización. Borrar la carpeta donde se almacenan todos los archivos de actualización obligará a Windows Update a descargar archivos nuevos. Aquí se explica cómo borrar la caché de la base de datos de actualización, restablecer los componentes de actualización de Windows a la configuración predeterminada.
Presione Windows + R, escriba services.msc y ok para abrir los servicios de Windows. Desplácese hacia abajo y busque el servicio de actualización de Windows. Haga clic derecho sobre él y seleccione detener. También, haga lo mismo con BITs (Servicio de transferencia inteligente en segundo plano) y Superfetch (superfetch ahora llamado sysmain) haga clic derecho y seleccione detener. Ahora vaya a la siguiente ubicación.C: Windows SoftwareDistribution Descargar.Elimine todo dentro de la carpeta de descarga, pero no elimine la carpeta en sí. Para hacerlo, presione CTRL + A para seleccionar todo y luego presione Eliminar para eliminar los archivos.Vuelva a abrir los servicios de Windows y reinicie los servicios (actualización de Windows, BITS) que que detuvo anteriormente Reinicie Windows y verifique si hay actualizaciones de configuración, actualización y seguridad.
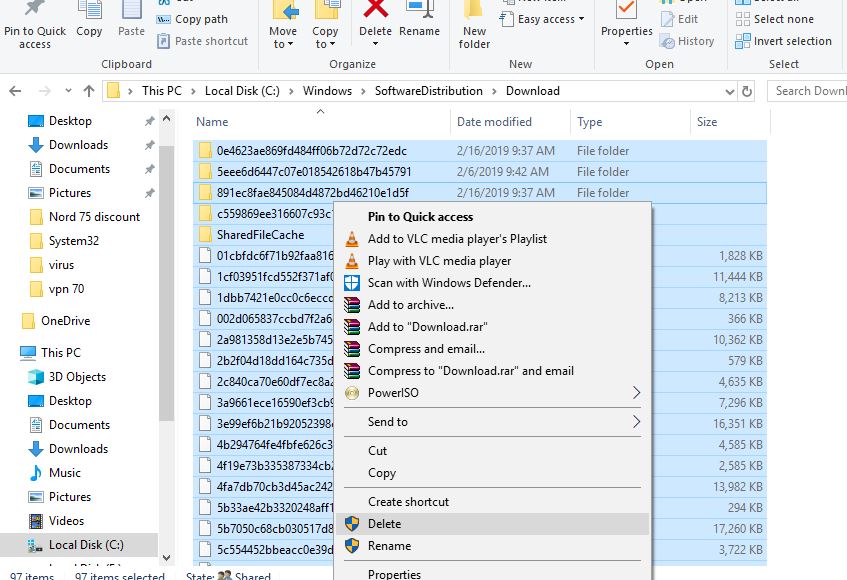
No pudimos conectarnos al servicio de actualización
Si recibe un mensaje de error. No pudimos conectarnos al servicio de actualización mientras verificamos e instalamos las actualizaciones de Windows. Cambiar la dirección del servidor DNS soluciona el problema.
Presione Windows + R, escriba ncpa.cpl y ok Esto abrirá la ventana de conexiones de red, haga clic derecho en la interfaz de red que está en uso. Por ejemplo: haga clic derecho en el adaptador ethernet conectado que se muestra en la pantalla. Seleccione Propiedades Haga doble clic en Protocolo de Internet Versión 4 (TCP / IPv4) de la lista para obtener su ventana de propiedades Aquí seleccione el botón de opción Usar las siguientes direcciones de servidor DNS
- Servidor DNS preferido 8.8.8.8Servidor DNS alternativo 8.8.4.4
Haga clic en validar la configuración al salir y aceptar Ahora busque actualizaciones, no hay más error de servicio de actualización
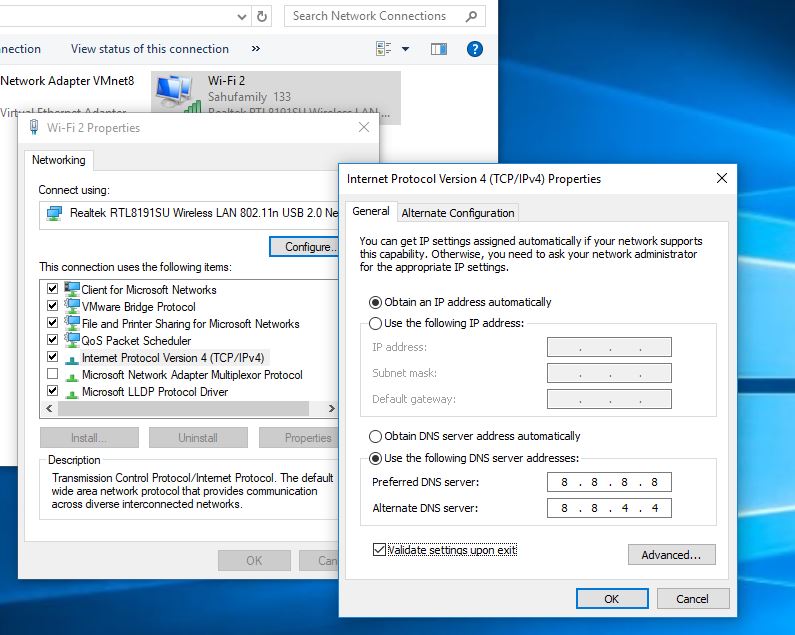
Instalar Windows Update manualmente
Si todas las soluciones anteriores no solucionan el problema, aún así la actualización de Windows se atasca o no se instala, entonces instalemos las actualizaciones de Windows manualmente. Visite la página web del historial de actualizaciones de Windows 10, donde puede ver los registros de todas las actualizaciones anteriores de Windows que se han publicado.
Para la actualización más reciente, anote el número de KB.
Ahora use el sitio web del catálogo de Windows Update para buscar la actualización especificada por el número de KB que anotó. Descargue la actualización dependiendo de si su máquina es de 32 bits = x86 o de 64 bits = x64.
A partir de hoy, KB4592438 (compilación 19041.685 y compilación 19042.685) es la última actualización para Windows 10 versión 2004 y 20H2, y KB4592449 (compilación de SO 18362.1256 y compilación 18363.1256) es la última actualización para Windows 10 versión 1903 y 1909.
Puede obtener el enlace de descarga directa para estas actualizaciones desde aquí.
Eso es todo después de instalar las actualizaciones, simplemente reinicie la computadora para aplicar los cambios. también
Si nota que la actualización de la función de Windows 10, versión 20H2, se atascó al verificar las actualizaciones, no se instaló con diferentes errores, luego use la herramienta oficial de creación de medios para actualizar Windows 10 versión 20H2 sin ningún error o problema.
Ejecutar el comando DISM
A veces, los problemas de actualización no instalados pueden deberse a archivos del sistema corruptos. En este caso, Microsoft sugiere que ejecute la herramienta DISM (Deployment Image & Servicing Management) para ayudarlo a corregir algunos errores de corrupción de Windows. Después de ese comando de ejecución sfc / scannow y ok para escanear y restaurar archivos de sistema dañados que faltan. después de completar al 100% el proceso de escaneo, reinicie Windows y busque actualizaciones.
¿Alguna de estas soluciones le ayudó a solucionar el problema? Háganos saber en los comentarios a continuación. Además, lea
